# Tasks
The Tasks work area contains an overview of your workflows and reminders. This is where you process your tasks.
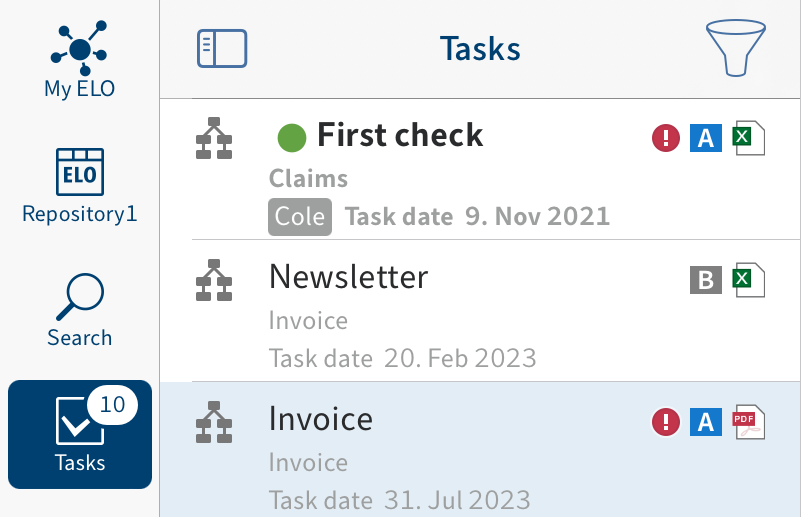
The tasks are sorted according to their priority: A (high), B (medium), and C (low).
New tasks are shown in a bold font and marked with a green dot. If you want to mark a task as unread to highlight it with a green dot in the task list again, use the Mark as unread function in the menu (button with three dots).
Tasks with passed deadlines are displayed with an exclamation mark.
You can define which types of tasks are shown via the filter icon.
# Create widget
You can create an iOS widget for your task list. You can then place this widget on your home screen, for example, to quickly see whether you have received a new task.
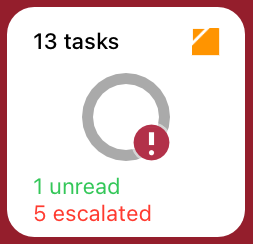
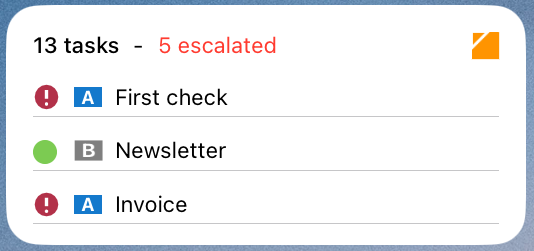
The widget indicates how many tasks you have in total, how many are unread, and how many are escalated. The widget changes depending on its size. Tap the widget to open the task list in the app.
Refer to the Apple documentation (opens new window) to learn how to add a widget.
# Start workflow
Using workflows, you can assign other people or groups tasks.
The following options are available for starting workflows:
- Start ad hoc workflow function
- Start workflow function
Ad hoc workflows are simple, predefined workflows available in ELO. The workflows available to you when you run the Start workflow function were defined by your company.
You can learn how to start an ad hoc workflow in the chapter Start ad hoc workflow.
# 'Start workflow' function
You can start new workflows. Use workflow templates for this.
Information
This function is only available in the Repository and Clipboard work areas.
Requirements
The workflow templates have already been created in ELO. You cannot create workflows templates in the ELO app.
Method
Select the entry that you want to start a workflow on.
In the navigation bar, tap Menu (button with three dots) > Start workflow.
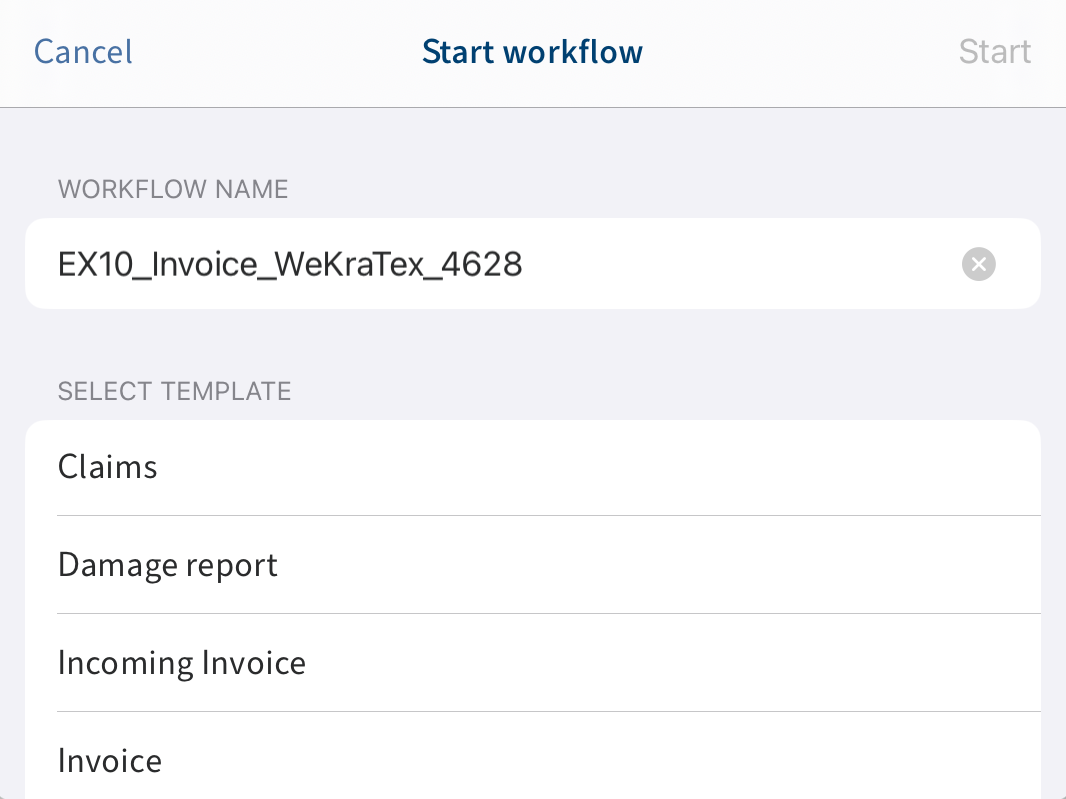
The Start workflow dialog box appears.
Optional: Change the workflow name. Tap the WORKFLOW NAME field and enter a new name.
Tap the corresponding entry in the list to select a workflow template.
A check mark indicates that the template is selected.
Tap Start.
Result
The Start workflow dialog box closes. The workflow starts. The workflow is displayed in the Tasks work area of the user responsible.
# Start ad hoc workflow
This function starts a new ad hoc workflow. Ad hoc workflows are simple, predefined workflows available in ELO. You can use an ad hoc workflow to route an item to users for approval or to notify users.
Method
Select the desired entry and open the context menu.
In the navigation bar, tap Menu (button with three dots) > Start ad hoc workflow.
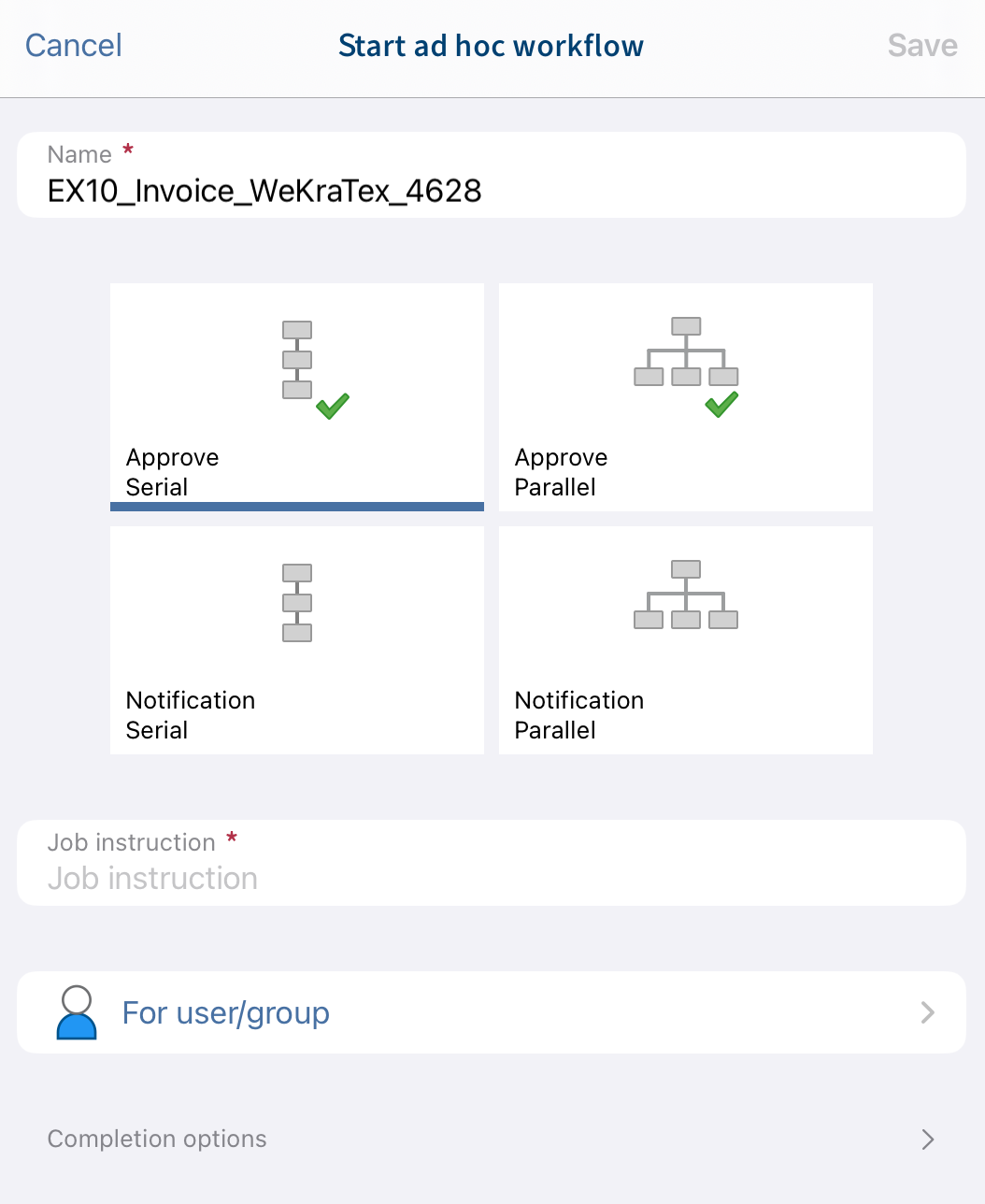
The Start ad hoc workflow dialog box opens.
In the Name field, enter a name for the workflow.
Select the type of ad hoc workflow you want to create. You can choose from the following types:
- Serial approval: The workflow is passed forward sequentially to the participants. The participants must decide whether or not to approve the workflow step. Depending on the result, the corresponding notification is sent to the selected recipient.
- Parallel approval: The workflow is distributed in parallel. All recipients receive the workflow at the same time. The participants must issue approval individually.
- Serial notification: The workflow is passed forward sequentially to the individual participants. The participants must confirm receipt of the workflow one after another. As long as the user does not confirm the workflow, the workflow is not passed forward to the next participants.
- Parallel notification: The workflow will be sent to all participants at once. The participants must confirm receipt of the workflow. Once completed, the corresponding notification is sent to the selected recipient.
In the Job instruction field, enter the job instruction for the user. The user sees the job instruction in the workflow step column of the Tasks work area as soon as they have accepted the workflow.
Add the workflow recipients using the For user/group button.
You will see the selected users in the Recipient list.
For serial workflows, you can change the order in which the workflows are sent to the users. Tap the user in the list and move them to a new position in the list, keeping your finger pressed down.
Tap Completion options.
In the Recipient field, you can see which user will be notified when the ad hoc workflow is completed. To change the recipient, tap the Recipient field.
Enter a text for the completion message in the Success message field.
Enter a text for this message in the Cancellation message field. This only applies to Approval type ad hoc workflows.
In the End script field, you can select a script that is executed after the ad hoc workflow is completed.
Requirement: Your administrator has provided an end script. You will find more information in the ELO Java Client Workflow (opens new window) documentation.
Tap Save to start the ad hoc workflow.
# Forward workflow
To transfer a workflow to the next user, select the Forward workflow function.
Method
Swipe left on the workflow you want to forward.
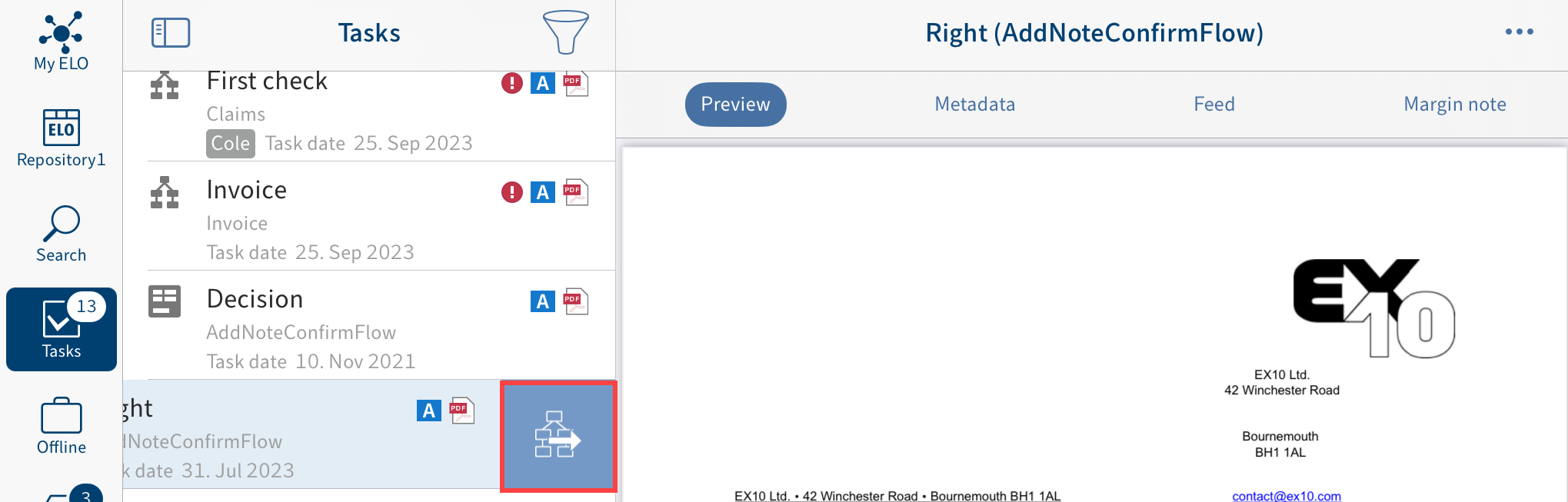
Tap the Forward workflow button.
Alternative: You can also access the Forward workflow function from the menu (button with three dots).
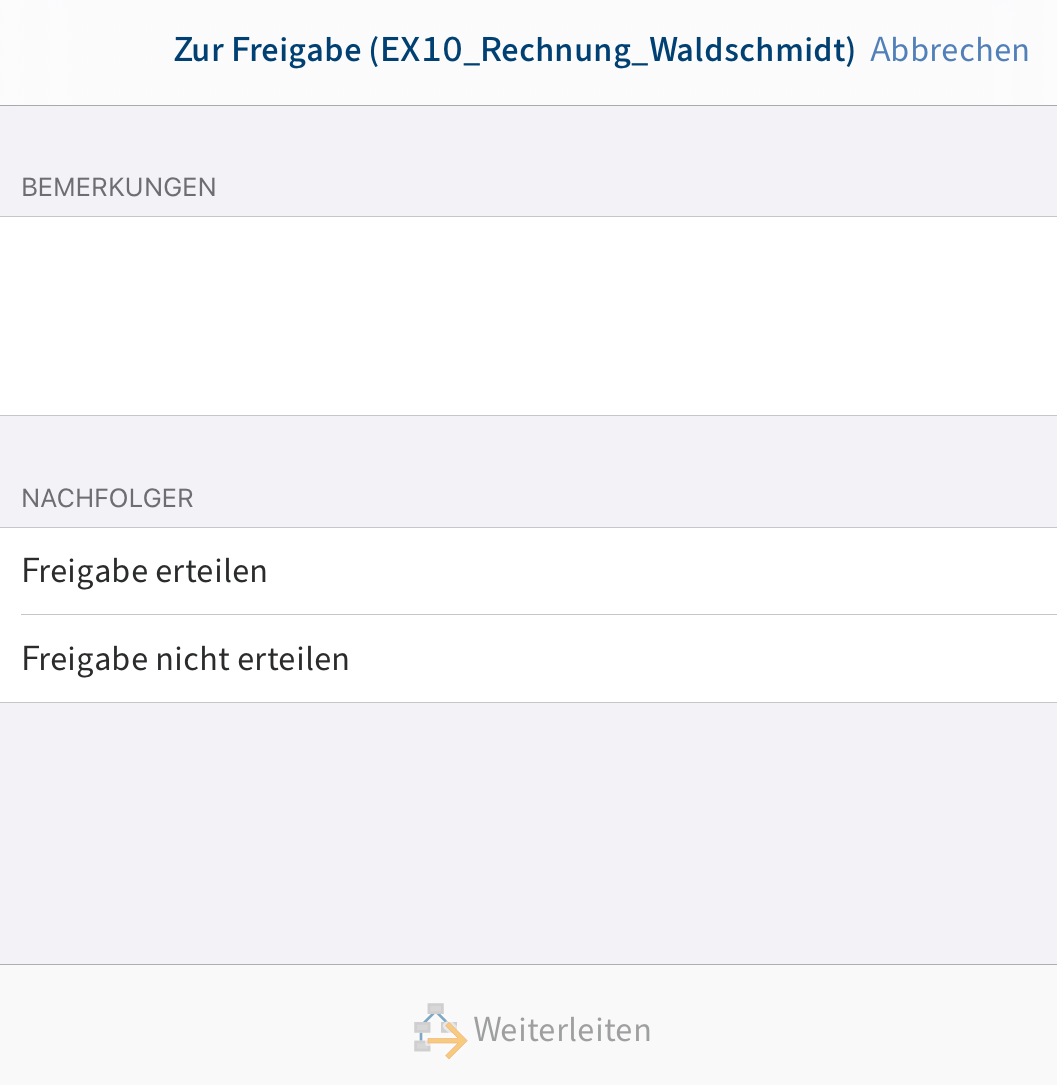
The Forward workflow dialog box appears.
Optional: Tap the COMMENTS input field to add a note to the workflow.
Tap the user that you want to forward the workflow to.
A check mark indicates that the user is selected.
Tap Forward.
Result
The Forward workflow dialog box closes. You have forwarded the workflow to the selected user.
# Delegate workflow
To assign a workflow to another user, use the Delegate workflow function.
Method
In the Tasks work area, select the workflow you want to delegate.
In the navigation bar, tap Menu (button with three dots) > Delegate workflow.
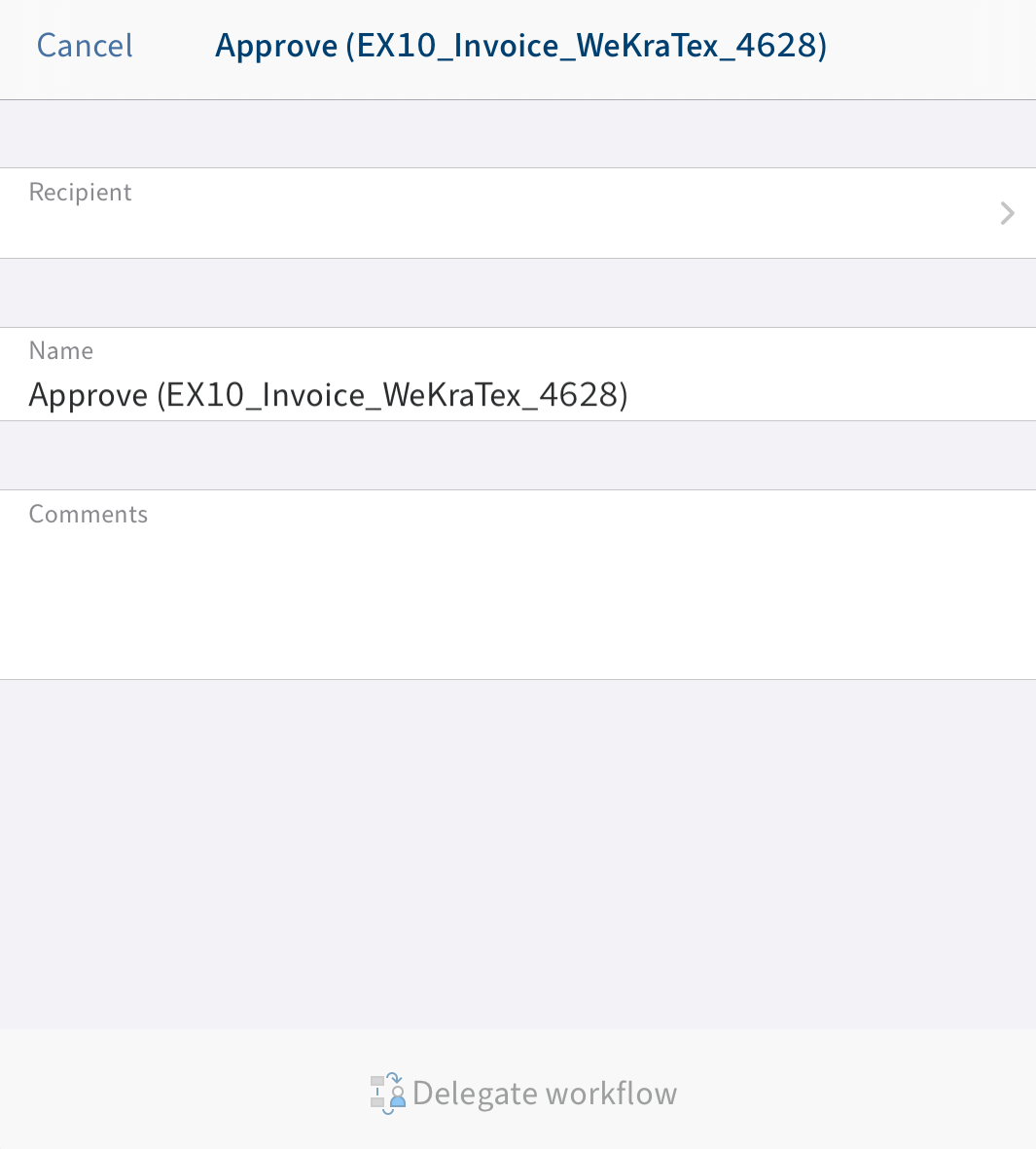
The Delegate workflow dialog box appears.
Tap the Recipient field.
The Recipient dialog box opens.
Select the user that you want to delegate the workflow to. Scroll down to see the full list of users.
Alternative: Tap the Groups tab to select a group.
A check mark indicates that the recipient is selected.
Tap Back to apply your selection.
The selected user appears in the Recipient field.
You can make the following changes:
- Name: To rename the workflow, enter a new name in the input field.
- Comment: To add a note to the workflow, tap the input field.
Tap Delegate workflow.
Result
The Delegate workflow dialog box closes. You have delegated the workflow to the selected recipient.
# Accept workflow
Workflows sent to a group appear in the Tasks work area of all group members. To process this type of workflow, use the Accept workflow function. Now, only you can process the workflow, and the other group members no longer see the workflow in their tasks. This prevents multiple people from being able to process the same workflow at the same time.
Method
Swipe left on the workflow you want to accept.
Alternative: You can also access the Accept workflow function from the menu (button with three dots).

Result
The workflow is assigned to you. Other members of the group do not have access to it.
Information
If a group member selects or accepts a group task, the task is marked as read for all group members.
If a group task is returned, it remains marked as read for all group members.
# Edit workflow form
You can fill out workflow forms, save the data entered to them, and forward them.
If a workflow is based on a form, the Form tab appears in the navigation bar of the viewer pane.
Requirements
The workflow forms must have been created in a desktop version of ELO. You cannot create workflows forms in the ELO app.
Method
In the Tasks work area, select the workflow you want to edit.
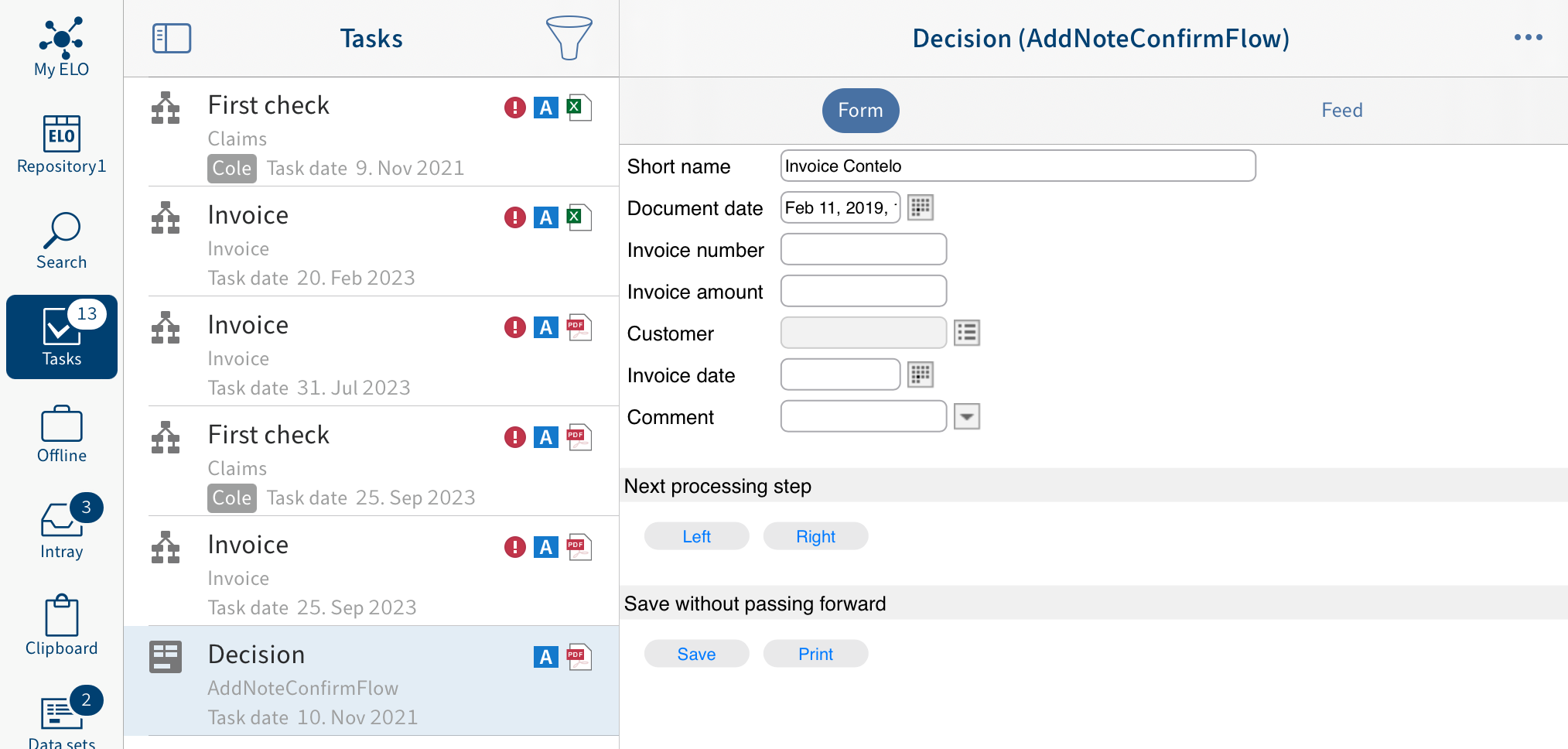
The workflow form is displayed in the Form tab.
Complete the form. You can edit different fields depending on the form.
Optional: Tap Save to save your entries.
Information
The Print function is not available in the ELO app.
Depending on the workflow structure, forms are usually passed forward to the next user/node after being processed. To forward a workflow form, tap the corresponding button under Next processing step.
Result
The form is passed forward to the next user of the workflow with the information you entered.
# Delete reminder
If you have created a reminder for an entry, this entry appears in the Tasks work area on the selected date. If you no longer need a reminder, you can remove it from the Tasks work area. The entry remains in the Repository work area.
Method
In the Tasks work area, select the reminder you want to delete.
In the navigation bar, tap Menu (button with three dots) > Delete.
Result
You have deleted the reminder.