# Offline
In the Offline work area, you can file folders and documents you want to access without an Internet connection. The entries are filed as a copy to the internal storage of your device. The filing location in ELO does not change.
# Make entries available offline
You can transfer entries from the Repository work area to the Offline work area, enabling you to access your data even without an Internet connection. The documents and folders are filed as copies to the internal storage of your device.
Information
Other applications also have access to entries filed offline.
Please note
Depending on the size of the entry you are transferring, large data volumes may need to be processed. We only recommend transferring large data volumes to the Offline work area when your device is connected to the Internet and a power source. Please make sure that you have sufficient storage space.
Information
Margin notes are not stored offline for technical reasons.
Method
Select the entry that you want to make available offline.
In the navigation bar, tap Menu (button with three dots) > Offline.
Result
You have filed the entry to the Offline work area.
# Refresh entry in the Offline area
In the Offline work area, you see the status of the entries the last time they were synchronized. Changes to the original entries are not automatically transferred to the Offline work area. To ensure that your offline entries are up to date, you need to refresh the entries.
Method
![]()
Tap the refresh icon in the Offline work area.
Result
This updates the entries with the latest contents from the server.
Alternative: To update individual entries, use the Refresh function in the menu (button with three dots).
# Remove entries from the Offline area
If you want to delete offline entries from your device, you need to remove them from the Offline work area.
Information
Entries filed to the Offline work area are deleted from your device. The original entries remain in ELO.
Method
Tap the recycle bin icon in the navigation bar.
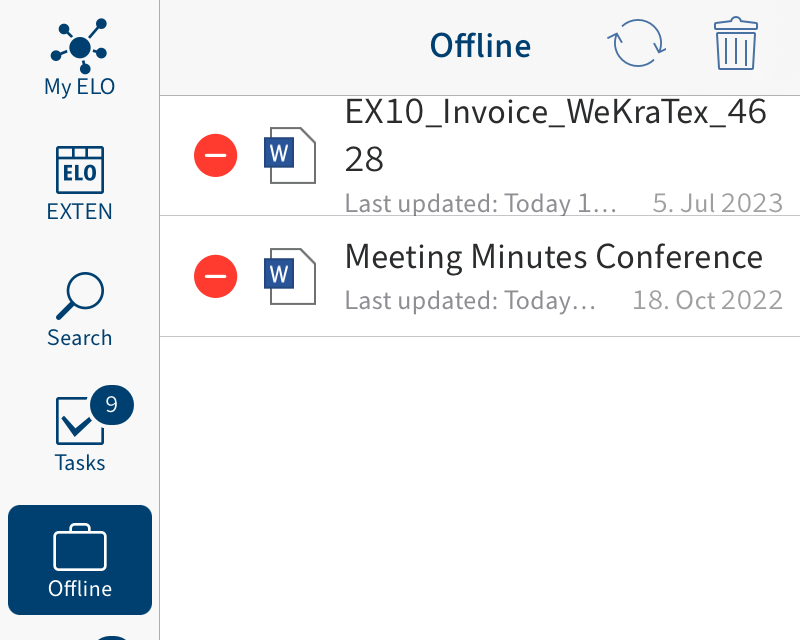
A red delete icon appears to the left of the entries.
Tap the delete icon to the left of the entry that you want to remove from the Offline work area.
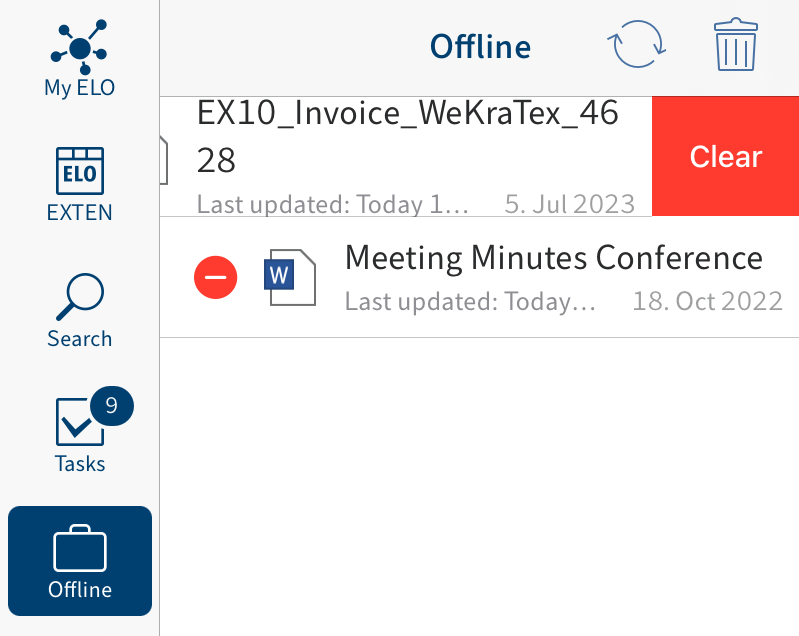
The Remove button appears.
Tap Remove.
Result
You have removed the entry from the Offline work area.
To return to the normal list view, tap the recycle bin icon again.