# Data sets
Data sets enable you to enter data in a form and save it to ELO. You can also save data in forms without an Internet connection. You can transfer the data sets as soon as your device is connected to ELO.
# Requirements
To work with data sets, you need a metadata form with the corresponding settings and a specific form.
# Metadata form
When submitting data with ELO for Mobile Devices, all data is saved to a metadata form. Create a separate metadata form for each form you want to enter data with. To do so, use the ELO Administration Console.
The layout of the metadata form depends on the data you want to submit. Use the metadata form to define:
- The fields for submitting data
- The filing path for the data sets (filing definition) you created
- Whether you can add one or multiple files to the data set (form type)
# Fields
Add a field and the associated group for each data field that you want to include in the form. These fields are linked to the form. The user enters data to the fields via the form in the app.
# Filing definition
Create a filing definition so that the data sets can be uploaded to ELO. The data sets cannot be filed to the repository without a filing definition.
# Form type
The form type specifies whether the data set is created as a document or as a folder. You can select the following settings:
- Usage > Folders: If this option is enabled, data sets are created as folders. You can attach multiple files to a data set. However, you do not have to attach a file. Attachments are filed with the Basic entry metadata form.
- Usage > Documents: If this option is enabled, data sets are created as documents. You must attach a file. You cannot attach more than one file.
If both options are selected, the conditions for the Usage – Documents option will apply.
# Form
You need a specific form to create a data set. You create this form using the ELO form designer in the ELO Administration Console or in the ELO Java Client.
Information
For detailed information on forms, refer to the ELO Java Client Workflow manual.
Please note
Data set forms are intended for offline use. This means you cannot use functions that require a connection to the ELO Indexserver, such as ELOas rules or dynamic keyword lists.
Please note
A data set form must be created as a separate template. Data set forms must not be divided into tab groups.
A data set form must meet the following criteria:
- Form name: The name of the form must follow this pattern:
offline_<NAME>. Replace <NAME> as required. - Template: The form requires a template. The name of the template must be composed according to the following outline:
main_<NAME>. Replace <NAME> as required.
The names of the form and the template do not need to match.
# Link to metadata form
You need to link the template to a suitable metadata form (see above).
Method
Open the template in the ELO form designer.
Open the Metadata form drop-down menu under Global form settings.
Select the metadata form you require.
Information
If the metadata form does not show up in the list, it is possible that the ELOwf module did not transfer the data to the client. Restart the module and the client. Afterwards, click Refresh in the form designer.
Tap Apply to apply your changes.
Alternative: The changes are also applied when you save the template.
Result
The name and the ID of the selected metadata form are grayed out in the Metadata form field.
# Link to fields
To ensure that the data is applied to the metadata of the data set, you need to link each form field to a metadata field.
Link to a field as follows:
Open the template in the ELO form designer.
Click the line of the form that you want to link to a field.
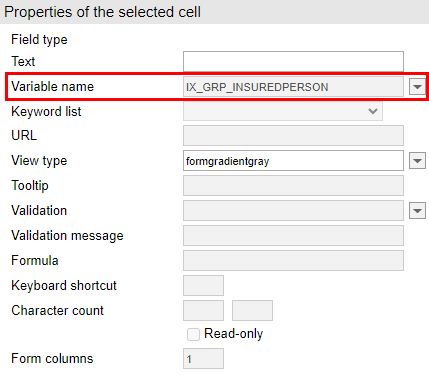
Open the Variable name drop-down menu under Properties of the selected cell.
Select a field.
The name of the variable that establishes the connection to the field is grayed out in the Variable name field.
Save the form once you have created and connected all form fields.
Result
You can now use the form to create data sets.
# Download forms
You need to download forms manually. The forms are saved on your device. You can then access the forms without an Internet connection.
Requirements
Your administrator must have created at least one form and linked it to a metadata form. You can find more information about this in the Requirements section of the Data sets chapter.
Method
Open the Data sets work area.
Tap the menu (button with three dots) in the list view navigation bar.
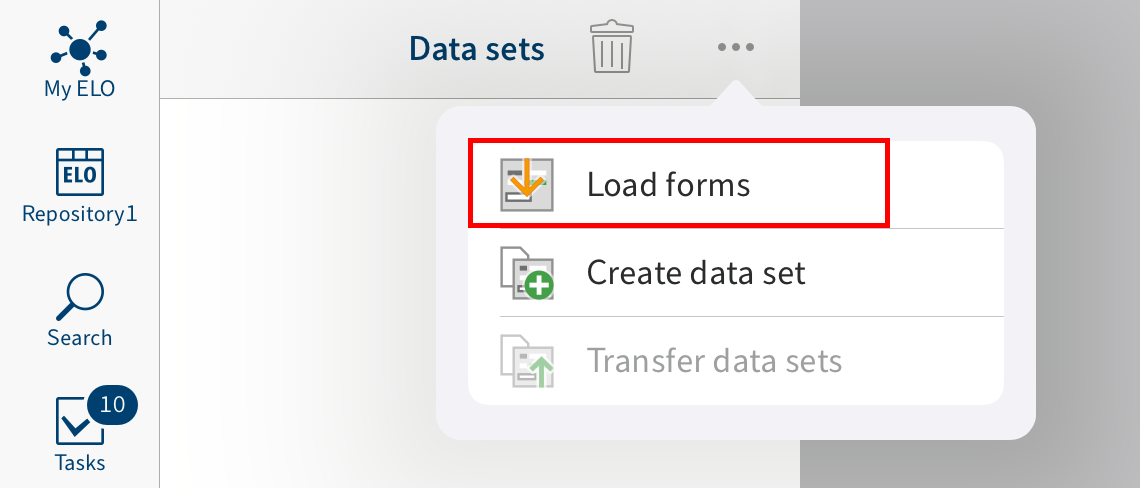
A drop-down menu appears.
Tap Load forms.
Result
The forms are loaded. Once the download is complete, you can use the forms.
# Create data set
To submit data to a form and add files, use the Create data set function.
Requirements
You must have uploaded a data set form to your device. Refer to the Download forms section for more information.
Method
Open the Data sets work area.
Tap the menu (button with three dots) in the list view navigation bar.
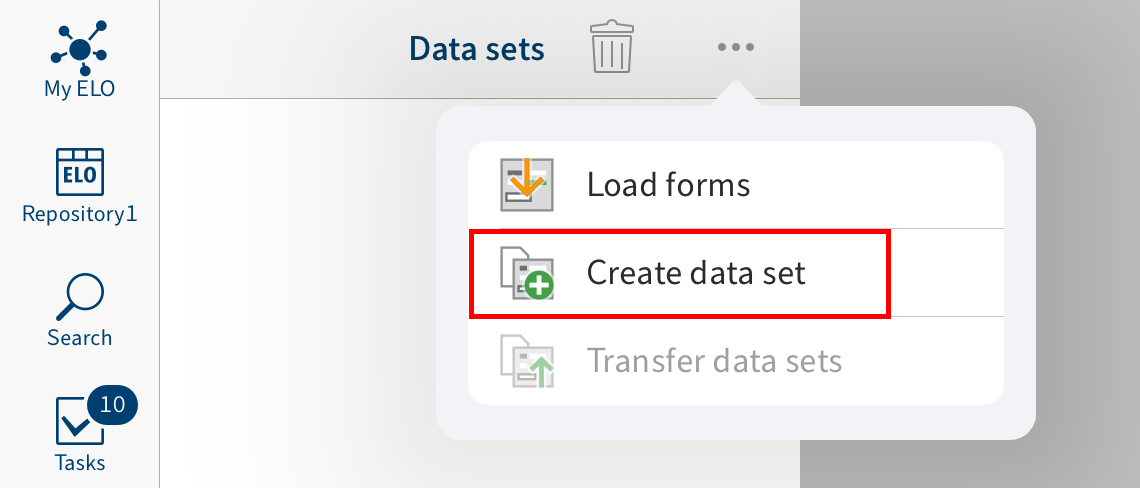
A drop-down menu appears.
Tap Create data set.

The Select form dialog box opens in the viewer pane.
Tap the form that you want to fill out.
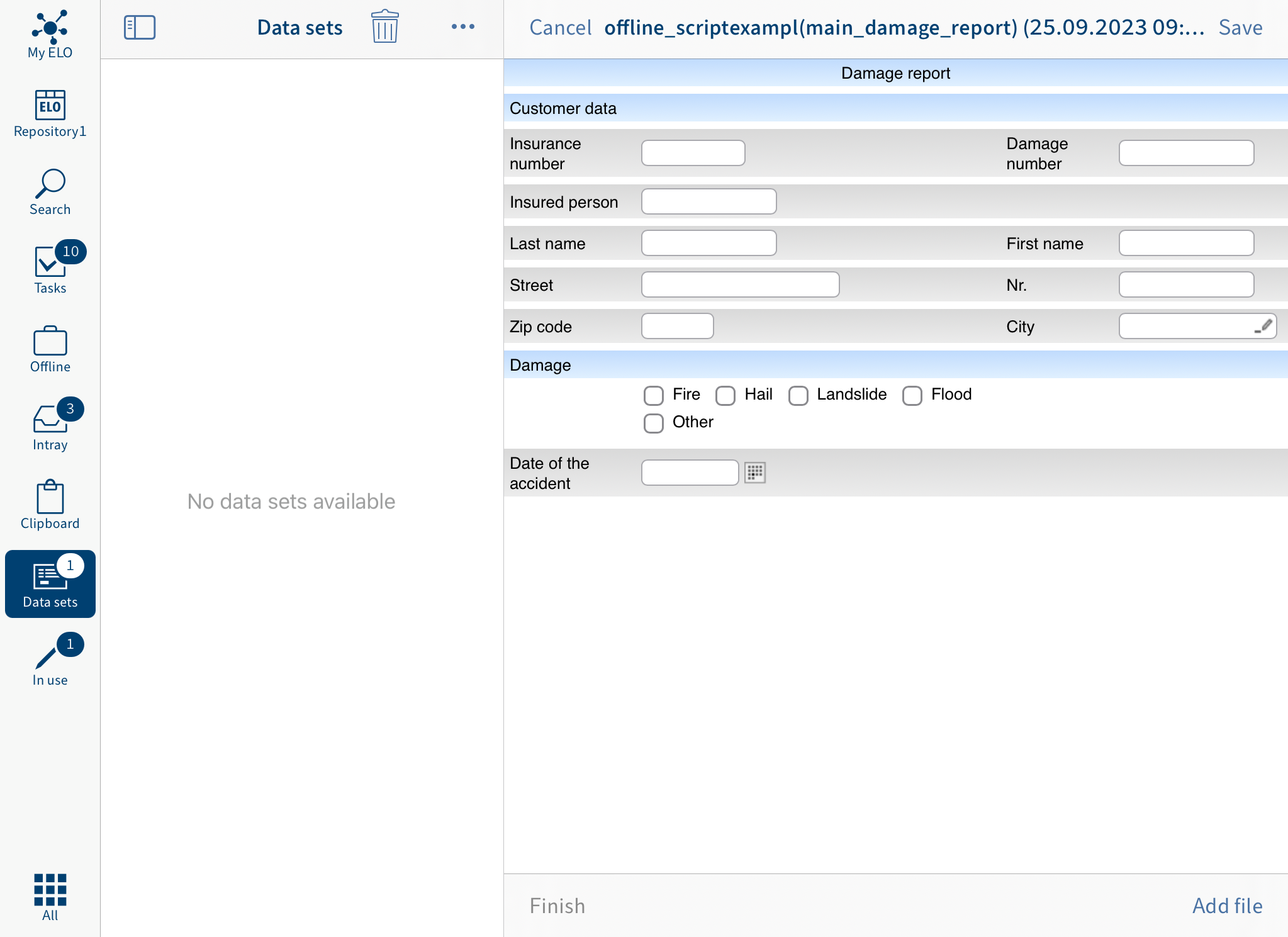
The form opens in the viewer pane. This is where you complete the form, add files, save the data, and finalize the data set.
Fill out form
Tap the fields to fill out the form. The type of entry you need to make depends on the field type.
Add file
The number of files you can or need to add to a data set depends on the metadata form. Create the metadata form in the ELO Administration Console.
You can select the following metadata form options in the ELO Administration Console:
- Usage > Folders: If this option is enabled, data sets are created as folders. You can attach multiple files to a data set. However, you do not have to attach a file. Attachments are filed with the Basic entry metadata form.
- Usage > Documents: If this option is enabled, data sets are created as documents. You must attach a file. You cannot attach more than one file.
If both options are selected, the conditions for the Usage > Documents option will apply.
To add a file, tap Add file at the bottom right.

The Intray opens in the viewer pane.
Optional: To upload a new document to the Intray, in the viewer pane, tap Menu (button with three dots) > Add file.
The Add file dialog box appears.
Select one of the following options:
- New photo: Opens the camera app on your device to take a photo. Take a photo.
- Photo from album: Opens the image gallery on your device. Select an image from your album.
- QuickScan: Opens the integrated ELO QuickScan app. Scan a document. You can find more information about this in the ELO QuickScan (iOS) manual.
- Browse: Opens locations on your device or cloud storage. Select a document.
The selected document or photo is added to the Intray. It will appear in the list view in the Intray.

Tap the radio button to the left of the document that you want to add.
A check mark indicates that the document is selected.
In the viewer pane, tap Menu (button with three dots) > Transfer document.
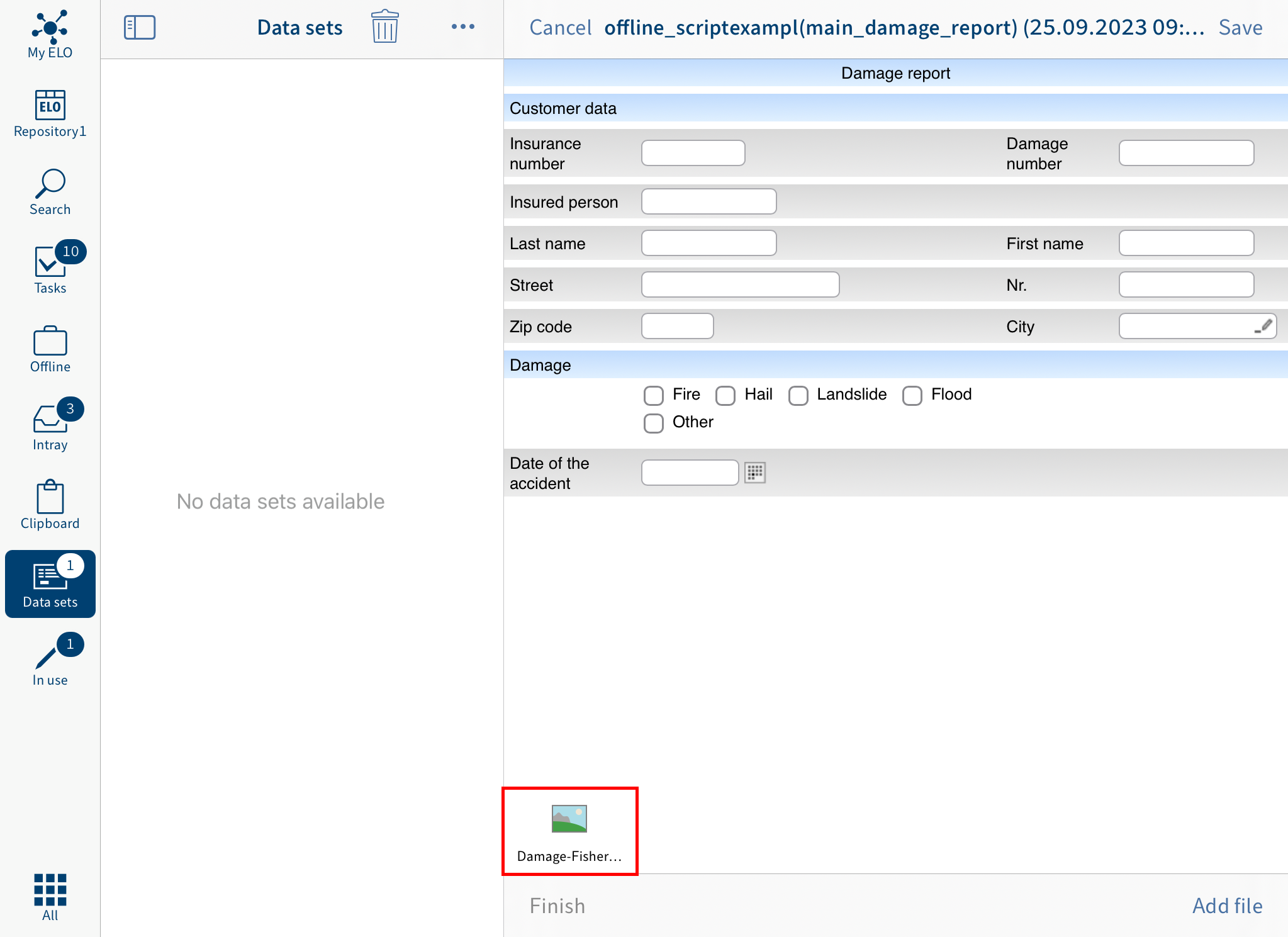
The document is added to the data set.
Save data set
Optional: If you have not finished completing a data set or do not want to upload it to the Repository work area yet, you can save it. To do so, tap Save. The data set is saved to the Saved data sets in the Data sets work area. To continue editing, tap the data set in the Saved data sets area.
Complete data set
To complete a data set so that you can transfer it to the Repository work area, tap Finish.
Result

The data set is saved to the Data set ready for transfer area in the Data sets work area. You can transfer the data set to the Repository work area as soon as your device is connected to the Internet. You can find more information about this in the Transfer data set to the Repository work area section.
# Edit data set
You can edit data sets that you have saved but not yet completed.
Method
Tap the data set in the Saved data sets area.
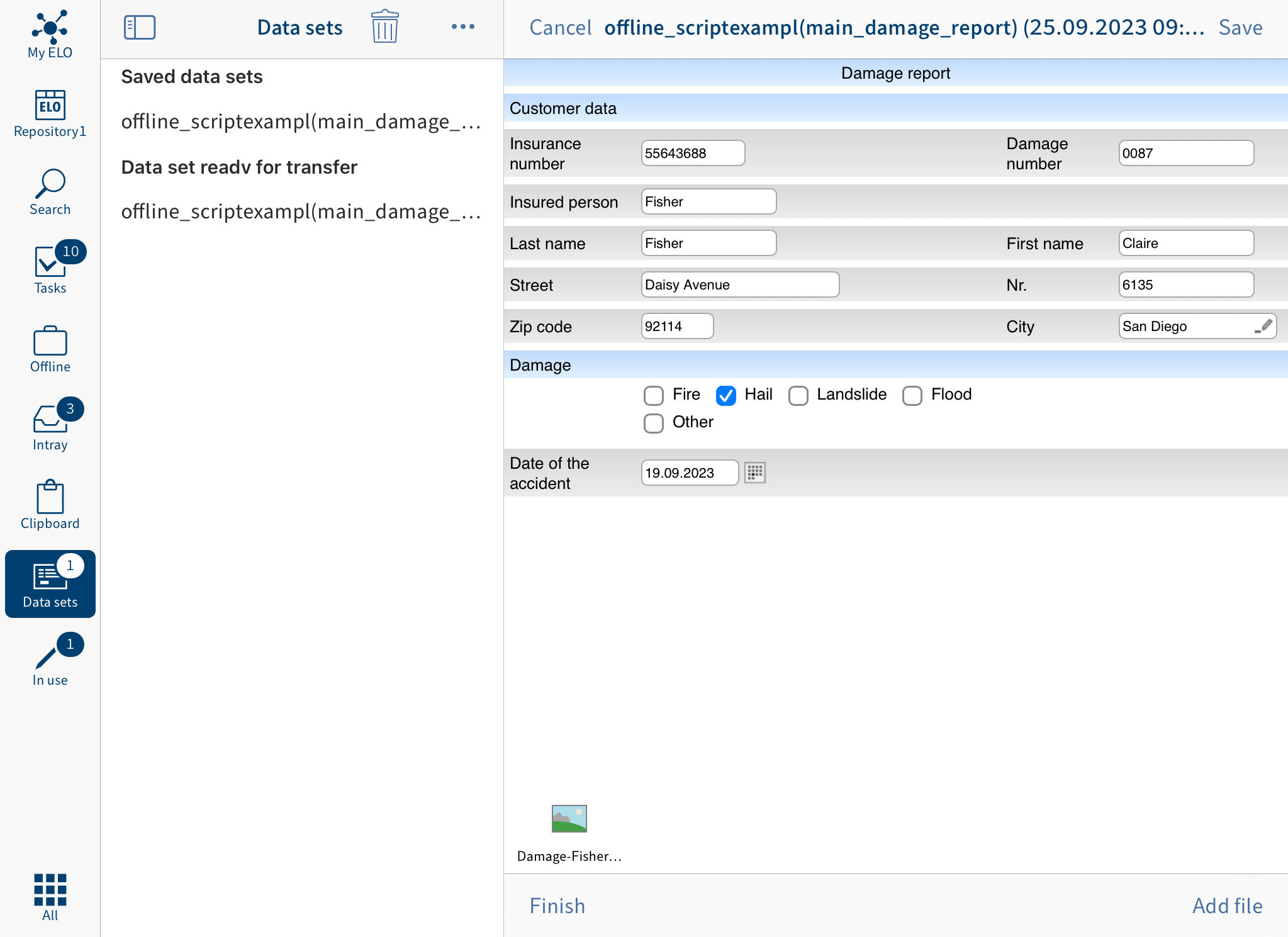
The form opens in the viewer pane.
Make the desired changes.
Tap Save to cache the form data or Finish to complete editing.
Result
You have edited the data set.
# Transfer data set to the 'Repository' work area
You need to complete a data set before you can transfer it to the Repository work area. The data set is saved to the Data set ready for transfer area in the Data sets work area. You can transfer the data set to the Repository work area as soon as your device is connected to the Internet.
Requirements
Your device must be connected to the Internet.
Method
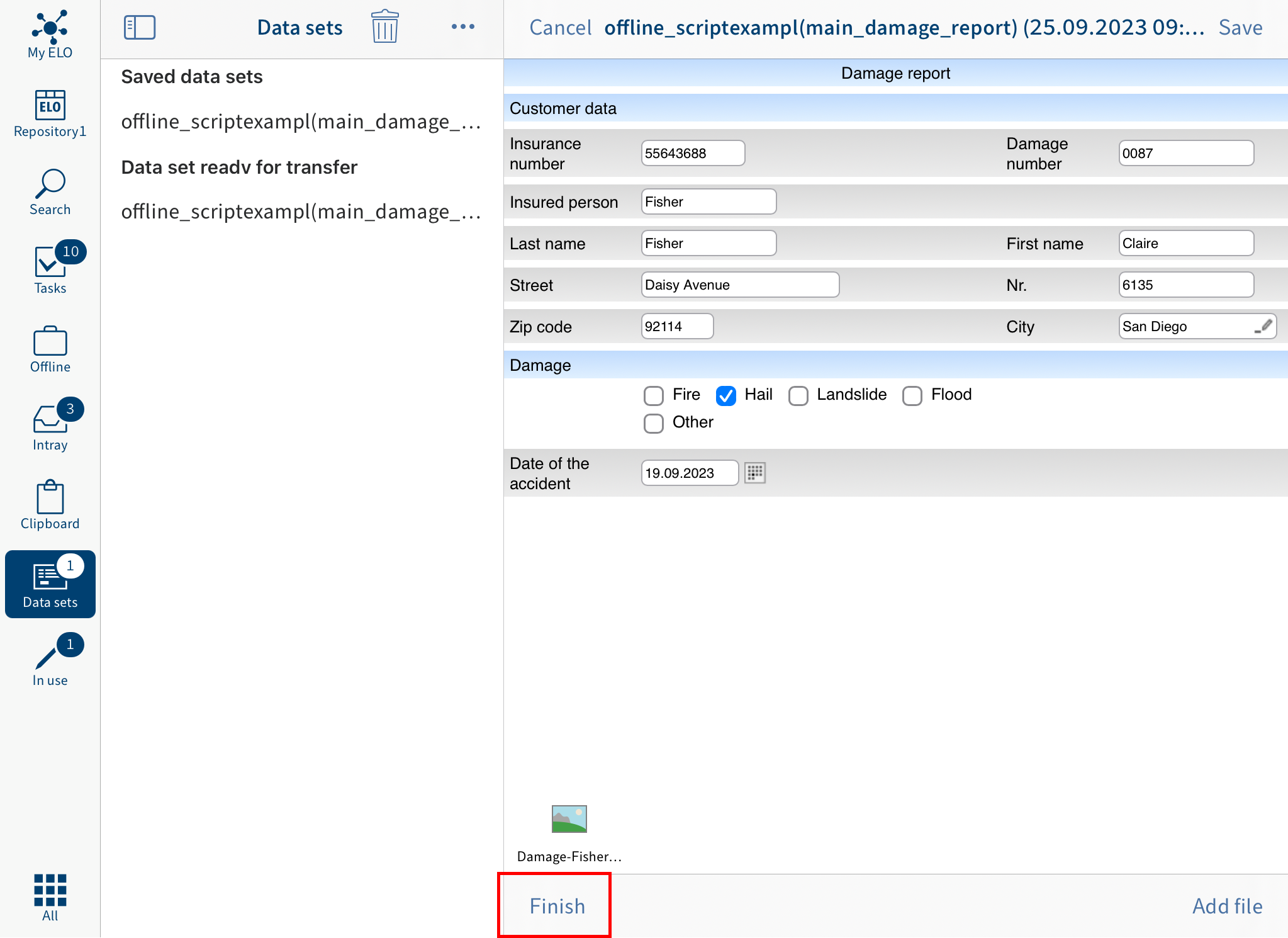
To complete a data set so that you can transfer it to the Repository work area, tap Finish in edit mode of the form.
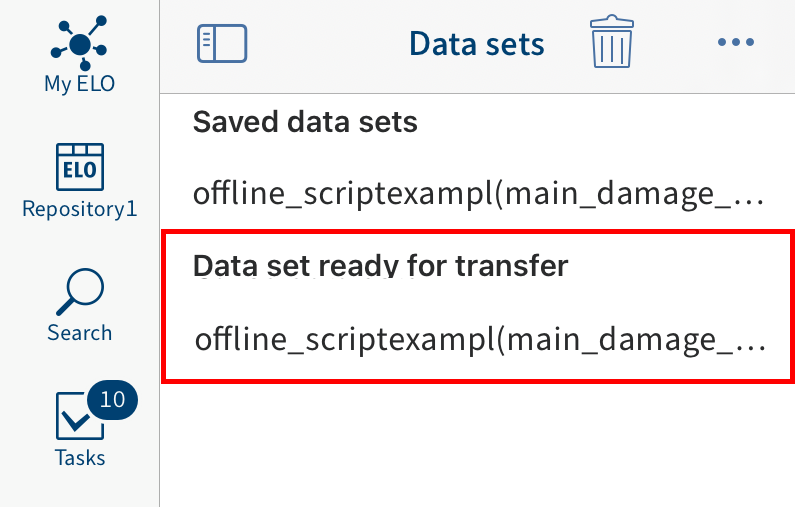
The data set is moved to the Data set ready for transfer area.
You can transfer data sets to the Repository work area as soon as your device is connected to the Internet.
In the Data sets work area, tap the menu (button with three dots).
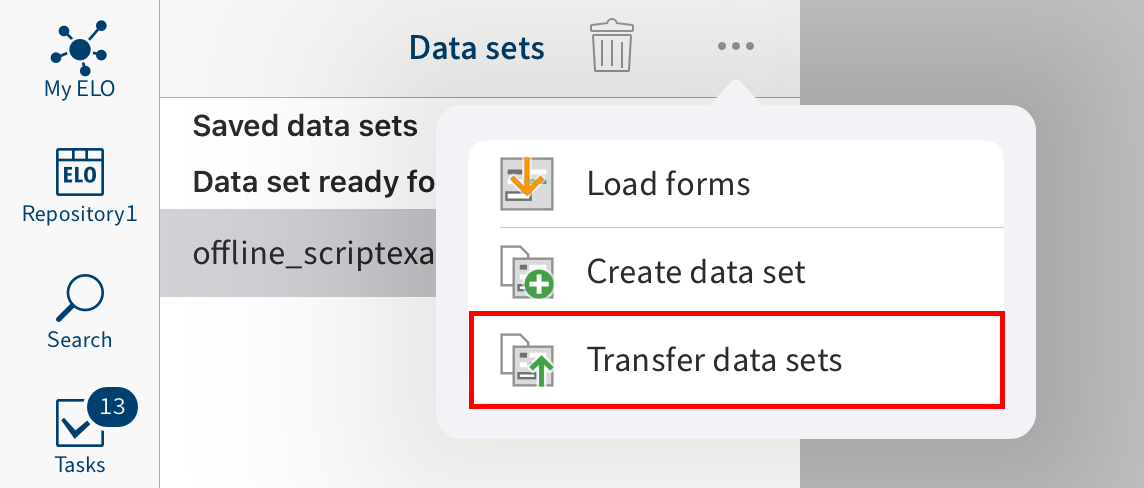
A drop-down menu appears.
Tap Transfer data sets.
Result
All data sets in the Data set ready for transfer area are uploaded to the Repository work area. Once a data set is transferred to the repository, it no longer appears in the Data sets work area. The data set can now be found at the specified location in the Repository work area. You can see the saved data on the Form tab.
# Delete data set
You can delete data sets that you do not want to transfer to the Repository work area.
Method
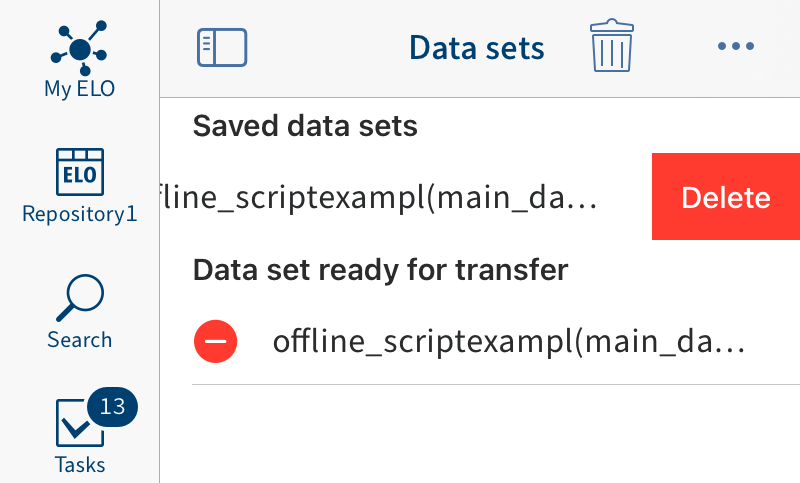
Swipe left on the data set to delete it.
Alternative: Tap the recycle bin icon to delete a data set.
Result
You have deleted the data set.