# Datensätze
Um Daten über ein Formular zu erfassen und in ELO zu speichern, können Sie Datensätze erstellen. Dabei können Sie die Daten auch ohne Internetverbindung erfassen. Sobald eine Verbindung zu ELO besteht, können Sie die Datensätze übertragen.
# Voraussetzungen
Um mit Datensätzen zu arbeiten, benötigen Sie eine entsprechend eingestellte Maske und ein speziell benanntes Formular.
# Maske
Bei der Datenerfassung über ELO for Mobile Devices werden sämtliche Daten in einer Maske gespeichert. Erstellen Sie für jedes Formular, mit dem Sie Daten erfassen wollen, eine eigene Maske. Nutzen Sie dazu die ELO Administration Console.
Die Gestaltung der Maske hängt davon ab, welche Daten Sie erfassen wollen. Über die Maske definieren Sie unter anderem:
- Die Felder für die Datenerfassung
- Den Ablagepfad für die erzeugten Datensätze (Indexaufbau)
- Ob ein oder mehrere Dateien an den Datensatz angefügt werden können (Maskentyp)
# Felder
Legen Sie für jedes Datenfeld, das im Formular erscheinen soll, ein Feld und die dazugehörige Gruppe an. Diese Felder werden mit dem Formular verbunden. In der App füllt der Benutzer die Felder über das Formular aus.
# Indexaufbau
Definieren Sie einen Indexaufbau, damit die erzeugten Datensätze nach ELO übertragen werden können. Ohne Indexaufbau können die Datensätze nicht abgelegt werden.
# Maskentyp
Über den Maskentyp bestimmen Sie, ob der Datensatz als Dokument oder Ordner erstellt wird. Dabei sind folgende Einstellungen möglich:
- Verwendung Ordner: Ist diese Option aktiviert, werden Datensätze als Ordner angelegt. Sie können mehrere Dateien an einen Datensatz anhängen. Es ist jedoch nicht notwendig, eine Datei anzuhängen. Angehängte Dateien werden mit der Maske Freie Eingabe abgelegt.
- Verwendung Dokumente: Ist diese Option aktiviert, werden Datensätze als Dokumente angelegt. Sie müssen eine Datei anhängen. Es ist nicht möglich, mehrere Dateien anzuhängen.
Sind beide Optionen aktiviert, gelten dieselben Bedingungen wie bei der Option Verwendung Dokumente.
# Formular
Für die Erstellung eines Datensatzes benötigen Sie ein speziell dafür eingerichtetes Formular. Dieses Formular erstellen Sie mit dem ELO Formulardesigner in der ELO Administration Console oder im ELO Java Client.
Information
Detaillierte Informationen zum Thema Formulare finden Sie im Handbuch ELO Java Client Workflow.
Beachten Sie
Datensatzformulare sind für den Offline-Gebrauch gedacht. Es ist daher nicht möglich, Funktionen zu verwenden, die eine Verbindung zum Indexserver benötigen (z. B. ELOas Rules oder dynamische Stichwortlisten).
Beachten Sie
Ein Datensatzformular muss als einzelnes Template angelegt werden. Datensatzformulare dürfen nicht in Tab-Gruppen aufgeteilt werden.
Folgende Bedingungen muss ein Datensatzformular erfüllen:
- Formularname: Der Name des Formulars muss nach folgendem Schema aufgebaut sein:
offline_<NAME>. Ersetzen Sie <NAME> entsprechend. - Template: Das Formular benötigt ein Template. Der Name des Templates muss nach folgendem Schema aufgebaut sein:
main_<NAME>. Ersetzen Sie <NAME> entsprechend.
Der Name des Formulars und des Templates müssen nicht übereinstimmen.
# Verbindung zur Maske
Damit das Formular sinnvoll eingesetzt werden kann, müssen Sie das Template mit einer geeigneten Maske (s. o.) verbinden.
Vorgehen
Öffnen Sie das Template im ELO Formulardesigner.
Öffnen Sie unter Globale Formulareinstellungen das Drop-down-Menü Maske.
Wählen Sie die vorbereitete Maske aus.
Information
Erscheint die Maske nicht in der Liste, kann es sein, dass die Daten noch nicht vom Modul ELOwf an den Client weitergeben wurden. Starten Sie das Modul und den Client neu. Anschließend klicken Sie im Formulardesigner auf Aktualisieren.
Klicken Sie auf Übernehmen, um die Änderungen zu übernehmen.
Alternativ: Die Änderungen werden auch beim Speichern des Templates übernommen.
Ergebnis
Der Name und die ID der gewählten Maske erscheinen ausgegraut im Feld Maske.
# Verbindung zu Feldern
Jedes Formularfeld muss mit einem Metadatenfeld verbunden sein, damit die eingegebenen Daten in die Metadaten des Datensatzes übernommen werden.
Die Verbindung zu einem Feld stellen Sie auf folgende Weise her:
Öffnen Sie das Template im ELO Formulardesigner.
Klicken Sie in die Zelle des Formulars, die Sie mit einem Feld verbinden wollen.
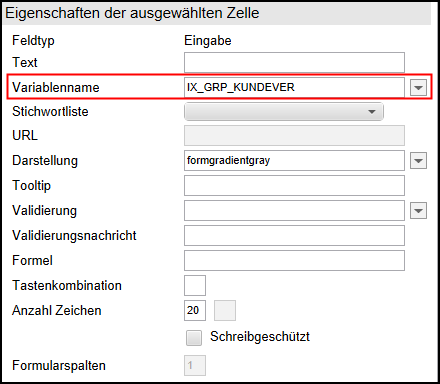
Öffnen Sie unter Eigenschaften der ausgewählten Zelle das Drop-down-Menü Variablenname.
Wählen Sie ein Feld aus.
Im Feld Variablenname steht ausgegraut der Name der Variable, welche die Verbindung zum Feld herstellt.
Haben Sie alle Formularfelder erstellt und verbunden, speichern Sie das Formular.
Ergebnis
Das Formular ist nun zum Erstellen von Datensätzen bereit.
# Formulare herunterladen
Formulare laden Sie manuell herunter. Die Formulare werden auf Ihrem Gerät gespeichert. Danach können Sie auch ohne Internetverbindung auf die Formulare zugreifen.
Voraussetzung
Ihr Administrator hat mindestens ein Formular erstellt und mit einer Maske verbunden. Weitere Informationen hierzu finden Sie im Kapitel Datensätze, Abschnitt Voraussetzungen.
Vorgehen
Öffnen Sie den Funktionsbereich Datensätze.
Tippen Sie in der Navigationsleiste der Listenansicht auf das Menü (Button mit den drei Punkten).
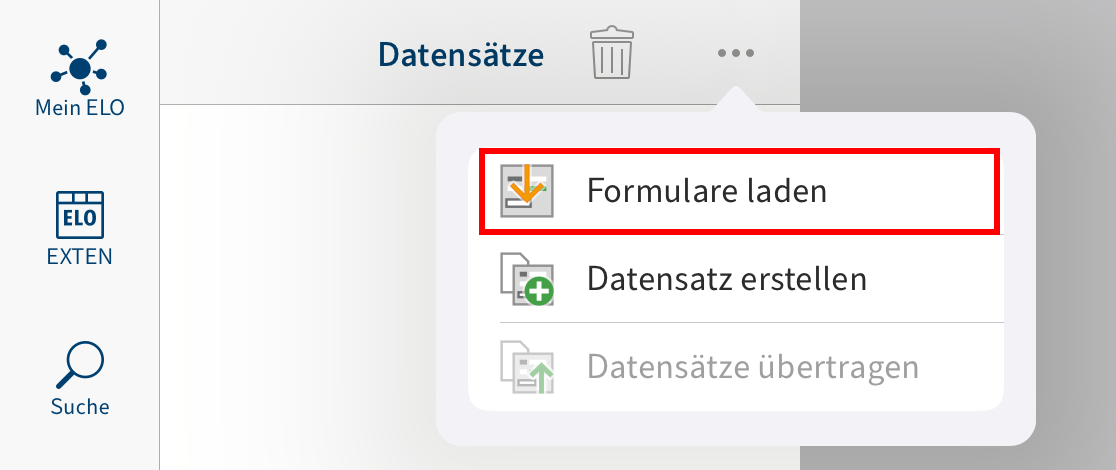
Ein Drop-down-Menü erscheint.
Tippen Sie auf Formulare laden.
Ergebnis
Die Formulare werden geladen. Sobald der Download abgeschlossen ist, können Sie die Formulare verwenden.
# Datensatz erstellen
Um Daten über ein Formular zu erfassen und Dateien anzufügen, nutzen Sie die Funktion Datensatz erstellen.
Voraussetzung
Sie haben ein Datensatzformular auf das Gerät geladen. Weitere Informationen hierzu finden Sie im Abschnitt Formulare herunterladen.
Vorgehen
Öffnen Sie den Funktionsbereich Datensätze.
Tippen Sie in der Navigationsleiste der Listenansicht auf das Menü (Button mit den drei Punkten).
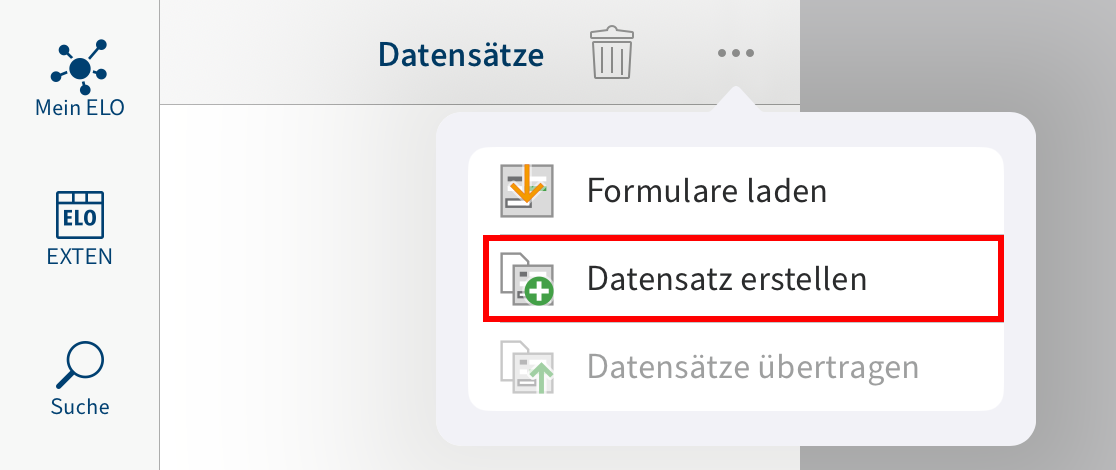
Ein Drop-down-Menü erscheint.
Tippen Sie auf Datensatz erstellen.

Im Anzeigebereich erscheint der Dialog Formular auswählen.
Tippen Sie auf das Formular, das Sie ausfüllen wollen.
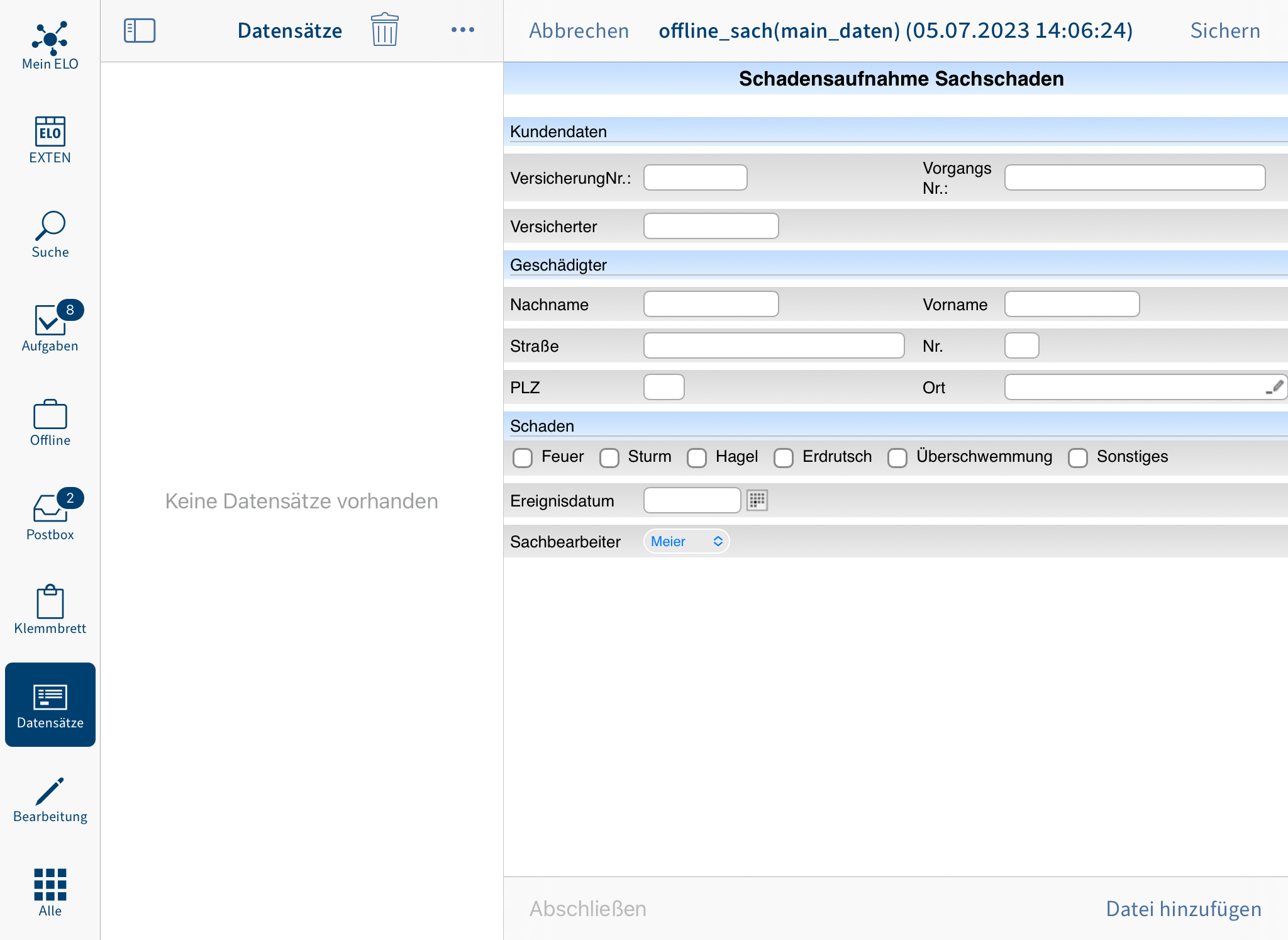
Im Anzeigebereich erscheint das Formular. Hier füllen Sie das Formular aus, fügen Dateien hinzu, speichern die Daten und stellen den Datensatz fertig.
Formular ausfüllen
Tippen Sie auf die Felder, um das Formular auszufüllen. Die Art der Eingabe hängt vom Feldtypen ab.
Datei hinzufügen
Wie viele Dateien Sie einem Datensatz hinzufügen können bzw. müssen, hängt von der Maske des Formulars ab. Die Maske erstellen Sie in der ELO Administration Console.
Sie können für eine Maske folgende Optionen in der ELO Administration Console wählen:
- Verwendung Ordner: Ist diese Option aktiviert, werden Datensätze als Ordner angelegt. Sie können mehrere Dateien an einen Datensatz anhängen. Es ist jedoch nicht notwendig, eine Datei anzuhängen. Angehängte Dateien werden mit der Maske Freie Eingabe abgelegt.
- Verwendung Dokumente: Ist diese Option aktiviert, werden Datensätze als Dokumente angelegt. Sie müssen eine Datei anhängen. Es ist nicht möglich, mehrere Dateien anzuhängen.
Sind beide Optionen aktiviert, gelten dieselben Bedingungen wie bei der Option Verwendung Dokumente.
Um eine Datei hinzuzufügen, tippen Sie unten rechts auf Datei hinzufügen.

Im Anzeigebereich erscheint die Postbox.
Optional: Um ein neues Dokument in die Postbox zu laden, tippen Sie im Anzeigebereich auf Menü (Button mit den drei Punkten) > Datei hinzufügen.
Der Dialog Datei hinzufügen erscheint.
Wählen Sie eine der folgenden Optionen:
- Neues Foto: Öffnet die Kamera-App Ihres Gerätes zum Erstellen eines Fotos. Nehmen Sie ein Foto auf.
- Foto aus Album: Öffnet die Fotogalerie Ihres Gerätes. Wählen Sie ein Foto aus Ihrem Album aus.
- QuickScan: Öffnet die integrierte ELO QuickScan App. Scannen Sie ein Dokument. Weitere Informationen hierzu finden Sie im Handbuch ELO QuickScan (iOS).
- Durchsuchen: Öffnet Speicherorte auf Ihrem Gerät oder einen Cloud-Speicher. Wählen Sie ein Dokument aus.
Das ausgewählte Dokument oder Foto wird der Postbox hinzugefügt. Sie finden es in der Listenansicht der Postbox.

Tippen Sie auf das Optionsfeld vor dem Dokument, das Sie hinzufügen wollen.
Das ausgewählte Dokument ist mit einem Haken markiert.
Tippen Sie auf die im Anzeigebereich auf Menü (Button mit den drei Punkten) > Dokument übertragen.

Das Dokument wird dem Datensatz hinzugefügt.
Datensatz speichern
Optional: Wenn Sie einen Datensatz noch nicht vollständig ausgefüllt haben oder ihn noch nicht in den Funktionsbereich Ablage laden möchten, können Sie den Datensatz speichern. Tippen Sie dazu auf Sichern. Der Datensatz wird im Funktionsbereich Datensätze im Bereich Gespeicherte Datensätze gesichert. Um die Bearbeitung fortzusetzen, tippen Sie auf den Datensatz im Bereich Gespeicherte Datensätze.
Datensatz abschließen
Um einen Datensatz für die Übertragung in den Funktionsbereich Ablage freizugeben, tippen Sie auf Abschließen.
Ergebnis
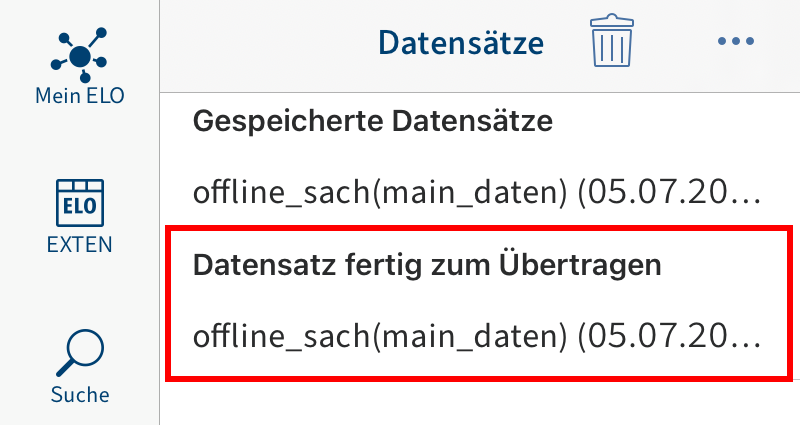
Der Datensatz wird im Funktionsbereich Datensätze im Bereich Datensatz fertig zum Übertragen gespeichert. Sobald eine Internetverbindung besteht, können Sie den Datensatz in den Funktionsbereich Ablage übertragen. Weitere Informationen hierzu finden Sie im Abschnitt Datensatz in den Funktionsbereich Ablage übertragen.
# Datensatz bearbeiten
Sie können einen gespeicherten, aber noch nicht abgeschlossenen Datensatz bearbeiten.
Vorgehen
Tippen Sie auf den Datensatz im Bereich Gespeicherte Datensätze.
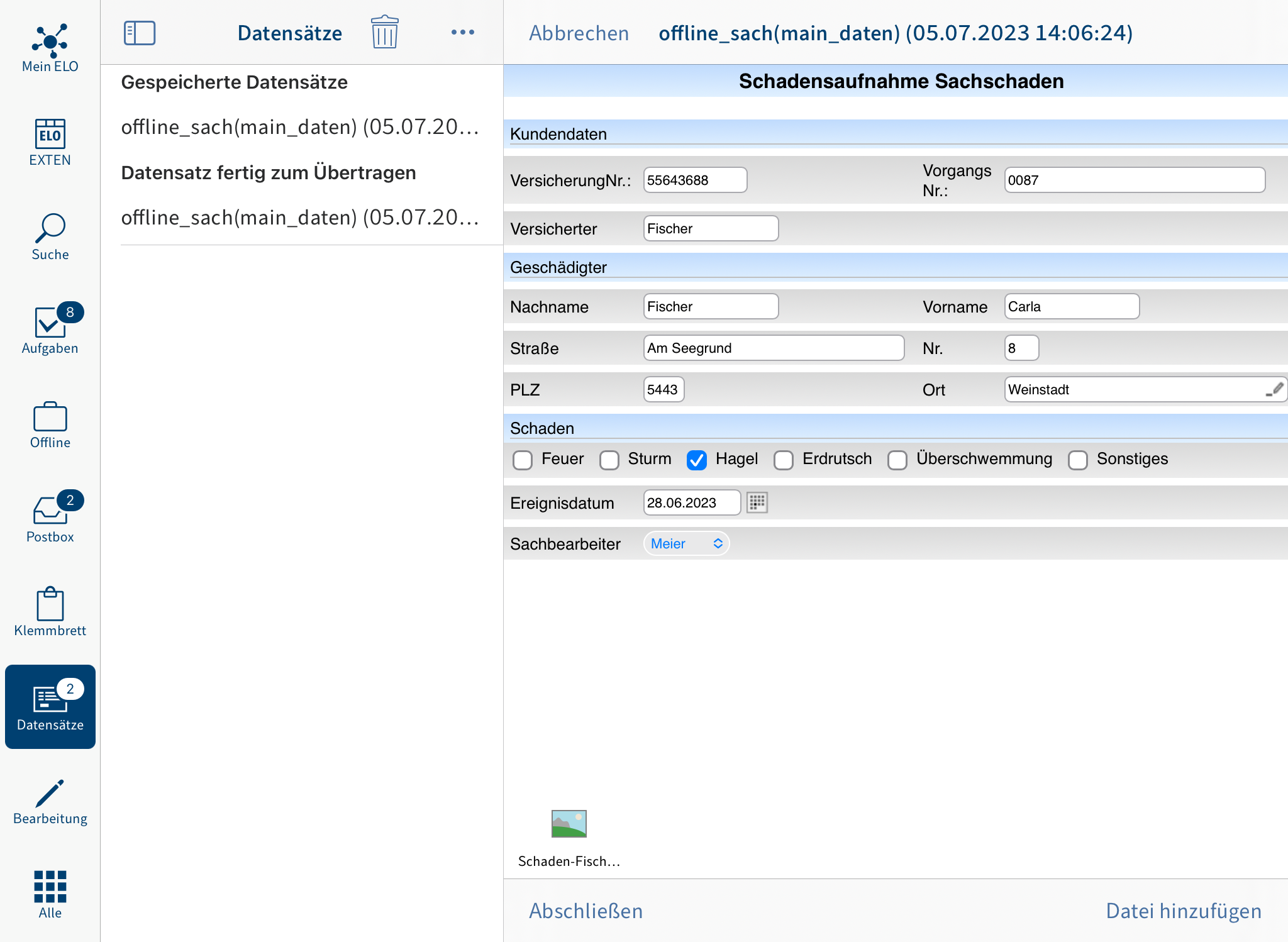
Im Anzeigebereich erscheint das Formular.
Nehmen Sie die gewünschten Änderungen vor.
Tippen Sie auf Sichern, um den Datensatz zwischenzuspeichern oder auf Abschließen, um die Bearbeitung abzuschließen.
Ergebnis
Sie haben den Datensatz bearbeitet.
# Datensatz in den Funktionsbereich 'Ablage' übertragen
Um einen Datensatz für die Übertragung in den Funktionsbereich Ablage freizugeben, müssen Sie ihn abschließen. Der Datensatz wird im Funktionsbereich Datensätze im Bereich Datensatz fertig zum Übertragen gespeichert. Sie können den Datensatz in den Funktionsbereich Ablage übertragen, sobald eine Internetverbindung besteht.
Voraussetzung
Sie haben eine aktive Internetverbindung.
Vorgehen
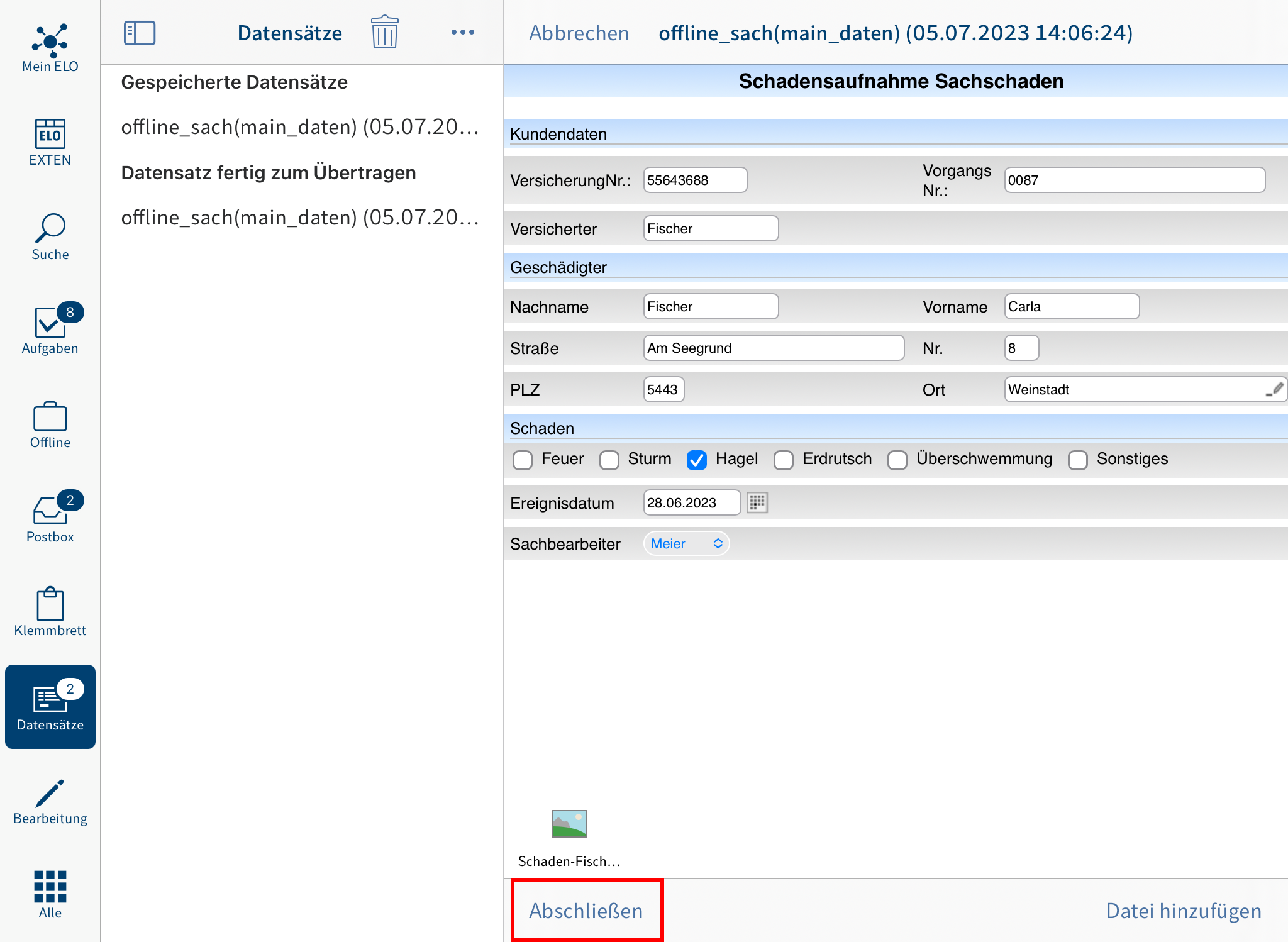
Um einen Datensatz für die Übertragung in den Funktionsbereich Ablage freizugeben, tippen Sie im Bearbeitungsmodus des Formulars auf Abschließen.
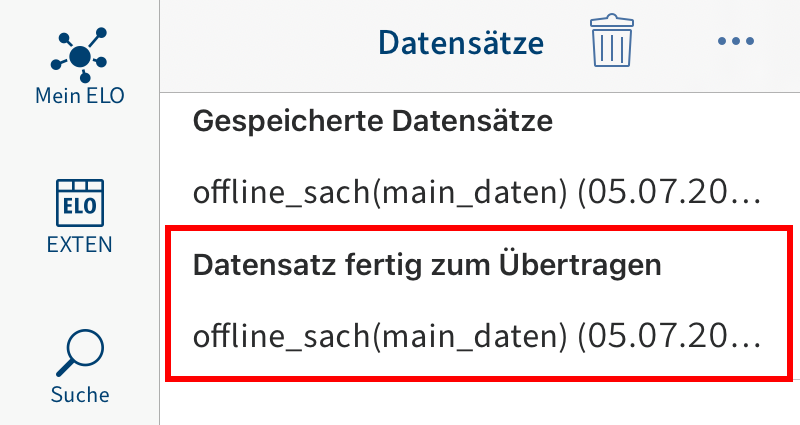
Der Datensatz wird in den Bereich Datensatz fertig zum Übertragen verschoben.
Sobald eine Internetverbindung besteht, können Sie Datensätze in den Funktionsbereich Ablage übertragen.
Tippen Sie im Funktionsbereich Datensätze auf Menü (Button mit den drei Punkten).
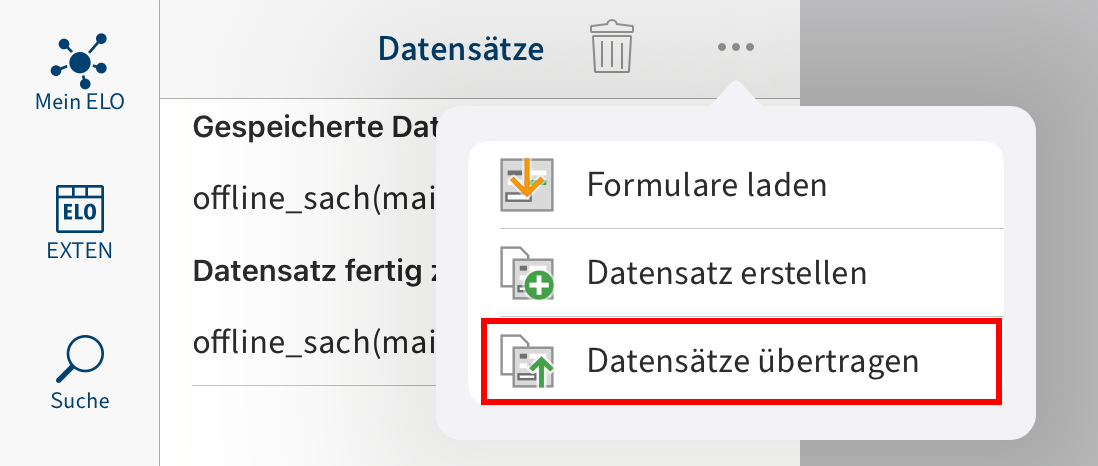
Ein Drop-down-Menü erscheint.
Tippen Sie auf Datensätze übertragen.
Ergebnis
Alle Datensätze aus dem Bereich Datensatz fertig zum Übertragen werden in den Funktionsbereich Ablage geladen. Sobald ein Datensatz übertragen wurde, erscheint er nicht mehr im Funktionsbereich Datensätze. Sie finden ihn am vorgegebenen Ablageort im Funktionsbereich Ablage. Unter dem Tab Formular sehen Sie die gespeicherten Daten.
# Datensatz löschen
Gespeicherte Datensätze, die Sie nicht in den Funktionsbereich Ablage übertragen wollen, können Sie löschen.
Vorgehen
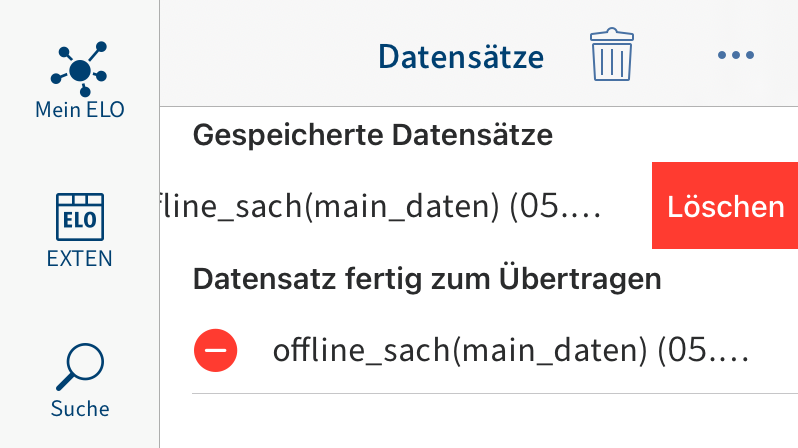
Streichen Sie mit dem Finger nach links über den Datensatz.
Alternativ: Tippen Sie auf das Papierkorbsymbol, um einen Datensatz zu löschen.
Ergebnis
Sie haben den Datensatz gelöscht.