# Grundlagen
Mit der ELO App können Sie über mobile Endgeräte auf das ELO Repository Ihres Unternehmens zugreifen. Die App bietet Ihnen schnellen Zugriff auf Ihre Dokumente und die dazugehörigen Detailinformationen. Sie können Dokumente von unterwegs erfassen und ablegen, an Unternehmensprozessen teilnehmen und Informationen aus Ihrem ELO Repository recherchieren.
Die ELO App ersetzt nicht die Arbeit mit den ELO Desktop-Varianten, sondern soll diese ergänzen. Um die ELO App optimal nutzen zu können, sollten Sie die grundlegenden Funktionen der ELO Software kennen und mit der Bedienung Ihres Gerätes vertraut sein.
Die ELO App ist für die Verwendung mit einem iPad im Landscape-Modus optimiert. Diese Dokumentation erläutert die Nutzung der App mit einem iPad. Die Darstellung auf Ihrem Gerät kann abweichen.
# Installation und erster Start
# Voraussetzungen
Für die Installation und Verwendung der ELO App gelten folgende Voraussetzungen:
- iOS 14 oder höher ist auf dem mobilen Endgerät installiert
- Auf dem ELO Server ist der ELO Web Client 20.10 oder höher installiert und für die Verwendung im Internet konfiguriert. Weitere Informationen hierzu in der Entwicklerdokumentation ELO Web Client Internet Access.
- Aktive Internetverbindung für uneingeschränkten Funktionsumfang
Beachten Sie
Eine Absicherung der Kommunikation über HTTPS ist dringend erforderlich, da sensible Daten über das Netzwerk gesendet werden. Ohne SSL-/TLS-Verschlüsselung können Dritte diese Daten abgreifen.
# App installieren
Sie finden die ELO App im App Store.
Vorgehen
Tippen Sie auf LADEN.
Ein Dialog zur Installation erscheint.
Tippen Sie auf Installieren, um die Installation zu starten.
Ergebnis
Die App installiert sich selbstständig auf Ihrem Gerät.
# App starten
Vorgehen
Um die ELO App zu starten, tippen Sie auf das App-Symbol auf dem Startbildschirm Ihres Gerätes.
Ergebnis
Die ELO App öffnet sich.
# Demo-Repository
Beim ersten Start der App befinden Sie sich in einem Demo-Repository. Sie können dies nutzen, um sich mit der App vertraut zu machen. Das Demo-Profil hat einen eingeschränkten Funktionsumfang ohne Schreibrechte.
# Profil hinzufügen
Um auf das Repository Ihres Unternehmens zugreifen zu können, müssen Sie ein Profil einrichten. Weitere Information hierzu finden Sie im Abschnitt Profil hinzufügen und aktivieren.
# Sprache
Die ELO App übernimmt automatisch die Spracheinstellungen Ihres Gerätes. Falls Ihre Anzeigesprache von der ELO App nicht unterstützt wird, verwendet die App Englisch als Anzeigesprache.
# Benutzeroberfläche
Diese Dokumentation beschreibt die Benutzeroberfläche im Landscape-Modus eines iPads. Die Darstellung auf Ihrem Gerät kann abweichen.
Die Benutzeroberfläche verändert sich je nach gewähltem Funktionsbereich und ausgeführter Funktion.
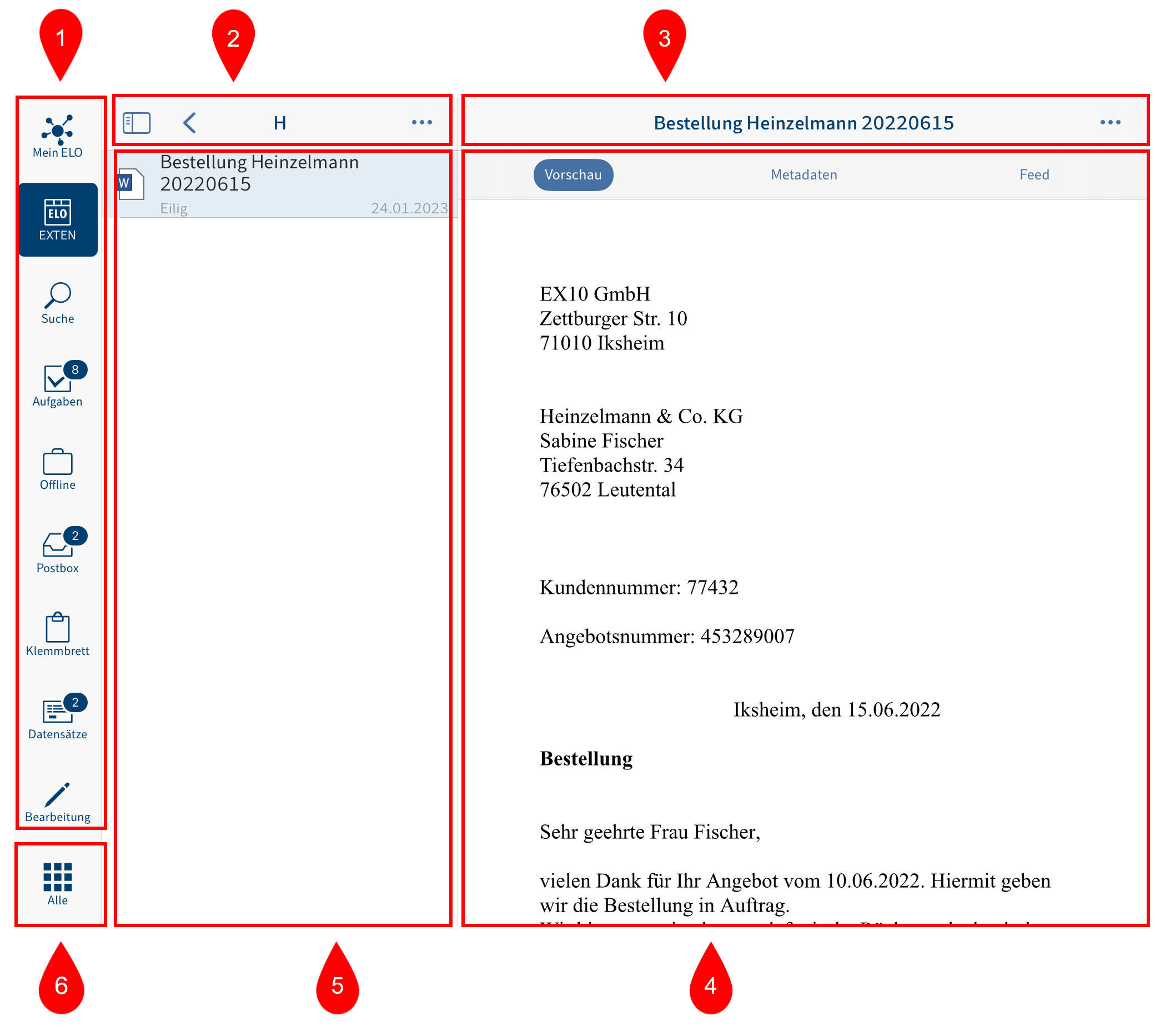
1 Funktionsbereichsleiste: Über die Funktionsbereichsleiste können Sie schnell auf die wichtigsten Funktionsbereiche zugreifen. Zudem können Sie über den Button Kachelbereich den Kachelbereich öffnen.
2 Navigationsleiste der Listenansicht: Zeigt den aktuellen Funktionsbereich oder die aktuelle Ebene an.
3 Navigationsleiste des Anzeigebereichs: Zeigt je nach ausgewähltem Eintrag und ausgeführter Funktion unterschiedliche Tabs wie Vorschau, Metadaten oder Feed an. Der aktuelle Tab ist blau hervorgehoben.
4 Anzeigebereich: Zeigt eine Vorschau des gewählten Eintrags oder Detailinformationen an.
Wenn Sie die App auf einem iPad nutzen, können Sie die Größe des Anzeigebereichs ändern. Um den Anzeigebereich zu vergrößern bzw. zu verkleinern, tippen Sie auf das Symbol Anzeigebereich vergrößern/verkleinern.
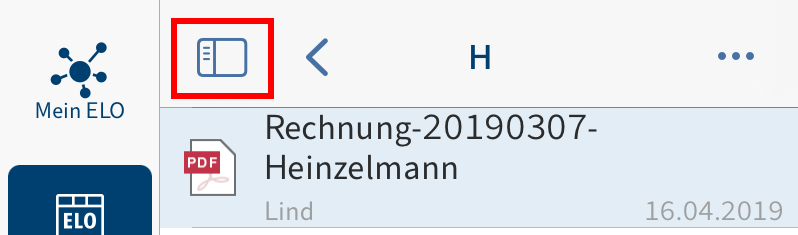
5 Listenansicht: Zeigt auf der gewählten Ebene die jeweils verfügbaren Ordner und Dokumente an.
6 Kachelbereich: Öffnet den Kachelbereich.
# Kachelbereich
In der ELO App gibt es verschiedene Funktionsbereiche. Im Kachelbereich finden Sie eine Übersicht der Funktionsbereiche. Dort können Sie u. a. in einen anderen Funktionsbereich wechseln und den Dialog Konfiguration aufrufen.
Information
Administratoren können die Anzeige von Funktionsbereichen über die ELO Administration Console beschränken.
Sie erreichen den Kachelbereich über den Button Kachelbereich in der Funktionsbereichsleiste.
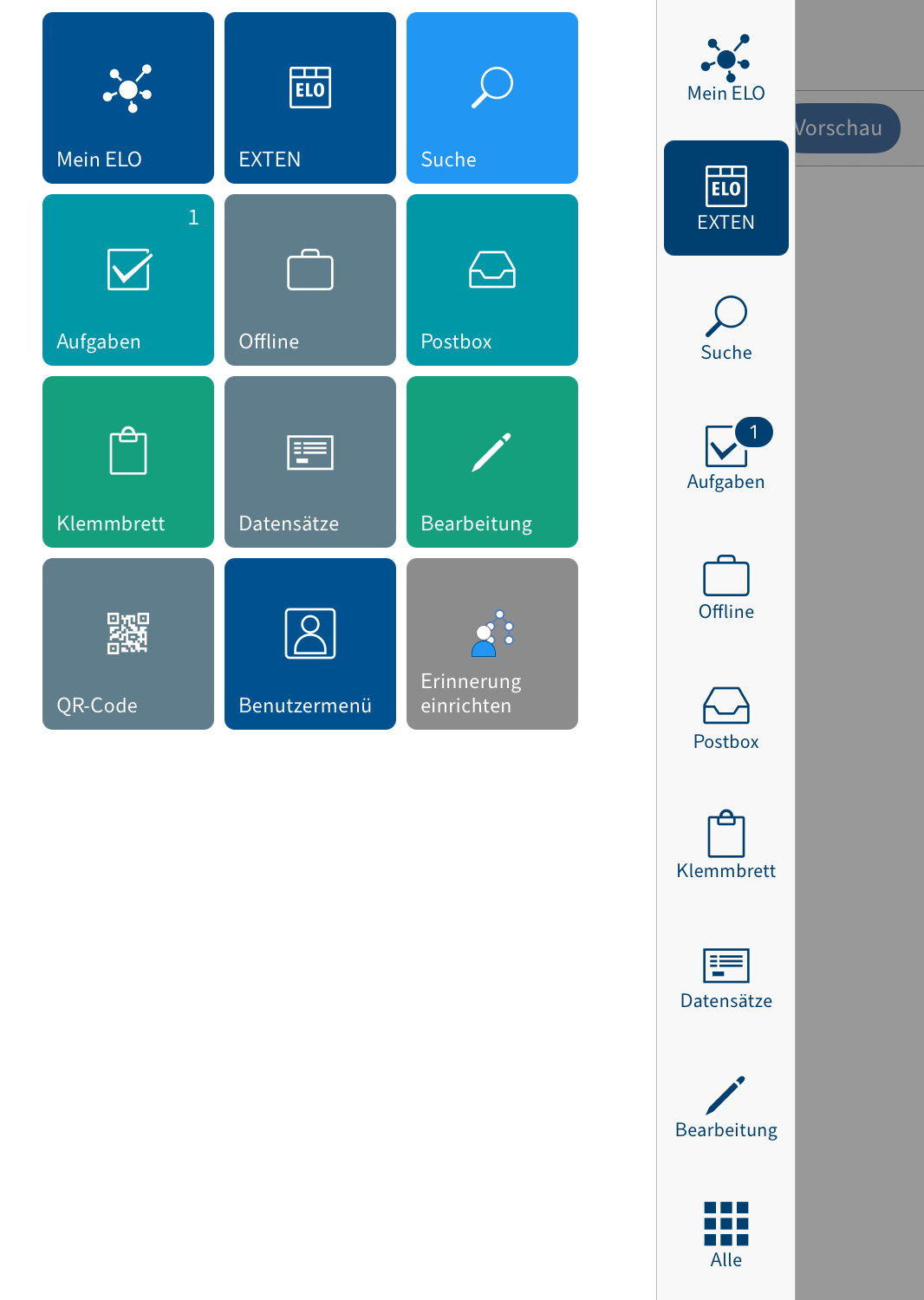
Im Kachelbereich finden Sie folgende Funktionsbereiche und Funktionen:
- Mein ELO: Hier finden Sie Neuigkeiten zu abonnierten Feeds sowie Informationen zu Aufgaben und Workflows.
- Ablage: Enthält sämtliche Ordner und Dokumente, auf die Sie zugreifen können.
- Suche: Hier können Sie gezielt nach Einträgen in ELO suchen.
- Aufgaben: In diesem Funktionsbereich werden Ihre Aufgaben und Workflows angezeigt.
- Offline: Laden Sie Einträge in den Offline-Bereich herunter, um sie auf Ihrem Gerät verfügbar zu machen.
- Postbox: Hier verwalten Sie Dateien, die in den Funktionsbereich Ablage geladen werden sollen.
- Klemmbrett: Der Funktionsbereich Klemmbrett ist eine temporäre Sammelliste für Dokumente und Ordner.
- Datensätze: Hier werden Datensätze zwischengespeichert. Sobald eine Internetverbindung besteht, können Sie die Datensätze in den Funktionsbereich Ablage übertragen.
- QR-Code: Mit der Kachel QR-Code starten Sie die QR-Code-Erkennung über die Kamera Ihres Gerätes.
- Konfiguration: Im Dialog Konfiguration legen Sie Einstellungen fest und können u. a. Profile erstellen und bearbeiten.
Information
Neue Funktionsbereiche mit eingebetteten Webseiten können vom Administrator über ELOwf > App Manager > Client-Info hinzufügen in den Kachelbereich eingefügt werden.
# Navigation
Nach dem Start der ELO App befinden Sie sich im Funktionsbereich Ablage.
# Ordner wechseln
Vorgehen
Um in einen anderen Ordner zu wechseln, tippen Sie in der Listenansicht auf den Ordner, den Sie öffnen möchten.
In der Listenansicht erscheint die neu geöffnete Ebene. In der Navigationsleiste sehen Sie die aktuelle Ebene.
Sie können nun auf die Einträge auf dieser Ebene zugreifen.

Um zurück zu der vorigen Ebene zu wechseln, tippen Sie auf den Button Zurück in der Navigationsleiste der Listenansicht.
Alternativ: Tippen Sie in die Navigationsleiste der Listenansicht und halten Sie Ihren Finger gedrückt. Ihr Navigationspfad erscheint. Tippen Sie auf einen Eintrag, um zur jeweiligen Ebene zu gelangen.
# Scrollen
Sie können sowohl in der Listenansicht, dem Anzeigebereich als auch in den Menüs und Dialogen scrollen, wenn nicht alle Einträge auf einmal angezeigt werden können. Streichen Sie auf dem Bildschirm nach oben oder nach unten, um zu scrollen.
# Funktion 'Gehe zu'
Mit der Funktion Gehe zu können Sie aus den Funktionsbereichen direkt zum Ablageort eines Ordners oder Dokuments im Funktionsbereich Ablage springen.
Sie finden die Funktion Gehe zu im Menü (Button mit den drei Punkten) in den Funktionsbereichen Suche, Aufgaben, Offline und Klemmbrett.
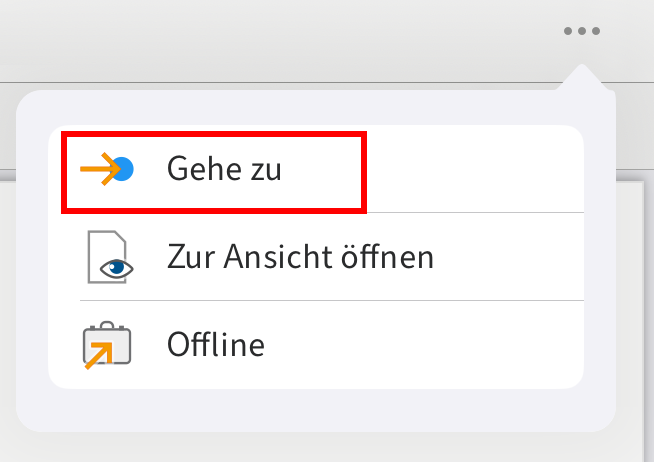
# Details anzeigen
Im Anzeigebereich können Sie sich detaillierte Informationen zu Ordnern und Dokumenten anzeigen lassen.
# Details eines Ordners anzeigen
Vorgehen
![]()
Um Detailinformationen eines Ordners aufzurufen, tippen Sie auf das Info-Symbol hinter einem Eintrag in der Listenansicht.
Ergebnis
Im Anzeigebereich erscheinen Detailinformationen des gewählten Ordners.
# Details eines Dokuments anzeigen
Vorgehen
Um Detailinformationen eines Dokuments aufzurufen, tippen Sie in der Listenansicht auf den jeweiligen Eintrag.
Ergebnis
Im Anzeigebereich erscheint, falls vorhanden, eine Vorschau des Dokuments.
# Tabs im Anzeigebereich
Je nach gewähltem Funktionsbereich und Eintrag stehen Ihnen in der Navigationsleiste des Anzeigebereichs unterschiedliche Tabs zur Verfügung:
- Vorschau: In diesem Tab sehen Sie, falls vorhanden, eine Vorschau des Dokuments.
- Metadaten: Hier sehen Sie die Metadaten des Dokuments.
- Feed: Der Feed dokumentiert Änderungen an Einträgen. Sie können Beiträge verfassen und kommentieren.
- Randnotiz: Zeigt Ihnen, falls vorhanden, Randnotizen an.
- Formular: Zeigt Ihnen, falls vorhanden, das Formular zu einem Eintrag an.
# Zwischen Tabs des Anzeigebereichs wechseln
Sie können zwischen den Tabs des Anzeigebereichs wechseln. Der aktuelle Tab ist blau hervorgehoben.
Vorgehen
Tippen Sie in der Navigationsleiste des Anzeigebereichs auf den Tab, den Sie öffnen möchten.
Ergebnis
Der gewählte Tab wird in der Navigationsleiste des Anzeigebereichs blau hervorgehoben.
# Menü (Button mit den drei Punkten)
Im Menü (Button mit den drei Punkten) rufen Sie für einzelne Dokumente oder Ordner Funktionen auf. Je nach Eintragstyp und Funktionsbereich stehen unterschiedliche Funktionen zur Auswahl.
Information
Administratoren können die Anzeige von Funktionen über die ELO Administration Console beschränken.
Sie erreichen das Menü über den Button mit den drei Punkten in der Navigationsleiste des Anzeigebereichs.
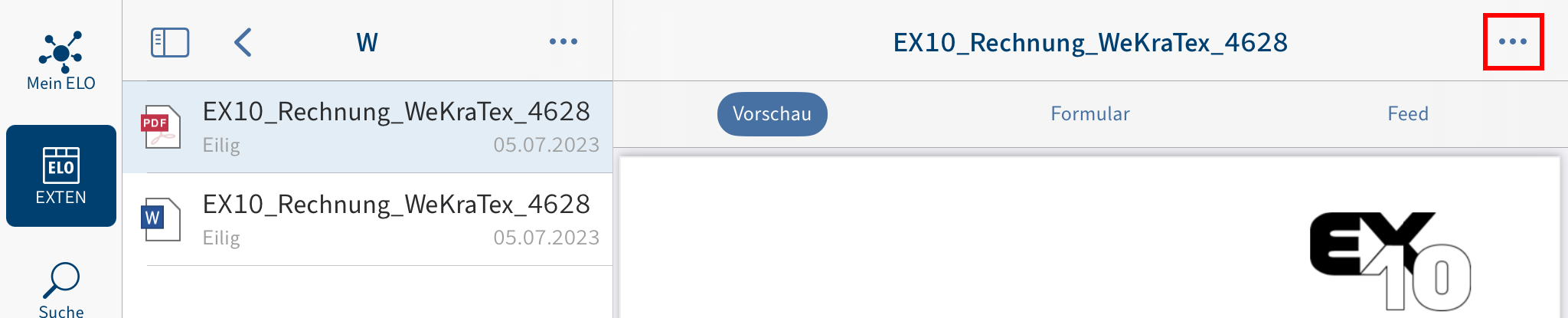
Je nach gewähltem Eintrag stehen Ihnen unterschiedliche Funktionen zur Verfügung.
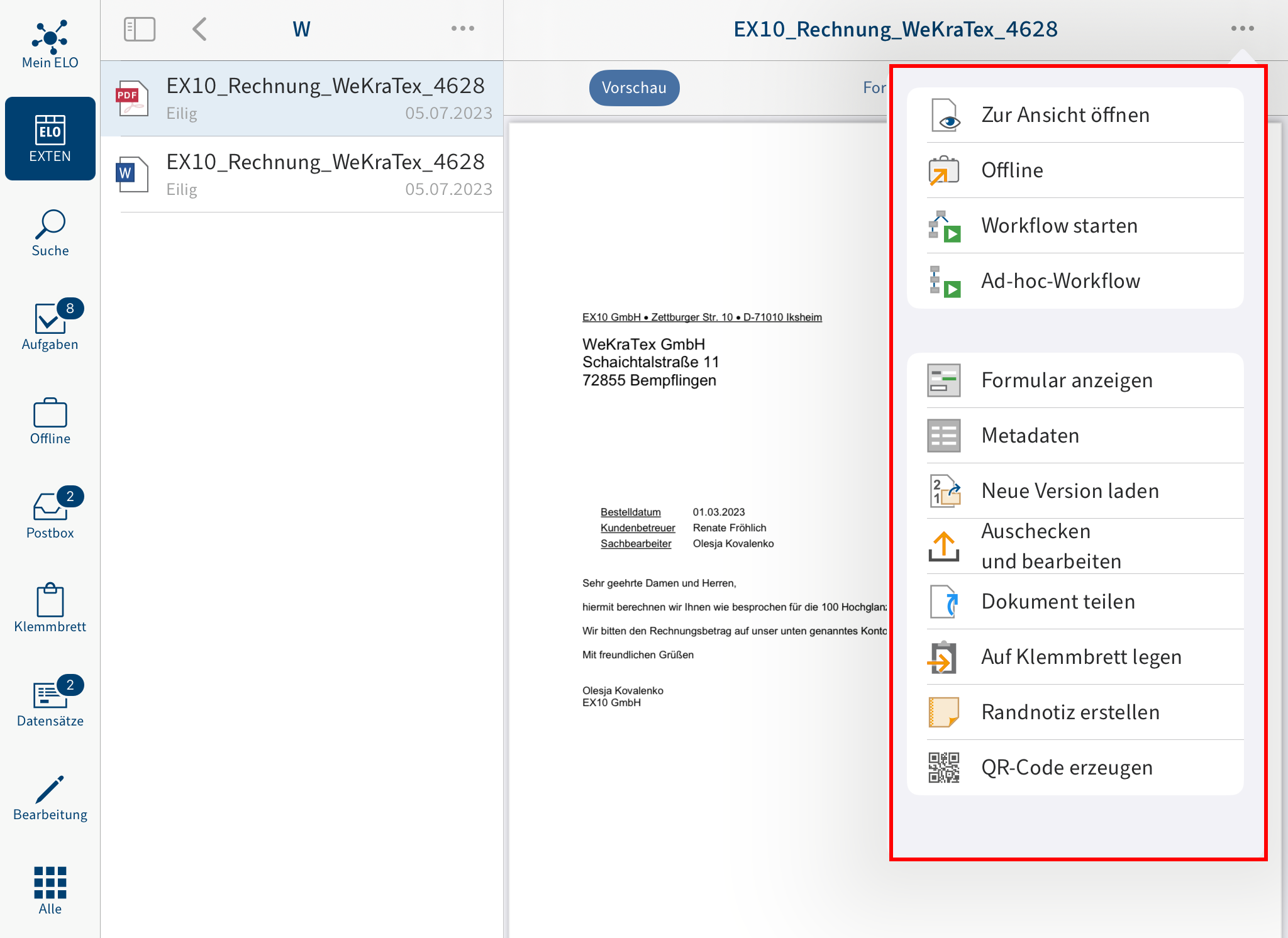
Information
Die Funktionen Neuer Ordner und Datei einfügen finden Sie auch über das Menü (Button mit den drei Punkten) in der Navigationsleiste der Listenansicht.
# Aktualisieren
Mit der Funktion Aktualisieren bringen Sie die Listenansicht im gewählten Funktionsbereich auf den aktuellen Stand.

Streichen Sie in der Listenansicht nach unten, um die Liste im aktuellen Funktionsbereich zu aktualisieren.
# Benutzermenü
Im Dialog Benutzermenü können Sie Einstellungen für die Profile vornehmen sowie die Einstellungen für Ihre Vertretungen vornehmen. Sie erreichen die Konfiguration über Kachelbereich > Benutzermenü.
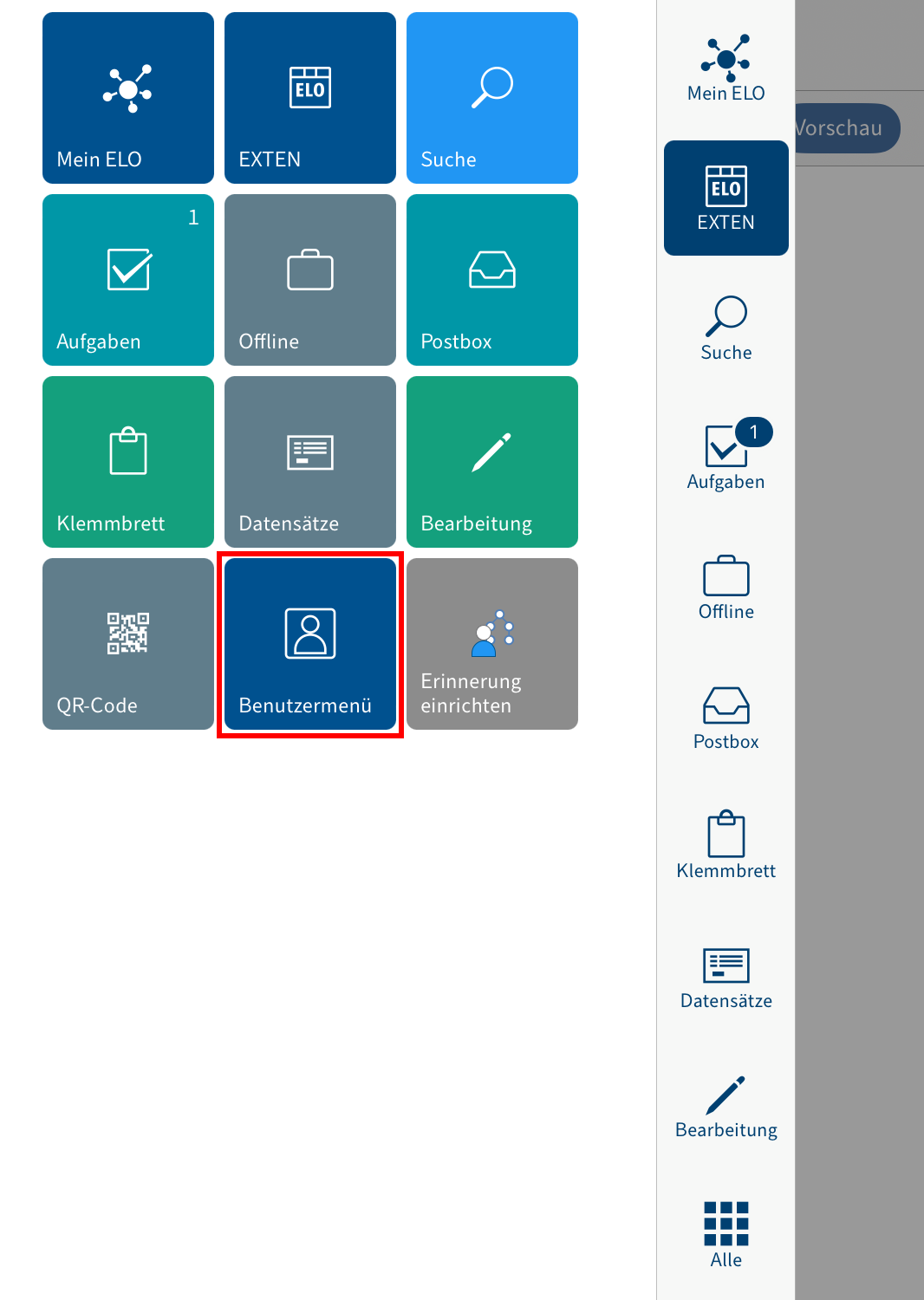
# Konfiguration
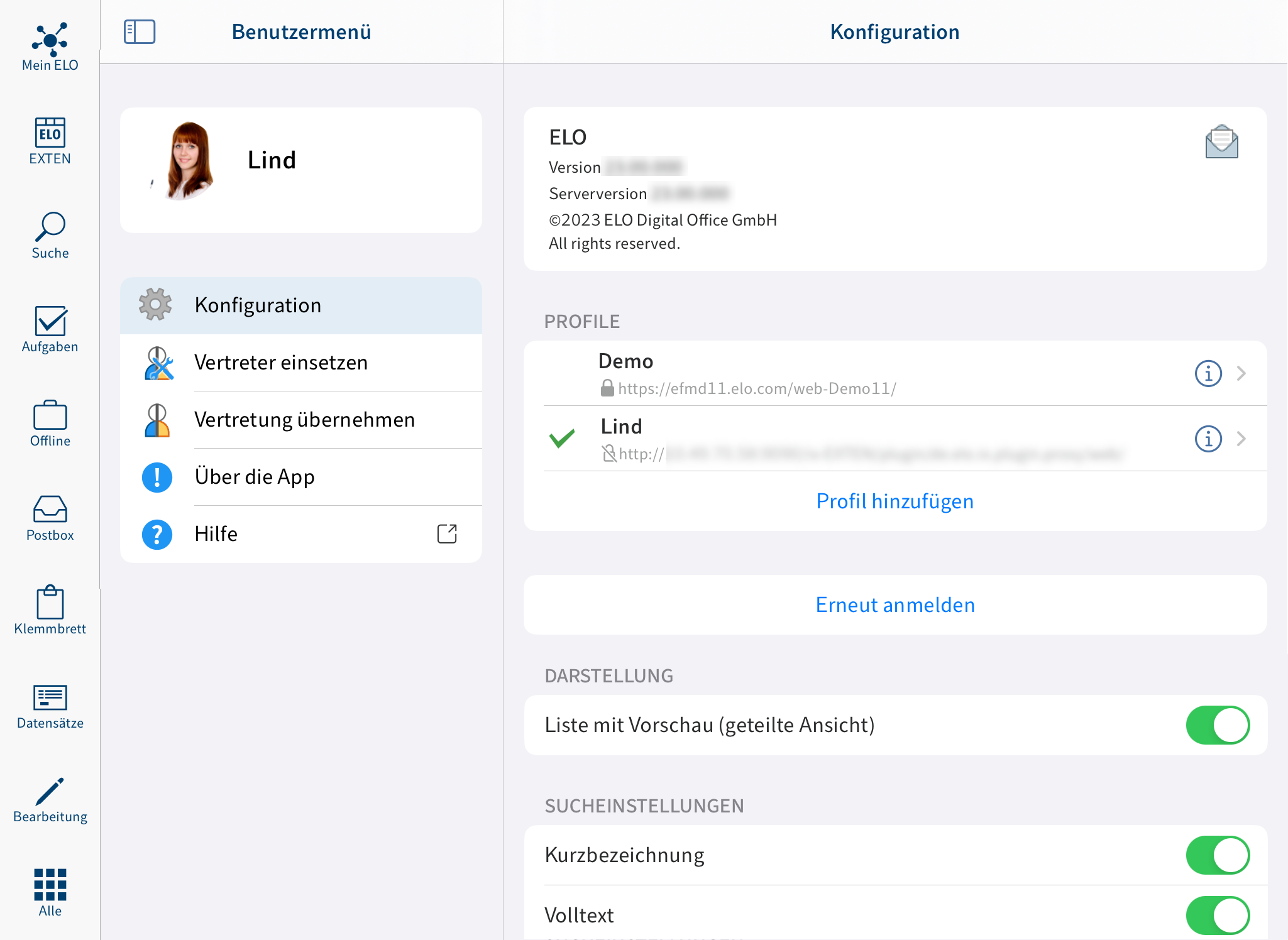
Im Dialog Konfiguration haben Sie folgende Möglichkeiten:
# Support benachrichtigen
Über den Button Über die App erhalten Sie Informationen über die ELO App, z. B. die Versionsnummer.
Über das Briefsymbol senden Sie in einer externen Anwendung eine E-Mail an den ELO Support.
# Profile
Im Bereich PROFILE sehen Sie die zur Verfügung stehenden Profile. Das aktive Profil ist durch einen Haken markiert.
Nähere Informationen finden Sie in den Abschnitten Profil hinzufügen und aktivieren, Profil bearbeiten und Profil löschen.
Erneut Anmelden: Mit der Funktion Erneut Anmelden laden Sie die Verbindung zu ELO neu. Der Cache wird automatisch gelöscht, z. B. die Icons, die vom Server geladen werden.
# Sicherheit
Information
Die ELO App unterstützt die Entsperrung per Touch ID und Face-ID.
# Darstellung
Liste mit Vorschau (geteilte Ansicht): Wenn die Option aktiviert ist, sehen Sie gleichzeitig die Listenansicht (Ordner und Dokumente im Repository) und den Anzeigebereich (Vorschau des gewählten Eintrags oder Detailinformationen), wie unter Benutzeroberfläche beschrieben. Wenn die Option deaktiviert ist, sehen Sie entweder die Listenansicht oder den Anzeigebereich, je nach Ihrer Position im Repository.
# Sucheinstellungen
Im Bereich SUCHEINSTELLUNGEN legen Sie fest, welche Felder bei einer Suche berücksichtigt werden. Folgende Felder stehen zur Auswahl:
- Kurzbezeichnung
- Volltext
- Felder
- Zusatztext
- Versionskommentare
# Aufgabeneinstellungen
Im Bereich AUFGABENEINSTELLUNGEN legen Sie fest, welche Aufgabentypen im Funktionsbereich Aufgaben angezeigt werden. Folgende Aufgabentypen stehen zur Auswahl:
- Eskalationen
- Vertretungsaufgaben
- Gruppenaufgaben
- Wiedervorlagen
# Offline
Download über Mobilfunknetzwerk: Ist die Option aktiviert, verbindet sich die ELO App über das Mobilfunknetz mit dem Internet, wenn kein WLAN verfügbar ist.
# Sonstiges
Löschen anzeigen: Ist die Option Löschen anzeigen aktiviert, erscheint die Funktion Löschen im Menü (Button mit den drei Punkten).
# Metadaten
Damit Sie Metadaten für neue Ordner oder Dokumente in der ELO App eingeben können, muss Ihr Administrator ein Formular erstellen und mit der Maske verbinden.
Information
Wenn kein eigenes Formular für eine Maske definiert ist, lädt die ELO App ein Standardformular, das die Felder Kurzbezeichnung, Dokumentendatum und Zusatztext enthält.
Bei Ablage Metadaten eingeben: Wenn Sie einen neuen Ordner anlegen oder eine Datei hinzufügen, können Sie direkt Metadaten eingeben. Entscheiden Sie, ob und wie Metadaten für neue Ordner und Dokumente eingegeben werden. Durch Antippen erscheinen folgende Möglichkeiten:
- Immer das Formular verwenden: Wenn diese Option aktiviert ist, erscheint bei der Ablage immer ein Metadatendialog. Für die Eingabe der Metadaten wird das Formular verwendet, das für die Maske hinterlegt wurde. Wenn kein Formular hinterlegt wurde, wird das Standardformular mit den Feldern Kurzbezeichnung, Dokumentendatum und Zusatztext verwendet.
- Nur bei Masken mit Formular: Wenn diese Option aktiviert ist, erscheint der Metadatendialog nur, wenn für die gewählte Maske ein Formular hinterlegt wurde. Wenn kein Formular hinterlegt wurde, wird der neue Eintrag automatisch mit dem Standardformular abgelegt. Das Standardformular enthält die Felder Kurzbezeichnung, Dokumentendatum und Zusatztext.
- Keine Metadaten eingeben: Wenn diese Option aktiviert ist, erscheint kein Metadatendialog. Der neue Eintrag wird automatisch mit dem Standardformular abgelegt. Das Standardformular enthält die Felder Kurzbezeichnung, Dokumentendatum und Zusatztext.
# Erweitert
Log aktivieren: Legen Sie fest, ob eine Log-Datei erstellt wird. Die Log-Datei wird automatisch gelöscht, wenn sie älter als 14 Tage ist.
Log-Datei senden: Über die Funktion können Sie die Log-Datei z. B. per E-Mail versenden.
# Über die App
Impressum: Über diesen Menüpunkt finden Sie das Impressum.
Datenschutzerklärung: Hier finden Sie die Datenschutzerklärung.
Open-Source-Lizenzen: Hier finden Sie die in der App verwendeten Open-Source-Lizenzen.
# Profil hinzufügen und aktivieren
Um auf das Repository Ihres Unternehmens zugreifen zu können, müssen Sie die ELO App mit dem Repository verbinden. Dafür müssen Sie ein Profil einrichten und aktivieren.
Beachten Sie
Ein Profil ist immer nur mit einem Repository verbunden. Um auf unterschiedliche Repositorys zuzugreifen, erstellen Sie mehrere Profile.
# Funktion 'Profil hinzufügen'
Sie können zwischen folgenden Optionen wählen:
- manuelle Anmeldung
- Automatische Anmeldung mit ELOauth
- ELO Modern Authentication (Auth 2)
Vorgehen
Öffnen Sie die Konfiguration über Kachelbereich > Konfiguration.
Der Dialog Konfiguration erscheint.
Tippen Sie auf Profil hinzufügen.
Der Dialog Neues Profil erscheint.
Wählen Sie die Option ELO Anmeldedaten aus.
Der Dialog ELO Anmeldedaten erscheint.
Tragen Sie einen Namen für das Repository in das Feld Name ein.
Geben Sie in das Feld Server-URL die Server-URL ein, nach dem Beispiel
https://example.com/repository/.Sie können auch ELO Web Client-URL zum gewünschten Repository eingeben. Beachten Sie dabei folgendes Schema:
http(s)://<Servername>:<Portname>/ix-<Repository-Name>/plugin/de.elo.ix.plugin.proxy/web/Beachten Sie
Wenn Sie über VPN auf das Repository zugreifen, darf der Servername nicht auf
.localenden. Ersetzen Sie in diesem Fall den Servernamen durch die IP-Adresse des Servers.Tragen Sie Ihren ELO Benutzernamen in das Feld Name ein.
Geben Sie im Feld Passwort Ihr ELO Passwort ein.
Tippen Sie auf Sichern.
Sie haben das Profil hinzugefügt. Um das Profil zu verwenden, müssen Sie es aktivieren.
Tippen Sie auf das Profil, das Sie aktivieren möchten.
Ergebnis
Das aktive Profil ist durch einen Haken markiert. Sie sind mit ELO verbunden.
# Profil erstellen mit ELOauth
Vorgehen
Öffnen Sie die Konfiguration über Kachelbereich > Konfiguration.
Der Dialog Konfiguration erscheint.
Tippen Sie auf Profil hinzufügen.
Der Dialog Neues Profil erscheint.
Wählen Sie die Option Identity Provider (per ELOauth) aus.
Tragen Sie einen Namen für das Repository in das Feld Name ein.
Geben Sie in das Feld URL die Server-URL ein, nach dem Beispiel
https://example.com/repository/.Sie können auch ELO Web Client-URL zum gewünschten Repository eingeben. Beachten Sie dabei folgendes Schema:
http(s)://<Servername>:<Portname>/ix-<Repository-Name>/plugin/de.elo.ix.plugin.proxy/web/Beachten Sie
Wenn Sie über VPN auf das Repository zugreifen, darf der Servername nicht auf
.localenden. Ersetzen Sie in diesem Fall den Servernamen durch die IP-Adresse des Servers.Geben Sie die Config-ID ein. Die Config-ID konfigurieren Sie in der JSON-Datei in ELOauth unter
"azureadproxy".Für weitere Informationen zur Config-ID lesen Sie in der Dokumentation ELOauth Plug-in (opens new window) das Kapitel Manuelle Konfiguration.
Tippen Sie auf Sichern.
Sie haben das Profil hinzugefügt. Um das Profil zu verwenden, müssen Sie es aktivieren.
Tippen Sie auf das Profil, das Sie aktivieren möchten.
Ergebnis
Das aktive Profil ist durch einen Haken markiert. Sie sind mit ELO verbunden.
Alternativ: Sie können ein Profil auch hinzufügen, indem Sie die Profildaten in einer eloprofile-Datei hinterlegen. Diese Datei enthält die Profildaten im JSON-Format:
{
"name": "<Repositoryname>",
"server": "http(s)://<Servername>:<Portname>/ix-<Repositoryname>/plugin/de.elo.ix.plugin.proxy/web",
"user": "<Benutzer>",
"password": "<Benutzerpasswort>"
}
Erstellen Sie die Profildatei im JSON-Format und speichern Sie die Datei mit der Endung ".eloprofile". Senden Sie die eloprofile-Datei z. B. per E-Mail-Anhang an das mobile Endgerät. Wählen Sie auf dem mobilen Endgerät die ELO App, um die eloprofile-Datei zu öffnen. Der Dialog Neues Profil erscheint. Die Felder sind mit den Daten aus der eloprofile-Datei gefüllt. Um das Profil hinzuzufügen, tippen Sie auf Sichern.
# Profil erstellen mit ELO Modern Authentication (Auth 2)
Voraussetzung: Sie müssen die aktuellste Version von ELO Modern Authentication (Auth 2) installiert haben. ELO Modern Authentication wird administrativ eingerichtet. Bei Fragen wenden Sie sich an Ihre Administration.
Vorgehen
Öffnen Sie die Konfiguration über Kachelbereich > Konfiguration.
Der Dialog Konfiguration erscheint.
Tippen Sie auf Profil hinzufügen.
Der Dialog Neues Profil erscheint.
Wählen Sie die Option ELO Modern Authentication (Auth 2) aus.
Tragen Sie einen Namen für das Repository in das Feld Name ein.
Geben Sie in das Feld URL die Server-URL ein, nach dem Beispiel
https://example.com/repository/.Beachten Sie
Wenn Sie über VPN auf das Repository zugreifen, darf der Servername nicht auf
.localenden. Ersetzen Sie in diesem Fall den Servernamen durch die IP-Adresse des Servers.Tippen Sie auf Sichern.
Sie haben das Profil hinzugefügt. Um das Profil zu verwenden, müssen Sie es aktivieren.
Tippen Sie auf das Profil, das Sie aktivieren möchten.
Ergebnis
Das aktive Profil ist durch einen Haken markiert. Sie sind mit ELO verbunden.
# Profil bearbeiten
Wenn sich Einstellungen am ELO Server oder Ihre ELO Benutzerdaten ändern, kann eine Bearbeitung des Profils in der ELO App nötig sein.
Information
In der ELO App können Sie nicht Ihr Passwort ändern. Um Ihr Passwort zu ändern, nutzen Sie den ELO Java Client oder den ELO Web Client.
Vorgehen
Öffnen Sie die Konfiguration über Kachelbereich > Konfiguration.
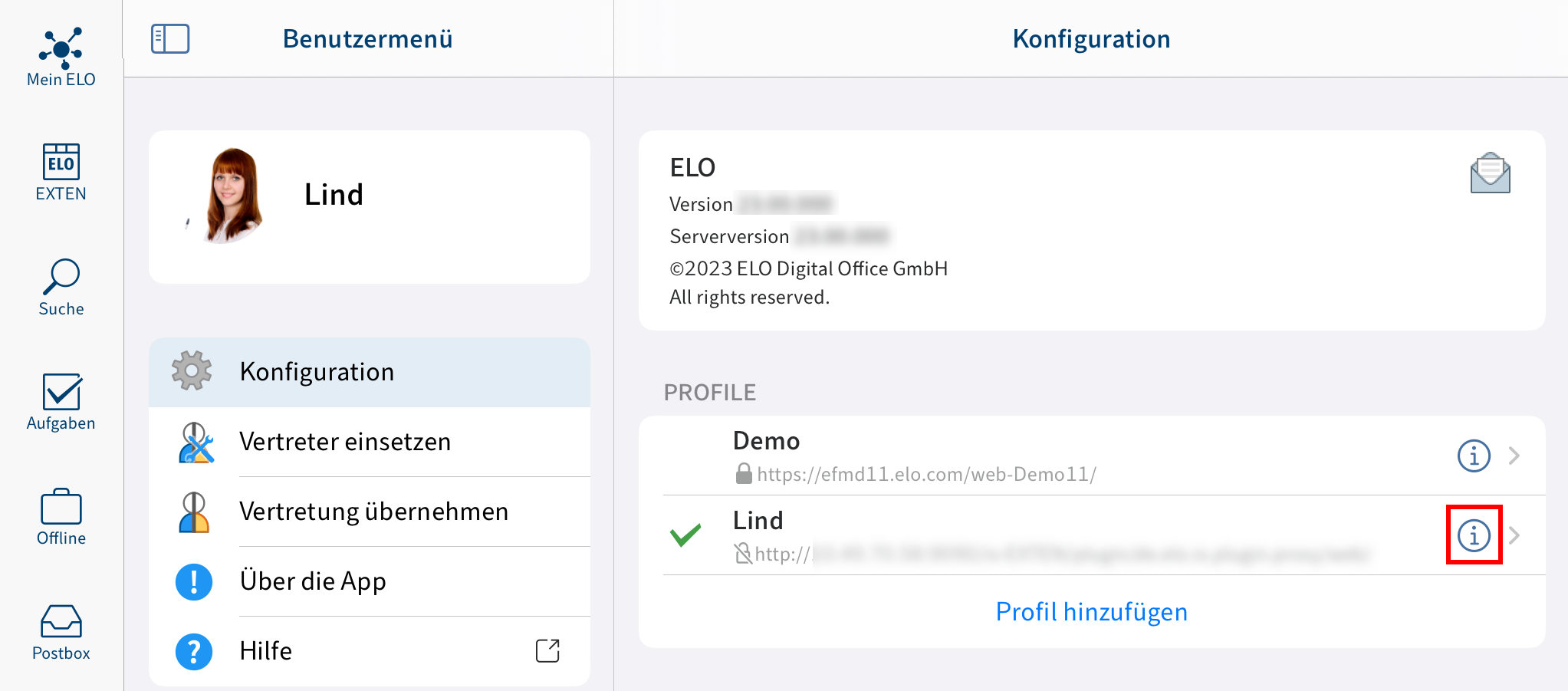
Der Dialog Konfiguration erscheint.
Tippen Sie im Bereich PROFILE auf das Info-Symbol hinter dem Profil, das Sie bearbeiten möchten.
Der Dialog Bearbeiten erscheint.
Nehmen Sie die gewünschten Änderungen vor.
Tippen Sie auf Sichern.
Ergebnis
Die ELO App übernimmt die Änderungen. Sind die Anmeldedaten korrekt, können Sie wieder auf das Repository zugreifen.
# Profil löschen
Wenn Sie ein Profil nicht mehr benötigen, können Sie es löschen.
Beachten Sie
Wenn Sie Ihr Profil löschen, entfernen Sie alle Daten, z. B. alle Dokumente, die sie in den Funktionsbereichen Offline und Datensätze abgelegt haben.
Wenn Sie die App löschen, werden auch alle Daten entfernt. Nur die Einträge im Schlüsselbund bleiben bestehen.
Vorgehen
- Öffnen Sie die Konfiguration über Kachelbereich > Konfiguration.
![]()
Der Dialog Konfiguration erscheint.
Tippen Sie im Bereich PROFILE auf das Info-Symbol hinter dem Profil, das Sie löschen möchten.
Der Dialog Bearbeiten erscheint.
Tippen Sie auf Löschen.
Der Dialog Profil löschen? erscheint.
Um das Profil zu löschen, bestätigen Sie mit Löschen.
Ergebnis
Sie haben das Profil gelöscht.