# Grundfunktionen
In diesem Kapitel lernen Sie die Grundfunktionen der ELO App kennen. Dazu gehören:
- Neuen Ordner erstellen
- Datei einfügen
- Neue Version laden
- Dokument bearbeiten
- Formular anzeigen
- Dokument teilen
- Randnotiz erstellen
- Eintrag löschen
- QR-Code erzeugen
- QR-Code scannen
- Vertreter einsetzen
- Vertretung übernehmen
Nähere Informationen zu den Funktionen aus den Bereichen Klemmbrett, Aufgaben, Suche, Offline, Datensätze, Feed und Mein ELO finden Sie in den dazugehörigen Kapiteln.
# Neuen Ordner erstellen
Sie können neue Unterordner in bereits bestehenden Ordnern anlegen.
Information
Diese Funktion steht Ihnen nur im Funktionsbereich Ablage zur Verfügung.
Vorgehen
Tippen Sie auf das Info-Symbol hinter einem Ordner in der Listenansicht.
Im Anzeigebereich erscheinen Detailinformationen des gewählten Ordners.
Tippen Sie in der Navigationsleiste des Anzeigebereichs auf Menü (Button mit den drei Punkten) > Neuer Ordner.
Alternativ: Tippen Sie in der Navigationsleiste der Listenansicht auf Menü (Button mit den drei Punkten) > Neuer Ordner.
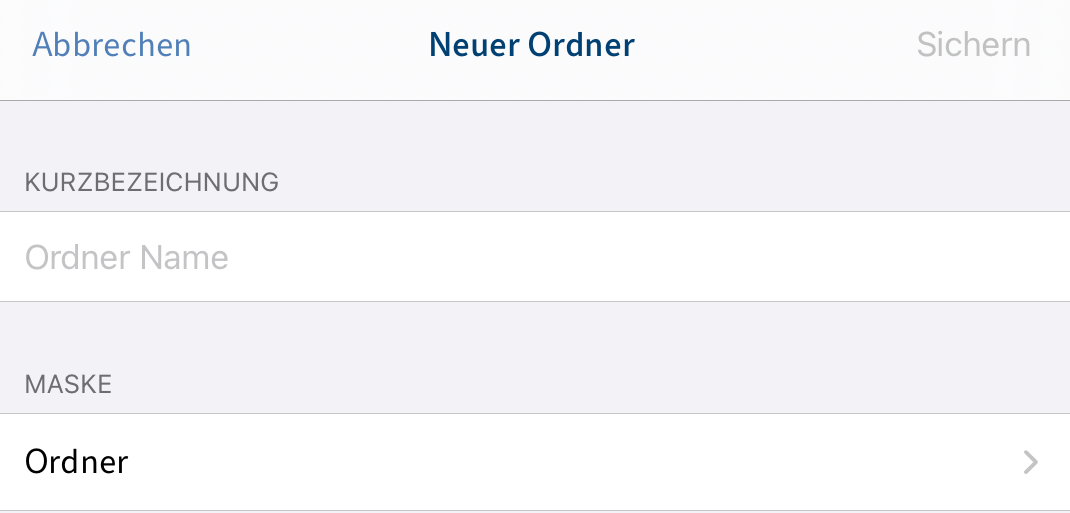
Der Dialog Neuer Ordner erscheint.
Tippen Sie auf das Eingabefeld Kurzbezeichnung, um den Namen des neuen Ordners einzugeben.
Optional: Um die Maske zu ändern, tippen Sie auf das Eingabefeld Maske.
Information
Wenn eine Maske Pflichtfelder enthält, muss Ihr Administrator ein Formular erstellen und mit der Maske verbinden, damit die Maske in der ELO App ausgewählt werden kann.
Information
In der ELO App ist es nicht möglich, neue Masken anzulegen.
Um den neuen Ordner zu erstellen, tippen Sie auf Sichern.
Ergebnis
Der Dialog Neuer Ordner wird geschlossen. Sie haben einen neuen Ordner erstellt.
Optional: In der Konfiguration können Sie festlegen, ob bei der Ablage ein Metadatendialog erscheint. Weitere Informationen hierzu finden Sie im Abschnitt Konfiguration. Um nachträglich Metadaten einzugeben, nutzen Sie die Funktion Formular anzeigen.
# Datei einfügen
Sie können eine Datei von Ihrem Gerät nach ELO übertragen. Sie haben zwei Möglichkeiten, um eine Datei einzufügen:
Voraussetzung
Sie benötigen zum Einfügen eine externe Anwendung. Die Anwendung, z. B. ein Datei-Manager oder eine Galerie-App, muss das Teilen von Dateien unterstützen.
# Datei einfügen über das Menü
Um eine Datei über das Menü (Button mit den drei Punkten) einzufügen, gehen Sie wie folgt vor:
Vorgehen
Tippen Sie in der Listenansicht auf das Info-Symbol hinter dem Ordner, in den Sie eine Datei einfügen wollen.
Im Anzeigebereich erscheinen Detailinformationen des gewählten Ordners.
Tippen Sie in der Navigationsleiste des Anzeigebereichs auf Menü (Button mit den drei Punkten) > Datei einfügen.
Alternativ: Tippen Sie in der Navigationsleiste der Listenansicht auf Menü (Button mit den drei Punkten) > Datei einfügen.
Der Dialog Datei einfügen erscheint.
Wählen Sie eine der folgenden Optionen:
- Neues Foto: Öffnet die Kamera-App Ihres Gerätes zum Erstellen eines Fotos. Nehmen Sie ein Foto auf.
- Foto aus Album: Öffnet die Fotogalerie Ihres Gerätes. Wählen Sie ein Foto aus Ihrem Album aus.
- Postbox: Zeigt eine Übersicht der Dokumente im Funktionsbereich Postbox an. Wählen Sie ein Dokument aus.
- QuickScan: Öffnet die integrierte ELO QuickScan App. Scannen Sie ein Dokument. Weitere Informationen hierzu finden Sie im Handbuch ELO QuickScan (iOS).
- Durchsuchen: Öffnet Speicherorte auf Ihrem Gerät oder einen Cloud-Speicher. Wählen Sie ein Dokument aus.
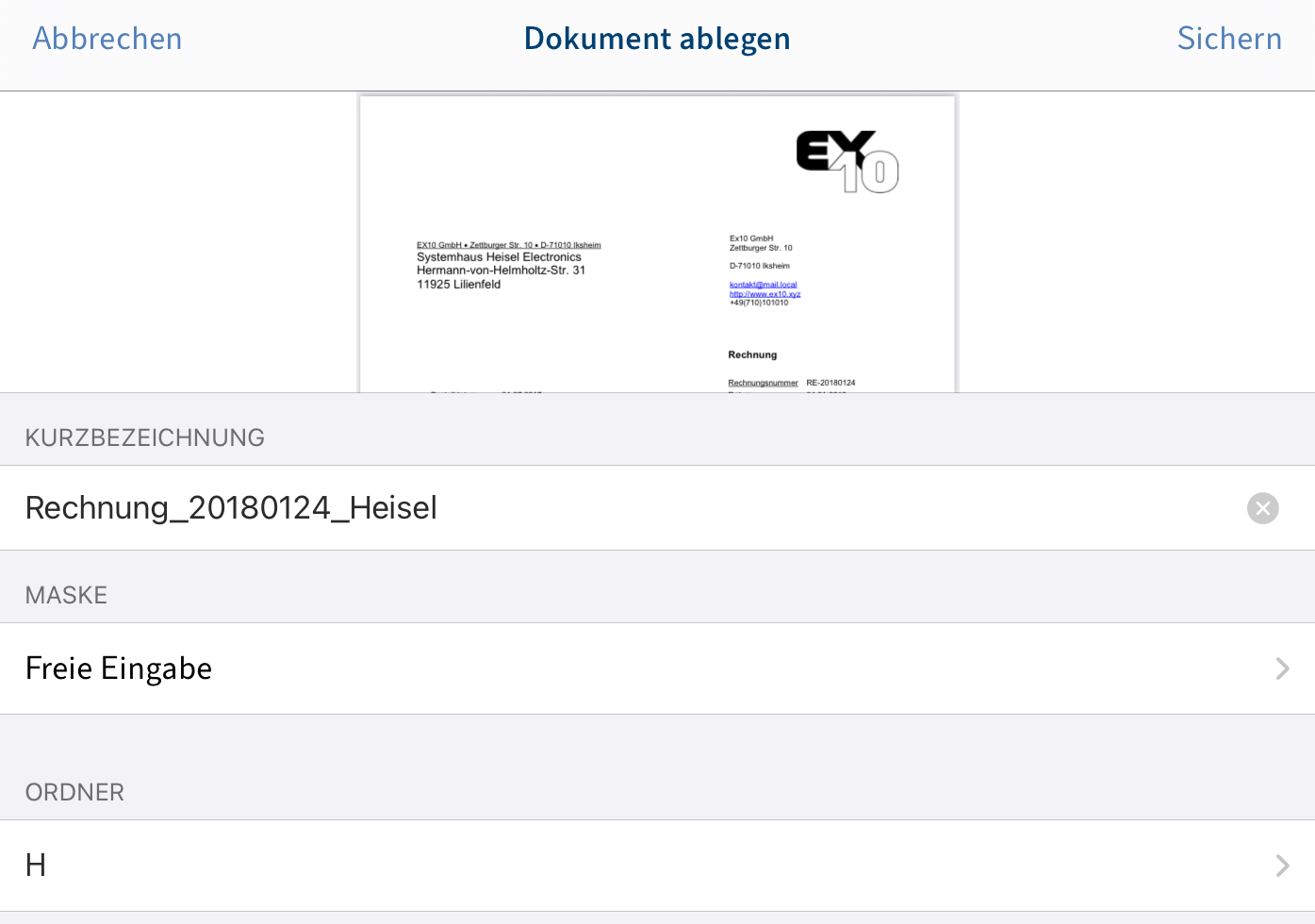
Der Dialog Dokument ablegen erscheint.
Tippen Sie auf das Eingabefeld Kurzbezeichnung, um den Namen des Dokuments einzugeben.
Standardmäßig ist die Maske Freie Eingabe ausgewählt. Um die Maske zu ändern, tippen Sie auf das Eingabefeld Maske.
Der Dialog Maske erscheint. In einer Liste sehen Sie alle verfügbaren Masken, die bereits in ELO angelegt wurden.
Information
Wenn eine Maske Pflichtfelder enthält, muss Ihr Administrator ein Formular erstellen und mit der Maske verbinden, damit die Maske in der ELO App ausgewählt werden kann.
Information
In der ELO App ist es nicht möglich, neue Masken anzulegen.
Tippen Sie auf die Maske, die Sie verwenden möchten. Die ausgewählte Maske ist durch einen Haken markiert.
Tippen Sie auf Dokument ablegen, um Ihre Auswahl zu bestätigen.
Der Dialog Maske wird geschlossen. Der Name der neuen Maske erscheint im Feld Maske.
Optional: Um den Zielordner des neuen Dokuments zu ändern, tippen Sie auf das Eingabefeld Ordner.
Um das Dokument einzufügen, tippen Sie auf Sichern.
Ergebnis
Der Dialog Dokument ablegen wird geschlossen. Sie haben das neue Dokument im Zielordner abgelegt.
Optional: In der Konfiguration können Sie festlegen, ob bei der Ablage ein Metadatendialog erscheint. Weitere Informationen hierzu finden Sie im Abschnitt Konfiguration. Um nachträglich Metadaten einzugeben, nutzen Sie die Funktion Formular anzeigen.
# Datei einfügen über die Postbox
Um eine Datei über den Funktionsbereich Postbox einzufügen, gehen Sie wie folgt vor:
Vorgehen
Öffnen Sie den Funktionsbereich Postbox.
Tippen Sie in der Navigationsleiste auf Menü (Button mit den drei Punkten) > Datei hinzufügen.
Der Dialog Datei hinzufügen erscheint.
Wählen Sie eine der folgenden Optionen:
- Neues Foto: Öffnet die Kamera-App Ihres Gerätes zum Erstellen eines Fotos. Nehmen Sie ein Foto auf.
- Foto aus Album: Öffnet die Fotogalerie Ihres Gerätes. Wählen Sie ein Foto aus Ihrem Album aus.
- QuickScan: Öffnet die integrierte ELO QuickScan App. Scannen Sie ein Dokument. Weitere Informationen hierzu finden Sie im Handbuch ELO QuickScan (iOS).
- Durchsuchen: Öffnet Speicherorte auf Ihrem Gerät oder einen Cloud-Speicher. Wählen Sie ein Dokument aus.
Das ausgewählte Dokument oder Foto wird der Postbox hinzugefügt. Sie finden es in der Listenansicht der Postbox.
Alternativ: Sie können Dateien auch direkt aus einer externen App in die Postbox laden. Nutzen Sie dazu die Funktionen Teilen oder Freigeben der jeweiligen App.
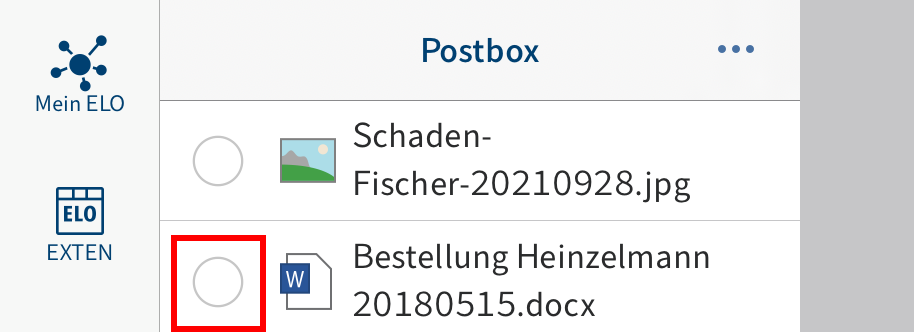
Tippen Sie in das Optionsfeld vor dem Dokument, um es auszuwählen.
Das ausgewählte Dokument ist durch einen Haken markiert.
Tippen Sie in der Navigationsleiste auf Menü (Button mit den drei Punkten) > Dokument ablegen.
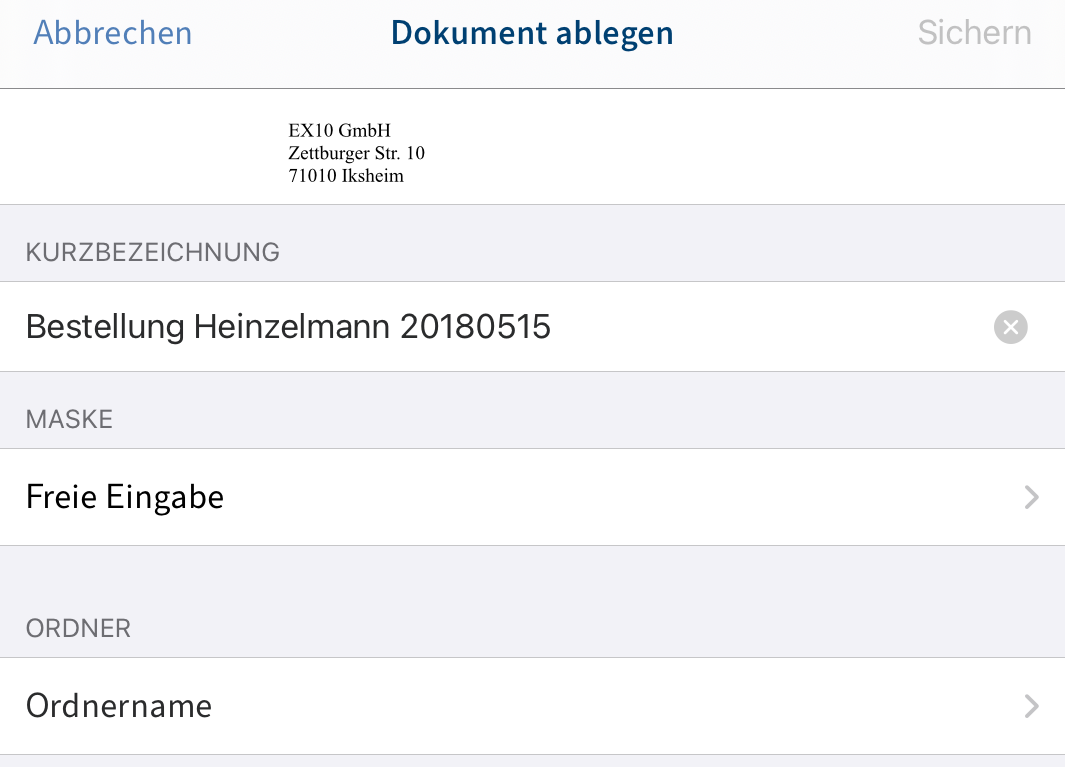
Der Dialog Dokument ablegen erscheint. Der Dateiname wurde in das Feld Kurzbezeichnung übernommen.
Optional: Um die Kurzbezeichnung zu ändern, tippen Sie in das Eingabefeld Kurzbezeichnung.
Standardmäßig ist die Maske Freie Eingabe ausgewählt. Um die Maske zu ändern, tippen Sie auf das Eingabefeld Maske.
Der Dialog Maske erscheint. In einer Liste sehen Sie alle verfügbaren Masken, die bereits in ELO angelegt wurden.
Information
Wenn eine Maske Pflichtfelder enthält, muss Ihr Administrator ein Formular erstellen und mit der Maske verbinden, damit die Maske in der ELO App ausgewählt werden kann.
Information
In der ELO App ist es nicht möglich, neue Masken anzulegen.
Tippen Sie auf die Maske, die Sie verwenden möchten. Die ausgewählte Maske ist durch einen Haken markiert.
Tippen Sie auf Dokument ablegen, um Ihre Auswahl zu bestätigen.
Der Dialog Maske wird geschlossen. Der Name der neuen Maske erscheint im Feld Maske.
Um den Ablageort festzulegen, tippen Sie auf das Eingabefeld Ordner.
Der Dialog Zielordner auswählen erscheint.
Navigieren Sie zu dem Ordner, in den Sie das Dokument einfügen wollen.
Im Tab Historie sehen Sie Ordner, die Sie zuvor schon einmal ausgewählt haben.
Bestätigen Sie die Auswahl des Zielordners mit Auswählen.
Ihre Auswahl wird übernommen. Der Dialog Zielordner auswählen wird geschlossen.
Um das Dokument einzufügen, tippen Sie auf Sichern.
Ergebnis
Der Dialog Dokument ablegen wird geschlossen. Sie haben das neue Dokument im Zielordner abgelegt.
Optional: In der Konfiguration können Sie festlegen, ob bei der Ablage ein Metadatendialog erscheint. Weitere Informationen hierzu finden Sie im Abschnitt Konfiguration. Um nachträglich Metadaten einzugeben, nutzen Sie die Funktion Formular anzeigen.
# Neue Version laden
Sie können eine neue Version Ihrer Dokumente laden, um Änderungen zu dokumentieren.
Vorgehen
Wählen Sie das Dokument aus, von dem Sie eine neue Version laden wollen.
Tippen Sie in der Navigationsleiste des Anzeigebereichs auf Menü (Button mit den drei Punkten) > Neue Version laden.
Der Dialog Datei einfügen erscheint.
Wählen Sie eine der folgenden Optionen:
- Neues Foto: Öffnet die Kamera-App Ihres Gerätes zum Erstellen eines Fotos. Nehmen Sie ein Foto auf.
- Foto aus Album: Öffnet die Fotogalerie Ihres Gerätes. Wählen Sie ein Foto aus Ihrem Album aus.
- Postbox: Zeigt eine Übersicht der Dokumente im Funktionsbereich Postbox an. Wählen Sie ein Dokument aus.
- QuickScan: Öffnet die integrierte ELO QuickScan App. Scannen Sie ein Dokument. Weitere Informationen hierzu finden Sie im Handbuch ELO QuickScan (iOS).
- Durchsuchen: Öffnet Speicherorte auf Ihrem Gerät oder einen Cloud-Speicher. Wählen Sie ein Dokument aus.
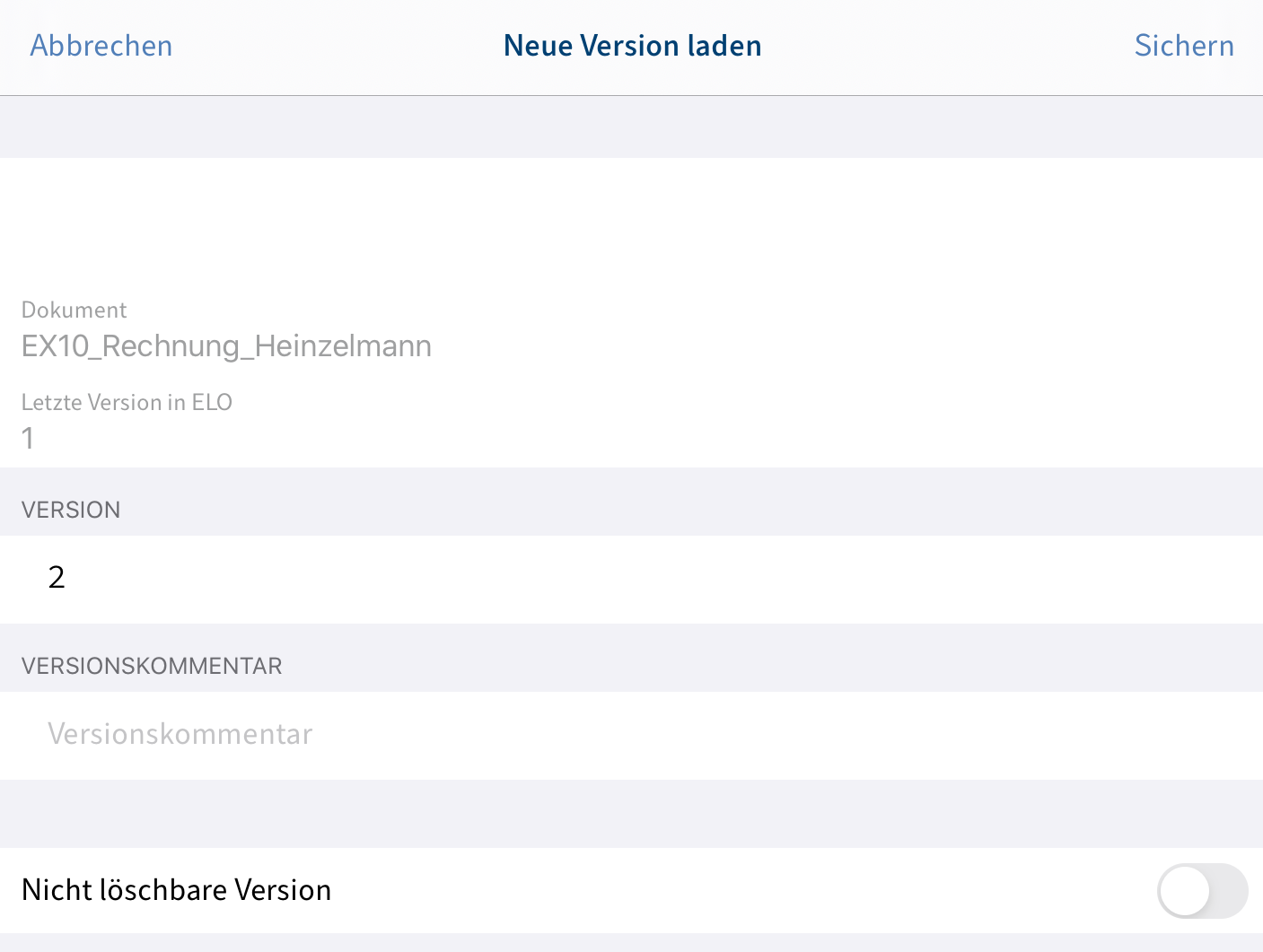
Der Dialog Neue Version laden erscheint.
Sie können folgende Änderungen vornehmen:
- Version: Ändern Sie die Versionsnummer im Feld VERSION.
- Versionskommentar: Tragen Sie Zusatzinformationen zur Version in das Feld VERSIONSKOMMENTAR ein.
- Nicht löschbare Version: Aktivieren Sie diese Option, um zu verhindern, dass die Version aus ELO entfernt werden kann.
Tippen Sie auf Sichern, um die neue Version zu laden.
Ergebnis
Der Dialog Neue Version laden wird geschlossen. Sie haben die neue Version des Dokuments abgelegt.
# Dokument bearbeiten
Mit der Funktion Auschecken und bearbeiten können Sie über eine Drittanwendung (z. B. eine Textverarbeitungs-App) Änderungen an einem Dokument vornehmen.
Information
Nicht alle Drittanwendungen unterstützen diese Funktion.
Vorgehen
Wählen Sie das Dokument aus, das Sie bearbeiten möchten.
Tippen Sie in der Navigationsleiste des Anzeigebereichs auf Menü (Button mit den drei Punkten) > Auschecken und bearbeiten.
Ein Auswahldialog erscheint.
Wählen Sie eine externe Anwendung, mit der Sie das Dokument bearbeiten.
Das Dokument wird in einer externen App geöffnet.
Sobald das Dokument in einer externen App geöffnet ist, wird es in ELO ausgecheckt und eine Bearbeitungssperre für andere Personen gesetzt.
Nehmen Sie die gewünschten Änderungen am Dokument vor.
Um die Bearbeitung abzuschließen, speichern Sie die Änderungen in der externen App.
Schließen Sie die externe App, um zur ELO App zurückzukehren.
Tippen Sie im Menü (Button mit den drei Punkten) auf Einchecken.
Ergebnis
Das Dokument wird wieder in ELO eingecheckt. Die Bearbeitungssperre für andere Personen wird aufgehoben. Eine neue Version des Dokuments wurde angelegt.
# Formular anzeigen
Um die Metadaten eines Eintrags anzusehen oder zu bearbeiten, nutzen Sie die Funktion Formular anzeigen.
Voraussetzung
Ihr Administrator hat ein Formular mit der Maske verknüpft und als Preview-Formular definiert. Weitere Informationen hierzu im Handbuch ELO Java Client Workflow.
Information
Wenn kein eigenes Preview-Formular für eine Maske definiert ist, lädt die ELO App ein Standardformular, das die Felder Kurzbezeichnung, Dokumentendatum und Zusatztext enthält.
Vorgehen
Wählen Sie den Eintrag aus, dessen Formular Sie anzeigen lassen wollen.
Tippen Sie in der Navigationsleiste des Anzeigebereichs auf Menü (Button mit den drei Punkten) > Formular anzeigen.
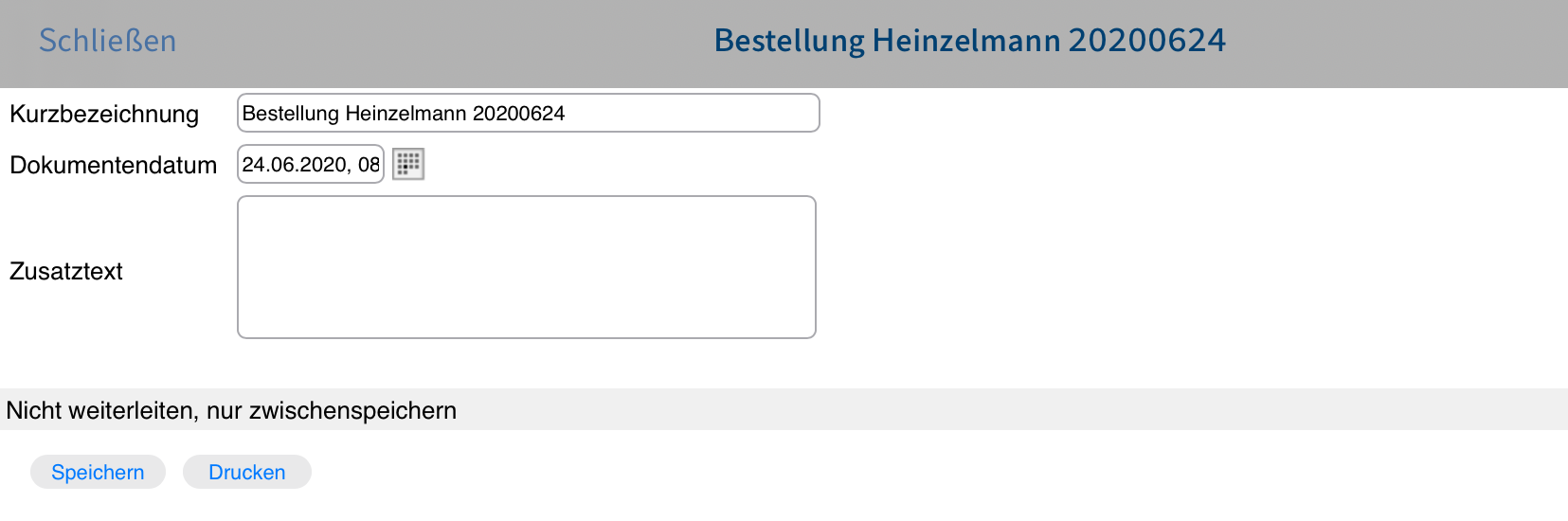
Der Dialog Formular anzeigen erscheint. Im Dialog sehen Sie das entsprechende Formular.
Optional: Um die Metadaten zu bearbeiten, tippen Sie in die Eingabefelder. Um die Änderungen zu übernehmen, tippen Sie auf Speichern. Die Funktion Drucken steht Ihnen in der ELO App nicht zur Verfügung.
Um den Dialog Formular anzeigen zu verlassen, tippen Sie auf Schließen.
Ergebnis
Der Dialog wird geschlossen. Ihre Änderungen werden übernommen.
# Dokument teilen
Um ein Dokument über eine externe Anwendung (z. B. per E-Mail) zu versenden, nutzen Sie die Funktion Dokument teilen.
Vorgehen
Wählen Sie das Dokument aus, das Sie versenden wollen.
Tippen Sie in der Navigationsleiste des Anzeigebereichs auf Menü (Button mit den drei Punkten) > Dokument teilen.
Der Dialog Dokument teilen als erscheint.
Wählen Sie eine der folgenden Möglichkeiten:
- Kopie: Um ein Dokument an einen Empfänger ohne Zugriff auf das Repository zu senden, teilen Sie das Dokument als Kopie.
- ELO Link ECD: Um einen anderen Benutzer desselben Repositorys schnell zu einem Dokument zu führen, teilen Sie das Dokument als ELO Link ECD.
- ELO Link URL: Manche externen Anwendungen unterstützen das Format ELO Link ECD nicht. Teilen Sie in diesem Fall das Dokument als ELO Link URL, um einen anderen Benutzer desselben Repositorys schnell zu einem Dokument zu führen.
Ein Auswahldialog erscheint.
Wählen Sie eine externe Anwendung, mit der Sie das Dokument versenden.
Versenden Sie das Dokument, wie Sie es von der externen Anwendung gewohnt sind.
Ergebnis
Sie haben das Dokument versendet. Die externe Anwendung schließt sich.
# Randnotiz erstellen
Um Anmerkungen zu einem Dokument oder Ordner zu machen, können Sie Randnotizen anbringen. Sie können drei verschiedene Arten von Randnotizen erstellen:
- Allgemeine Randnotiz (gelb): Für jeden Benutzer sichtbar.
- Persönliche Randnotiz (grün): Nur für den Ersteller der Randnotiz sichtbar.
- Permanente Randnotiz (rot): Nicht löschbare Randnotiz, die für jeden Benutzer sichtbar ist.
Information
Diese Funktion steht Ihnen nur im Funktionsbereich Ablage zur Verfügung.
Vorgehen
Wählen Sie einen Eintrag aus, zu dem Sie eine Randnotiz hinzufügen wollen.
Tippen Sie in der Navigationsleiste des Anzeigebereichs auf Menü (Button mit den drei Punkten) > Randnotiz erstellen.
Der Dialog Randnotiz erscheint. Als Typ ist Allgemeine Randnotiz voreingestellt.
Optional: Tippen Sie auf Persönliche Randnotiz oder Permanente Randnotiz, um den Typ zu ändern.
Geben Sie im farbigen Eingabefeld den Text für die Randnotiz ein.
Um die Randnotiz zu speichern, tippen Sie auf Sichern.
Ergebnis
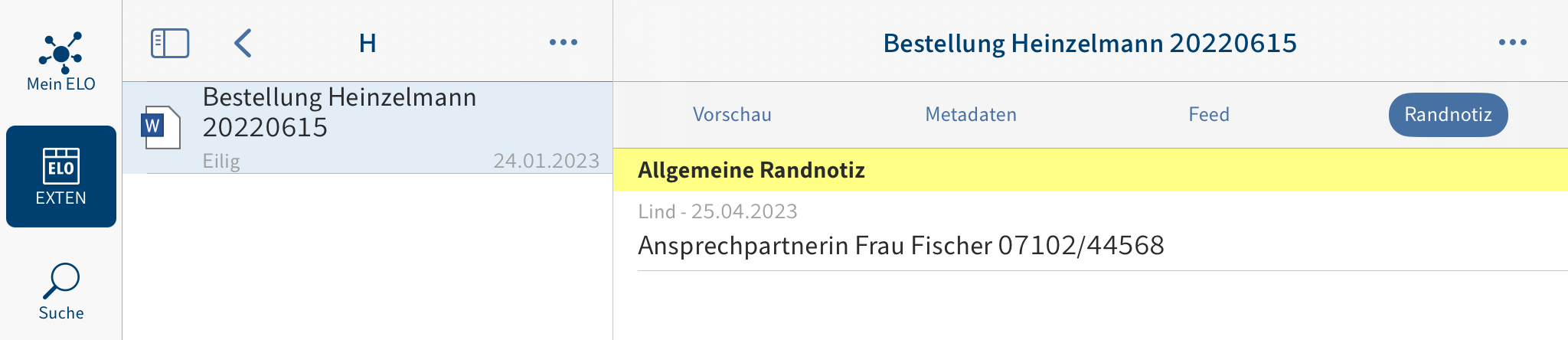
Der Dialog Randnotiz wird geschlossen. Sie finden die neue Randnotiz im Tab Randnotiz des Anzeigebereichs.
Optional: Um eine allgemeine oder persönliche Randnotiz zu bearbeiten oder zu löschen, tippen Sie im Anzeigebereich auf die Randnotiz. Der Dialog Randnotiz erscheint. Hier können Sie den Inhalt der Randnotiz ändern oder die Randnotiz löschen.
# Eintrag löschen
Sie können Ordner und Dokumente, die sie nicht mehr benötigen, löschen.
Achtung
Die Einträge werden nicht final gelöscht, sondern als gelöscht markiert. Diese Markierung signalisiert dem Administrator, dass er die Einträge dauerhaft aus ELO entfernen muss.
Voraussetzung
Die Option Löschen anzeigen ist aktiviert. Sie finden die Option im Dialog Konfiguration unter SONSTIGES.
Vorgehen
Wählen Sie einen Eintrag aus, den Sie löschen wollen.
Tippen Sie in der Navigationsleiste des Anzeigebereichs auf Menü (Button mit den drei Punkten) > Löschen.
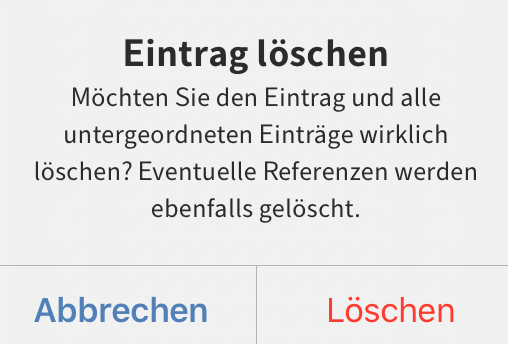
Der Dialog Eintrag Löschen erscheint.
Bestätigen Sie mit Löschen.
Ergebnis
Sie haben den Eintrag gelöscht.
# QR-Code erzeugen
Um schnell und ohne Umwege auf Einträge in ELO zuzugreifen, können Sie QR-Codes erzeugen und drucken. Wenn Sie einen QR-Code scannen, werden Sie direkt zum Eintrag in ELO geleitet.
Voraussetzung
Ihr Drucker unterstützt die Apple-Funktion AirPrint.
Vorgehen
Wählen Sie einen Eintrag aus, zu dem Sie einen QR-Code erzeugen wollen.
Tippen Sie in der Navigationsleiste des Anzeigebereichs auf Menü (Button mit den drei Punkten) > QR-Code erzeugen.
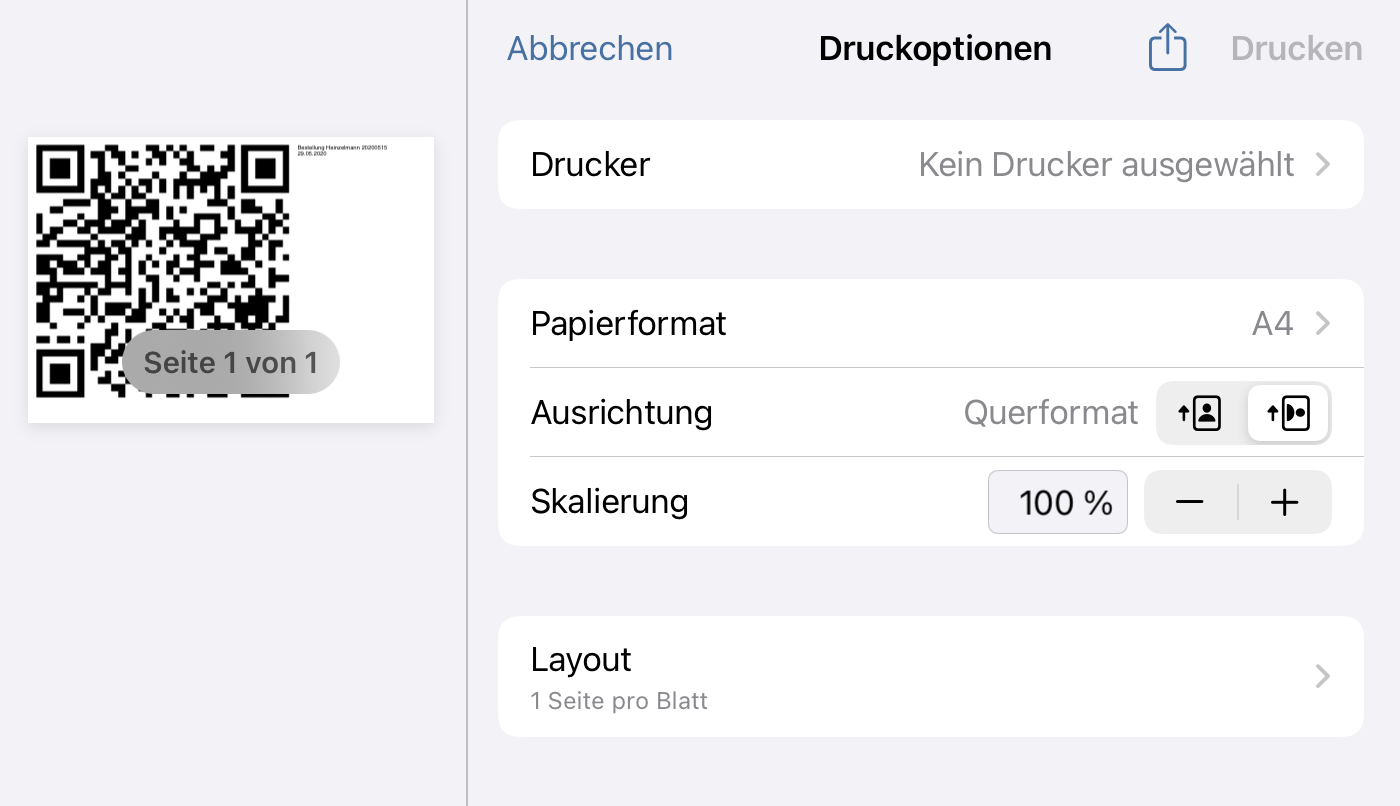
Der QR-Code wird erzeugt. Der Dialog Optionen erscheint.
Wählen Sie einen Drucker aus.
Tippen Sie auf Drucken.
Ergebnis
Der QR-Code wird gedruckt.
# QR-Code scannen
Sie haben zwei Möglichkeiten, um über einen QR-Code zu einem Eintrag in ELO zu gelangen:
Voraussetzung
Der mit dem QR-Code verlinkte Eintrag befindet sich in dem Repository, mit dem Sie über Ihr Profil in der ELO App verbunden sind.
# QR-Code scannen mit der ELO App
Um mit der ELO App einen QR-Code zu scannen, gehen Sie wie folgt vor:
Vorgehen
Tippen Sie auf den Button Kachelbereich.
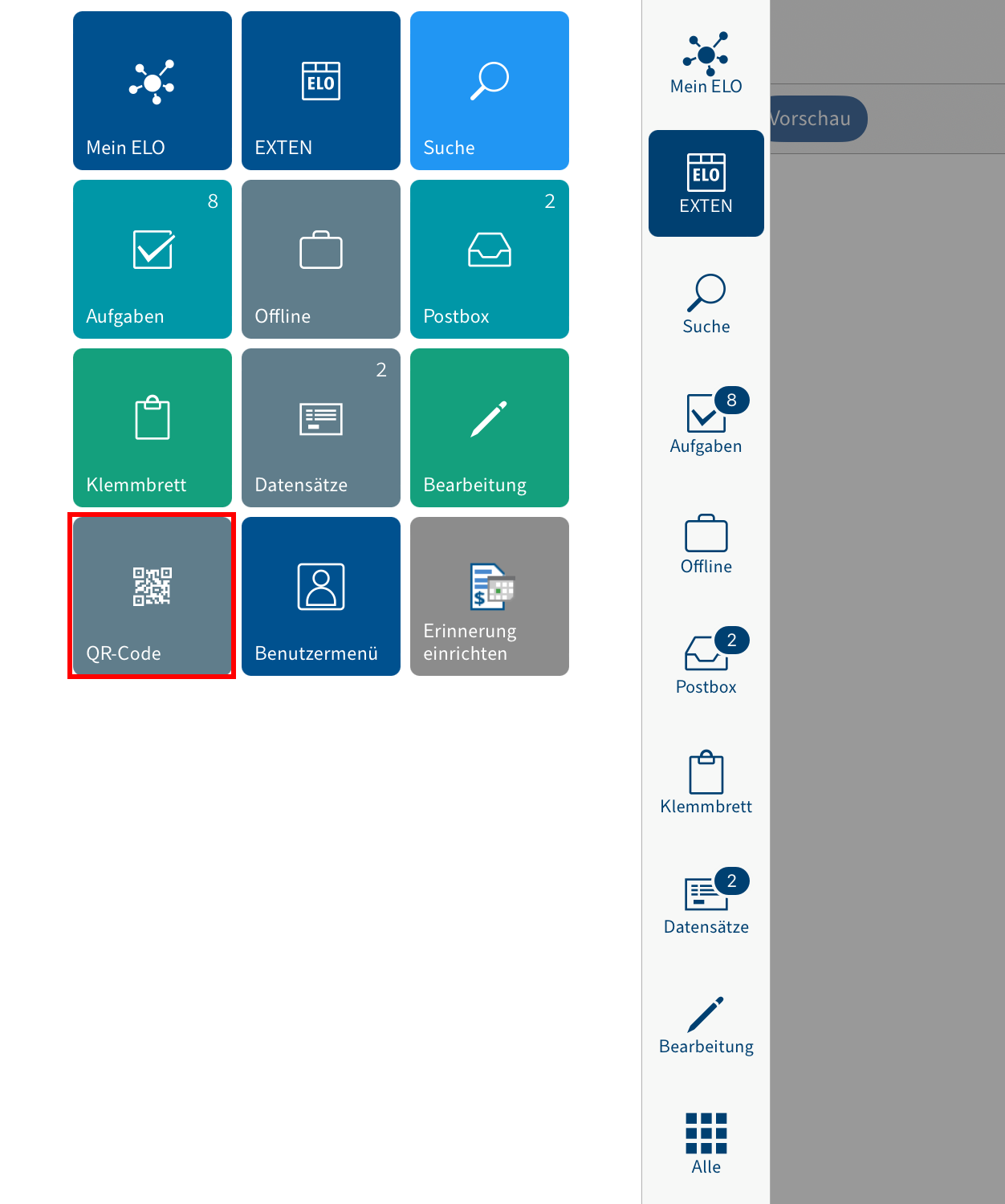
Der Kachelbereich erscheint.
Tippen Sie auf die Kachel QR-Code.
Der QR-Code-Scanner der ELO App erscheint. In der Mitte des Bildschirms sehen Sie ein grünes Suchfeld.
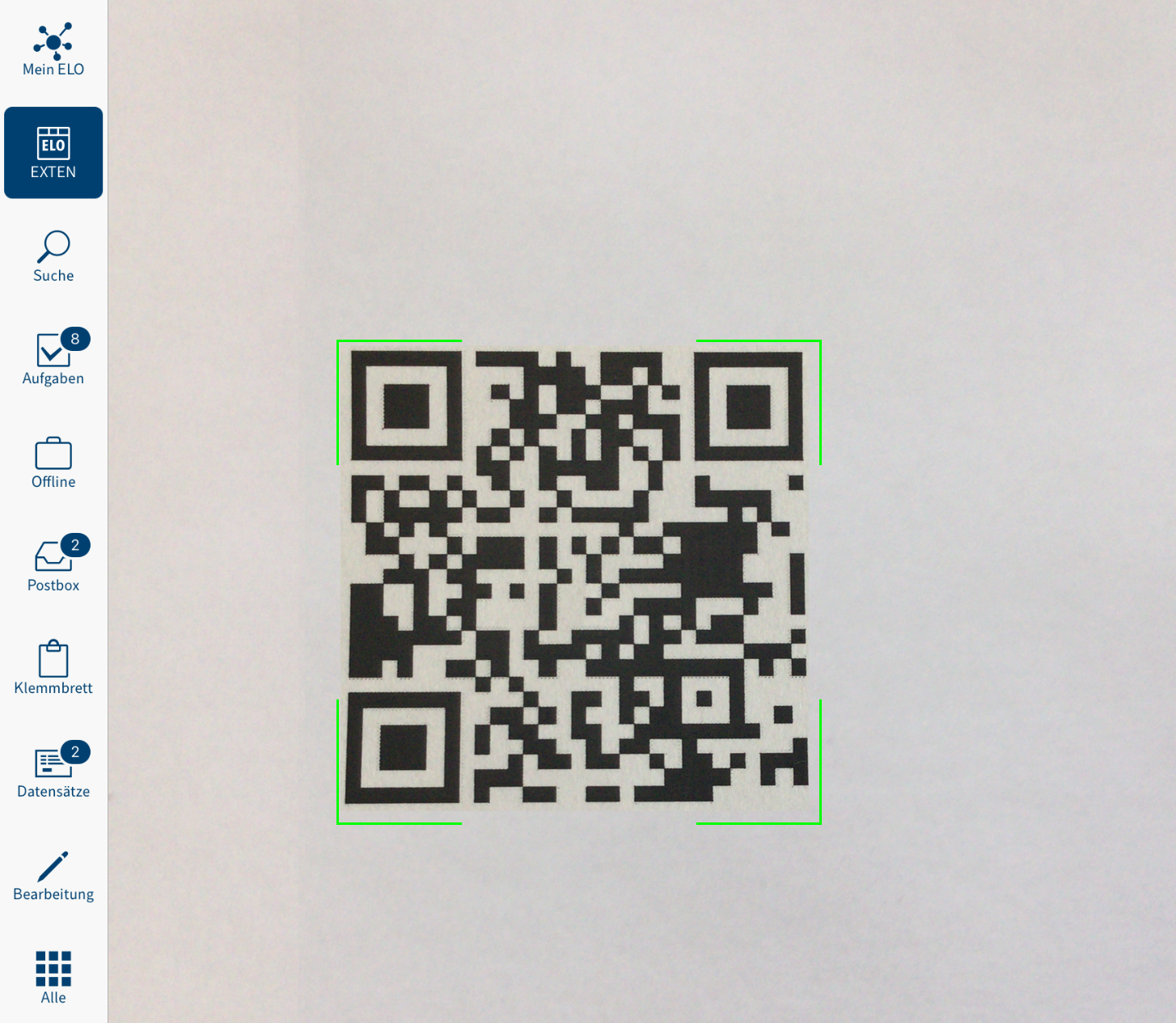
Fokussieren Sie den QR-Code.
Ergebnis
Der QR-Code wird ausgelesen. Sie werden direkt zum Eintrag in ELO geleitet.
# QR-Code scannen mit der Kamera-App
Um mit der Kamera-App Ihres Gerätes einen QR-Code zu scannen, gehen Sie wie folgt vor:
Vorgehen
Öffnen Sie die Kamera-App.
Fokussieren Sie den QR-Code.
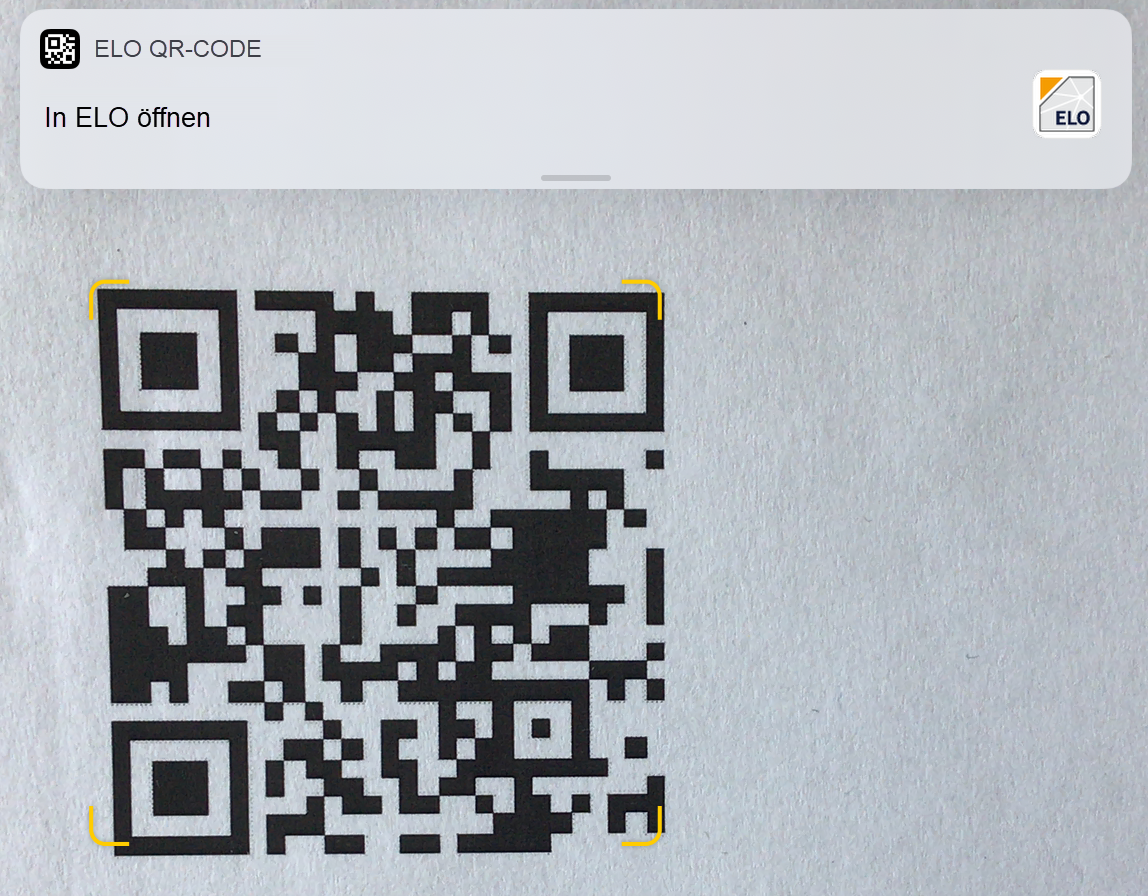
Am oberen Bildschirmrand erscheint das Pop-up-Fenster ELO QR-CODE.
Tippen Sie auf das Pop-up-Fenster.
Ergebnis
Die ELO App öffnet sich. Sie gelangen direkt zum Eintrag.
# Vertreter einsetzen
Sie können Vertretungen anlegen, die sofort oder erst später aktiv werden.
Auf diese Weise verhindern Sie etwa, dass Workflows während Ihrer Abwesenheit eskalieren.
Beachten Sie
Eine Vertretungsregel kann nur geändert oder gelöscht werden von
- dem Ersteller,
- dem Hauptadministrator,
- dem Subadministrator und
- dem Vorgesetzten des Benutzers,
der vertreten wird.
Vorgehen
Öffnen Sie im Benutzermenü den Bereich Vertreter einsetzen.
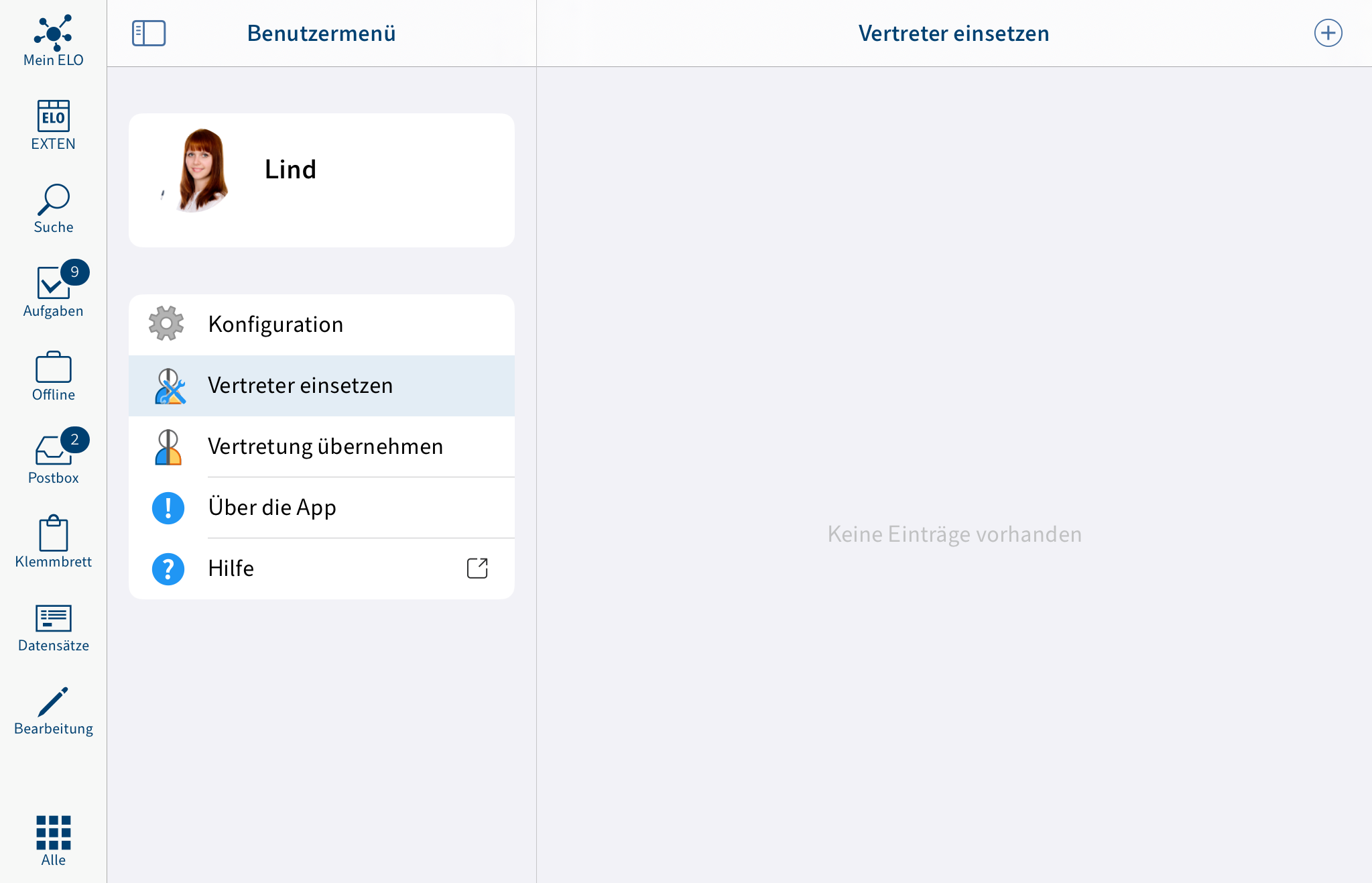
Tippen Sie auf das Plussymbol, um Ihre Vertretung (Person/Gruppe) auszuwählen.
Wählen Sie über das Eingabefeld oder über die Liste Ihre Vertretung aus.
Sie können Sich durch andere Personen oder durch Gruppen vertreten lassen.
Solange Sie keine Einstellungen für einen Vertreter vorgenommen haben, ist sein Status Unvollständig. Der Vertreter kann mit diesem Status noch nicht eingesetzt werden. Sie können die Einstellungen sofort oder später vornehmen.
Sie können unterschiedliche Einstellungen für unterschiedliche Vertreter vornehmen. So können Sie Ihre Vertretungen bereits im Voraus planen und die Einstellungen auch nachträglich bearbeiten.
Um genauere Einstellungen für Ihre Vertreter vorzunehmen, tippen Sie auf den jeweiligen Vertreter.
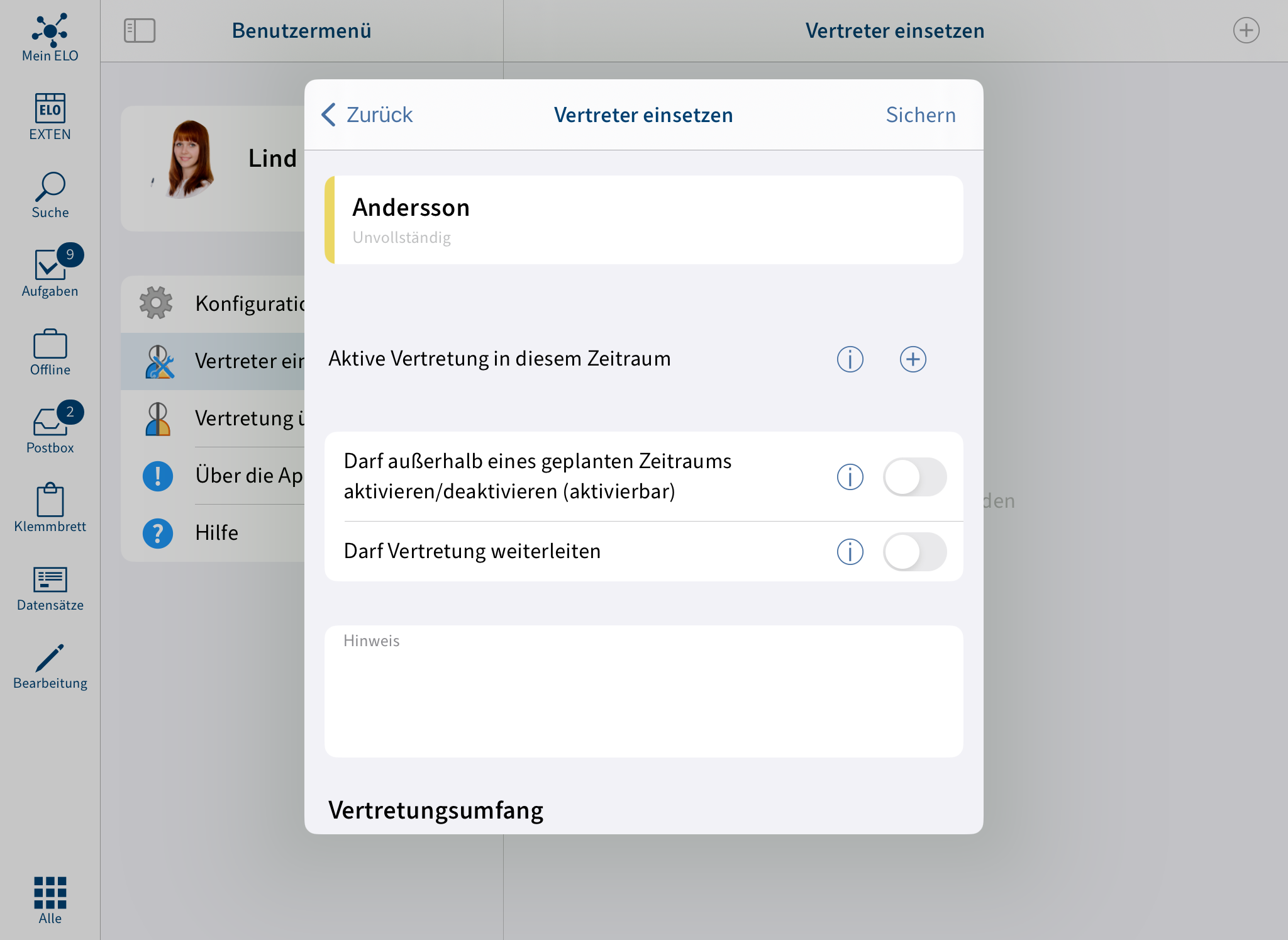
Sie haben folgende Möglichkeiten, einen Vertreter einzusetzen:
- Zeitraum: Sie legen einen Zeitraum fest, in dem eine andere Person automatisch Ihre Vertretung übernimmt.
- Vertretungsberechtigung: Sie geben einer anderen Person generell das Recht, Sie zu vertreten. Er muss die Vertretung in diesem Fall selbst aktivieren und deaktivieren.
Aktive Vertretung in diesem Zeitraum: Über das Plussymbol wählen Sie einen Zeitraum für die Vertretung aus. Sie können mehrere Zeiträume hinzufügen. Die Vertretung wird automatisch am Startdatum aktiviert.
Sie können folgende Zeiträume definieren:
- einen konkreten Zeitraum mit Anfang und Ende
- einen unbegrenzten Zeitraum mit Anfang
- mehrere konkrete und/oder unbegrenzte Zeiträume
Wenn Sie eine Vertretung mit unbegrenztem Zeitraum definiert haben, beenden Sie die Vertretung, indem Sie den Zeitraum löschen.
Information
Zeiträume werden nicht automatisch gelöscht, sondern müssen über den Button Löschen gelöscht werden.
Darf außerhalb eines geplanten Zeitraums aktivieren/deaktivieren (aktivierbar): Der Vertreter darf die Vertretung selbst aktivieren und deaktivieren. Er ist somit prinzipiell berechtigt, Sie zu vertreten, ohne dass Sie einen Zeitraum definieren.
Darf Vertretung weiterleiten: Vertretungen werden nicht automatisch weitergereicht.
Das bedeutet: Emil Eilig hat Ida Igel als seine Vertreterin eingesetzt. Ida Igel setzt wiederum Jonas Jupiter als ihren Vertreter ein. Jonas Jupiter erhält nicht die Aufgaben, Rechte usw., die Ida Igel als Vertreterin von Emil Eilig erhält.
Über Darf Vertretung weiterleiten erlauben Sie Ihrem Vertreter, die Vertretung an eine andere Person abzugeben.
Auch in diesem Fall wird die Vertretung nicht automatisch weitergereicht, sondern muss aktiv weitergeleitet werden.
Beachten Sie
Setzen Sie diese Option mit Bedacht ein, um zu verhindern, dass Rechte unkontrolliert im Unternehmen weitergereicht werden.
Vertretungsumfang: Sie können individuell einstellen, wie viele rechte Sie Ihrer Vertretung einräumen.
Vertretung umfasst alles: Ihre Vertretung kann alles sehen, was Sie sehen.
Einschränkung des Vertretungsumfangs: Sie entscheiden, was Ihre Vertretung sehen kann.
Sie müssen mindestens eine der folgenden drei Optionen aktivieren:
- Persönliche Aufgaben und Workflows: Ihr Vertreter erhält Zugriff auf Aufgaben und Workflows, die Sie nicht als Zugehöriger einer Gruppe erhalten, sondern für Sie persönlich eingetragen sind. Damit die Dokumente, die zu einer Aufgabe gehören, auch gesehen werden können, wird das Benutzerrecht Workflow-Berechtigungserweiterung benötigt. Dieses Benutzerrecht kann nur administrativ aktiviert werden.
- Zugriff auf Postbox: Ihr Vertreter erhält Zugriff auf Ihre Postbox. Diese Option ist nur im ELO Java Client verfügbar.
- Übernahme der Gruppenzugehörigkeit: Über das Plussymbol wählen Sie aus, für welche Ihrer Gruppen die Vertretung gilt. Der Vertreter erhält die mit der Gruppe zusammenhängenden Benutzerrechte, Berechtigungen für Einträge, Anmerkungen, Feed-Beiträge und Gruppenaufgaben. Auf diese Weise ist es möglich, mehrere Vertreter für denselben Zeitraum zu erstellen und die Berechtigungen für unterschiedliche Gruppen zu verteilen. Es stehen Ihnen nur die Gruppen zur Wahl, für die eine Vertretung erlaubt ist.
Tippen Sie auf Sichern.
Ergebnis
Sie haben die Vertretung eingestellt. Falls die Vertretung ab sofort ist, werden Sie bereits vertreten. Andernfalls werden Sie vertreten, sobald der eingestellte Zeitraum erreicht wird oder die berechtigte Person die Vertretung selbst aktiviert.
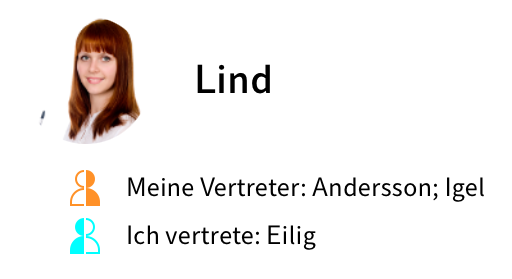
Sie erkennen an einem Figurensymbol, wen Sie vertreten oder wer sie vertritt.
- Orange Figur: Sie werden derzeit vertreten.
- Blaue Figur: Sie vertreten derzeit mindestens eine Person.
Auf Ihrer Startseite Mein ELO wird Ihnen angezeigt, dass Sie vertreten werden.
Ausblick
Eine Vertretung wird beendet, wenn
- der eingestellte Zeitraum vorbei ist oder
- der von Ihnen berechtigte Vertreter die Vertretung wieder beendet.
Wie sie selbst eine Vertretung übernehmen, finden Sie im Abschnitt Vertretung übernehmen.
# Vertretung übernehmen
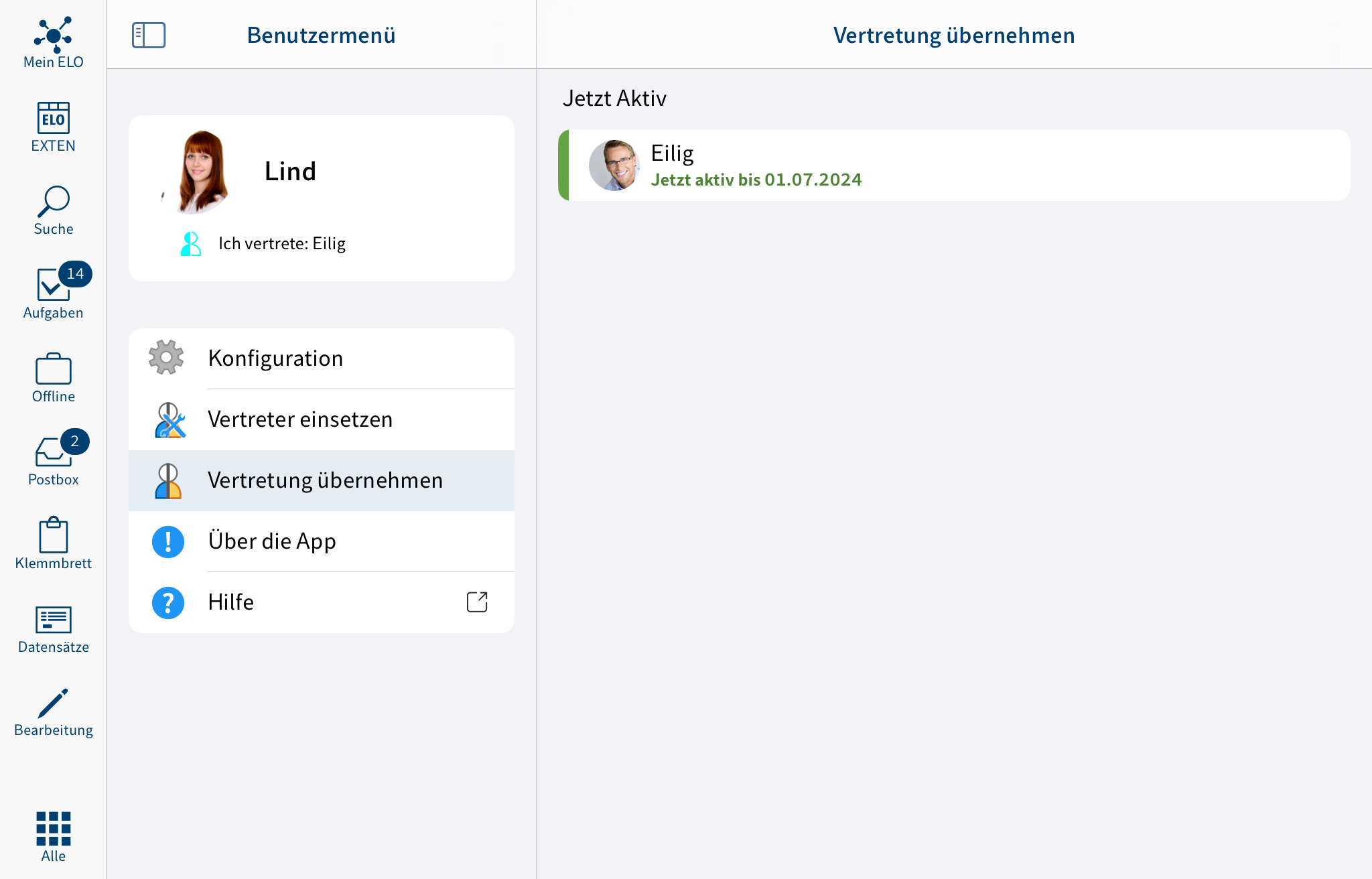
Tippen Sie im Benutzermenü auf Vertretung übernehmen. Hier sehen Sie, wen Sie aktuell vertreten oder vertreten dürfen. Es gibt folgende Möglichkeiten, eine Vertretung zu übernehmen:
- Zeitraum: Ein anderer Benutzer hat einen Zeitraum festgelegt, in dem Sie automatisch seine Vertretung übernehmen.
- Vertretungsberechtigung: Ein anderer Benutzer hat Ihnen generell das Recht gegeben, ihn zu vertreten. Sie müssen die Vertretung in diesem Fall selbst aktivieren.
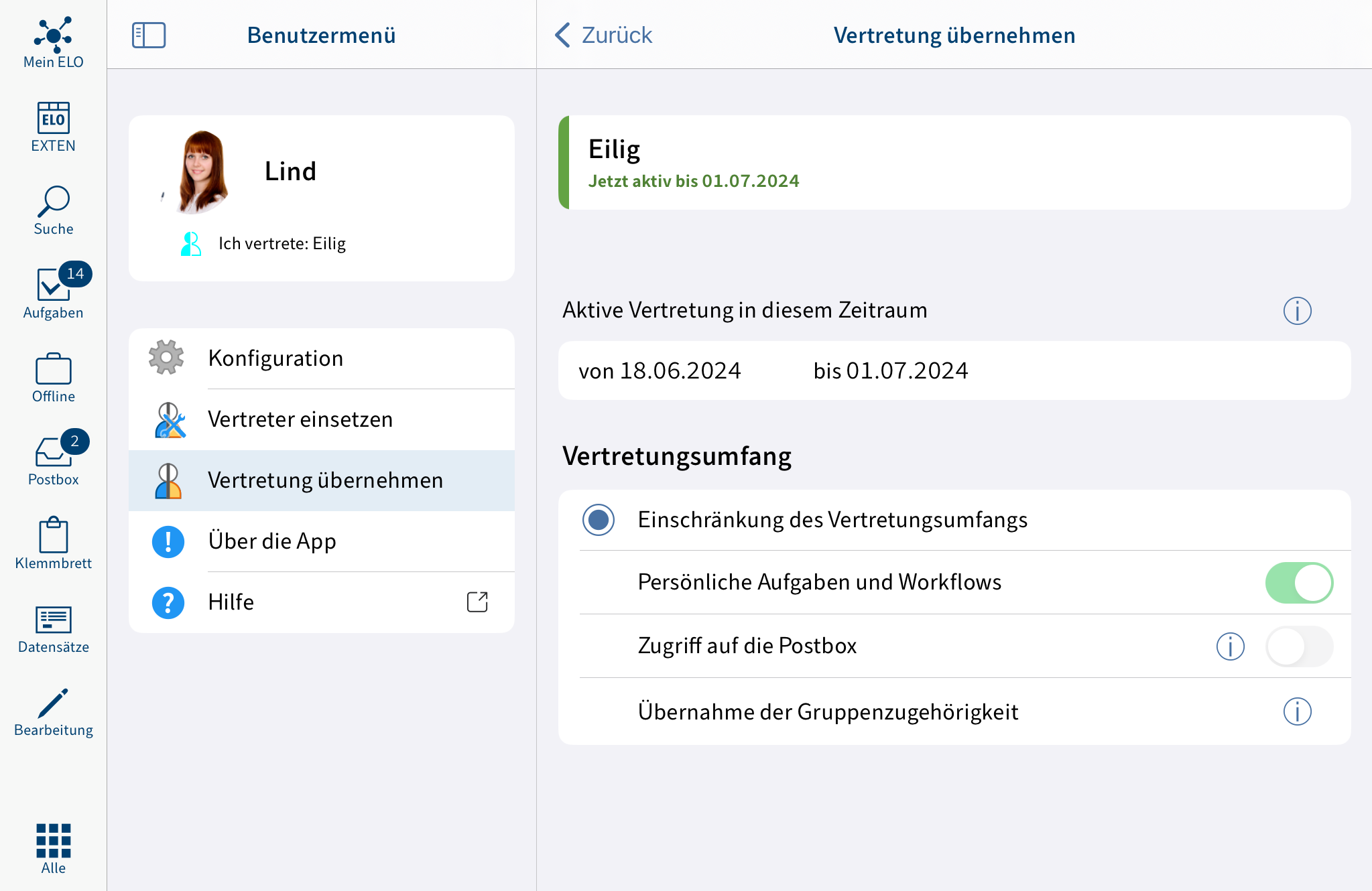
Jetzt aktiv
Im rechten Bereich sehen Sie eine Übersicht der Personen, die Sie vertreten dürfen.
Aktive Vertretungen erkennen Sie an einem grünen Balken links neben dem Profilbild.
Wenn Sie auf eine Person klicken, wird Ihnen im rechten Bereich angezeigt, wie genau Ihre Vertretungsberechtigung konfiguriert ist. Dieser Bereich ist nur zur Information und kann nicht bearbeitet werden.
Vertretungen bearbeiten
Sie haben folgende Möglichkeiten:
- Aktivieren/deaktivieren: Über diese Buttons aktivieren Sie Vertretungen, die derzeit nicht aktiv sind, und deaktivieren aktive Vertretungen, die sie beenden möchten. Diese Buttons stehen Ihnen nur zur Verfügung, wenn die Person, die Sie vertreten möchten, Sie berechtigt hat, die Vertretung selbst zu aktivieren oder zu deaktivieren.
- Weiterleiten: Über diesen Button leiten Sie eine Vertretung weiter, falls die Person, die Sie vertreten, Sie dazu berechtigt hat. Sie können die Vertretung entweder ganz abgeben oder einen zusätzlichen Vertreter einsetzen.
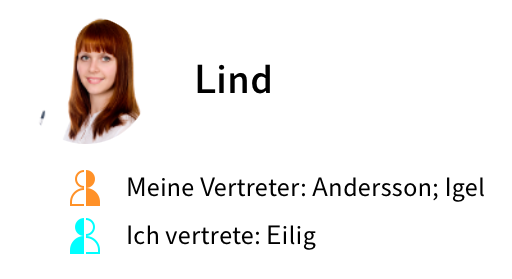
Sie erkennen an einem Figurensymbol, wen Sie vertreten oder wer sie vertritt.
- Orange Figur: Sie werden derzeit vertreten.
- Blaue Figur: Sie vertreten derzeit mindestens eine Person.
Auf Ihrer Startseite Mein ELO wird Ihnen angezeigt, dass Sie vertreten werden.