# Administration
Information
Dieses Kapitel befindet sich in Bearbeitung. Es werden weitere Inhalte folgen.
# Mobile-Device-Management (MDM)
# Profile zentral konfigurieren
Wenn Sie als Administrator ein Profil für eine andere Person anlegen wollen, können Sie ein Mobile-Device-Management-System nutzen.
Beachten Sie
Es wird keinesfalls empfohlen, Passwörter oder andere sensible Daten hinzuzufügen. Möglicherweise können andere Apps darauf zugreifen.
Je nach Anbieter unterscheiden sich die Eingaben.
Hier am Beispiel von Microsoft Intune:
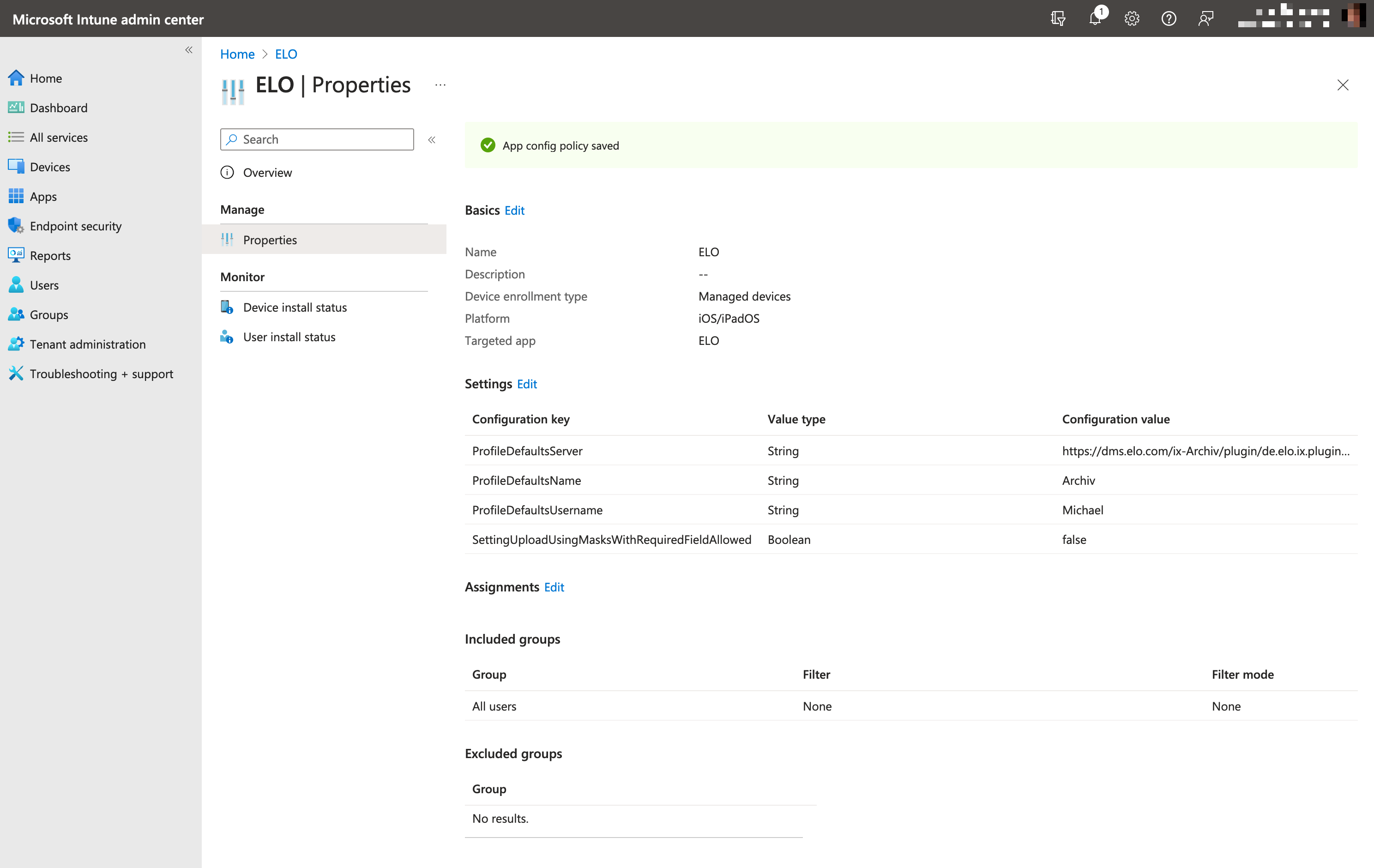
Erstellen Sie eine plist-XML-Datei mit der nachfolgenden Struktur und ersetzen Sie die Werte Server, Name, Username und Password:
<?xml version="1.0" encoding="UTF-8"?>
<!DOCTYPE plist PUBLIC "-//Apple//DTD PLIST 1.0//EN" "http://www.apple.com/DTDs/PropertyList-1.0.dtd">
<plist version="1.0">
<dict>
<key>DefaultProfileServer</key>
<string>https://efmd11.elo.com/web-Demo11/</string>
<key>DefaultProfileName</key>
<string>Seida Sen</string>
<key>DefaultProfileUsername</key>
<string>Seida Sen</string>
<key>DefaultProfilePassword</key>
<string>e</string>
</dict>
</plist>
Sie können mit dem Mobile-Device-Management Einstellungen vornehmen:
<?xml version="1.0" encoding="UTF-8"?>
<!DOCTYPE plist PUBLIC "-//Apple//DTD PLIST 1.0//EN" "http://www.apple.com/DTDs/PropertyList-1.0.dtd">
<plist version="1.0">
<dict>
<key>SETTINGS_DELETE_SORD</key>
<true/>
</dict>
</plist>
Die folgende Tabelle listet allgemeine Einstellungen auf, die Sie definieren können:
| Einstellung | Typ | Default | Beschreibung |
|---|---|---|---|
| ProfileDefaultsServer | String | vorausgefüllte Server-URL, wenn ein neues Profil erstellt wird | |
| ProfileDefaultsName | String | vorausgefüllter Profilname, wenn ein neues Profil erstellt wird. | |
| ProfileDefaultsUsername | String | vorausgefüllter Benutzername, wenn ein neues Profil erstellt wird | |
| ProfileDefaultsPassword | String | vorausgefülltes Passwort, wenn ein neues Profil erstellt wird. Es wird nicht empfohlen, diesen Wert einzusetzen, da es nicht sicher ist. Benutzen auf eigene Gefahr. | |
| DefaultProfileServer | String | Server-URL für das Demo-Profil. Dieses Profil wird erstellt, wenn kein anderes Profil existiert (z. B. wenn alle Profile von einem Benutzer gelöscht wurden). | |
| DefaultProfileName | String | Name des Demo-Profils | |
| DefaultProfileUsername | String | Benutzername des Demo-Profils | |
| DefaultprofilePassword | String | Passwort des Demo-Profils | |
| SettingBrowseDocumentsEnabled | Boolean | true | Verhindert das Öffnen des "Browsers", wenn ein neues Profil hinzugefügt wird. |
| SettingTaskListIncludeGroup | Boolean | true | in der Aufgabenliste werden Gruppenaufgaben angezeigt |
| SettingTaskListIncludeSubstitution | Boolean | true | in der Aufgabenliste werden Vertretungsaufgaben angezeigt |
| SettingTaskListIncludeEscalated | Boolean | true | in der Aufgabenliste werden eskalierte Aufgaben angezeigt |
| SettingDeleteSord | Boolean | true | die Funktion Löschen ist im Menü (drei Punkte) verfügbar. |
| SettingSearchOptionShortName | Boolean | false | bei einer Suche wird das Feld Kurzbezeichnung durchsucht |
| SettingSearchOptionFullText | Boolean | true | bei einer Suche wird der Volltext durchsucht |
| SettingSearchOptionIndexFields | Boolean | true | bei einer Suche werden die Felder durchsucht |
| SettingSearchOptionExtraText | Boolean | true | bei einer Suche wird der Zusatztext durchsucht |
| SettingSearchOptionVersionComment | Boolean | false | bei einer Suche wird der Versionskommentar durchsucht |
| SettingOfflineWwanDownload | Boolean | false | die ELO verbindet sich über das Mobilfunknetzwerk, wenn kein WLAN verfügbar ist |
| SettingSpotlightOfflineSearch | Boolean | true | Suche von offline abgelegten Dokumenten über die Apple Spotlight-Suche |
| SettingMenuArchiveWeight | Integer | 10 | Sortierung der Funktionsbereiche. Je niedriger der Default-Wert, desto höher die Position in der Funktionsbereichsleiste. Der Wert 0 blendet den Funktionsbereich aus. webclient.efmd.disable.region.REGION_ARCHIVE == true setzt diesen Wert auf 0. 0 bedeutet, dass es ausgeblendet ist. |
| SettingMenuSearchWeight | Integer | 20 | Sortierung der Funktionsbereiche. Je niedriger der Default-Wert, desto höher die Position in der Funktionsbereichsleiste. Der Wert 0 blendet den Funktionsbereich aus. webclient.efmd.disable.region.REGION_SEARCH == true setzt diesen Wert auf 0. |
| SettingMenuTaskWeight | Integer | 25 | Sortierung der Funktionsbereiche. Je niedriger der Default-Wert, desto höher die Position in der Funktionsbereichsleiste. Der Wert 0 blendet den Funktionsbereich aus. webclient.efmd.disable.region.REGION_TASK == true setzt diesen Wert auf 0. |
| SettingMenuOfflineWeight | Integer | 30 | Sortierung der Funktionsbereiche. Je niedriger der Default-Wert, desto höher die Position in der Funktionsbereichsleiste. Der Wert 0 blendet den Funktionsbereich aus. webclient.efmd.disable.region.REGION_OFFLINE == true setzt diesen Wert auf 0. |
| SettingMenuClipboardWeight | Integer | 70 | Sortierung der Funktionsbereiche. Je niedriger der Default-Wert, desto höher die Position in der Funktionsbereichsleiste. Der Wert 0 blendet den Funktionsbereich aus. webclient.efmd.disable.region.REGION_CLIPBOARD == true setzt diesen Wert auf 0. |
| SettingMenuPostboxWeight | Integer | 60 | Sortierung der Funktionsbereiche. Je niedriger der Default-Wert, desto höher die Position in der Funktionsbereichsleiste. Der Wert 0 blendet den Funktionsbereich aus. webclient.efmd.disable.region.REGION_INTRAY == true setzt diesen Wert auf 0. |
| SettingMenuSettingsWeight | Integer | 0 | Sortierung der Funktionsbereiche. Je niedriger der Default-Wert, desto höher die Position in der Funktionsbereichsleiste. Der Wert 0 blendet den Funktionsbereich aus. |
| SettingMenuDatasetsWeight | Integer | 80 | Sortierung der Funktionsbereiche. Je niedriger der Default-Wert, desto höher die Position in der Funktionsbereichsleiste. Der Wert 0 blendet den Funktionsbereich aus. webclient.efmd.disable.region.REGION_ACTION == true setzt diesen Wert auf 0. |
| SettingMenuDashboardWeight | Integer | 1 | Sortierung der Funktionsbereiche. Je niedriger der Default-Wert, desto höher die Position in der Funktionsbereichsleiste. Der Wert 0 blendet den Funktionsbereich aus. webclient.efmd.disable.region.REGION_MYELO == true setzt diesen Wert auf 0. |
| SettingMenuInUseWeight | Integer | 90 | Sortierung der Funktionsbereiche. Je niedriger der Default-Wert, desto höher die Position in der Funktionsbereichsleiste. Der Wert 0 blendet den Funktionsbereich aus. |
| SettingMenuQrcodeWeight | Integer | 0 | Sortierung der Funktionsbereiche. Je niedriger der Default-Wert, desto höher die Position in der Funktionsbereichsleiste. Der Wert 0 blendet den Funktionsbereich aus. webclient.efmd.disable.region.REGION_QR_CODE == true setzt diesen Wert auf 0. |
| SettingTileArchiveWeight | Integer | 10 | Sortierung der Kacheln. Je niedriger der Default-Wert, desto höher die Position im Kachelbereich. Der Wert 0 blendet die Kachel aus. webclient.efmd.disable.region.REGION_ARCHIVE == true setzt diesen Wert auf 0. |
| SettingTileSearchWeight | Integer | 20 | Sortierung der Kacheln. Je niedriger der Default-Wert, desto höher die Position im Kachelbereich. Der Wert 0 blendet die Kachel aus. webclient.efmd.disable.region.REGION_SEARCH == true setzt diesen Wert auf 0. |
| SettingTileTaskWeight | Integer | 25 | Sortierung der Kacheln. Je niedriger der Default-Wert, desto höher die Position im Kachelbereich. Der Wert 0 blendet die Kachel aus. webclient.efmd.disable.region.REGION_TASK == true setzt diesen Wert auf 0. |
| SettingTileOfflineWeight | Integer | 30 | Sortierung der Kacheln. Je niedriger der Default-Wert, desto höher die Position im Kachelbereich. Der Wert 0 blendet die Kachel aus. webclient.efmd.disable.region.REGION_OFFLINE == true setzt diesen Wert auf 0. |
| SettingTileClipboardWeight | Integer | 65 | Sortierung der Kacheln. Je niedriger der Default-Wert, desto höher die Position im Kachelbereich. Der Wert 0 blendet die Kachel aus. webclient.efmd.disable.region.REGION_CLIPBOARD == true setzt diesen Wert auf 0. |
| SettingTilePostboxWeight | Integer | 60 | Sortierung der Kacheln. Je niedriger der Default-Wert, desto höher die Position im Kachelbereich. Der Wert 0 blendet die Kachel aus. webclient.efmd.disable.region.REGION_INTRAY == true setzt diesen Wert auf 0. |
| SettingTileSettingsWeight | Integer | 80 | Sortierung der Kacheln. Je niedriger der Default-Wert, desto höher die Position im Kachelbereich. Der Wert 0 blendet die Kachel aus. |
| SettingTileDatasetsWeight | Integer | 70 | Sortierung der Kacheln. Je niedriger der Default-Wert, desto höher die Position im Kachelbereich. Der Wert 0 blendet die Kachel aus. webclient.efmd.disable.region.REGION_ACTION == true setzt diesen Wert auf 0. |
| SettingTileDashboardWeight | Integer | 0 | Sortierung der Kacheln. Je niedriger der Default-Wert, desto höher die Position im Kachelbereich. Der Wert 0 blendet die Kachel aus. webclient.efmd.disable.region.REGION_MYELO == true setzt diesen Wert auf 0. |
| SettingTileQrcodeWeight | Integer | 75 | Sortierung der Kacheln. Je niedriger der Default-Wert, desto höher die Position im Kachelbereich. Der Wert 0 blendet die Kachel aus. webclient.efmd.disable.region.REGION_QR_CODE == true setzt diesen Wert auf 0. |
| SettingTileInUseWeight | Integer | 72 | Sortierung der Kacheln. Je niedriger der Default-Wert, desto höher die Position im Kachelbereich. Der Wert 0 blendet die Kachel aus. |
| SettingFunctionVisibleAcceptWorkflow | Boolean | true | Anzeige der Funktion im Menü (3 Punkte). webclient.efmd.disable.fct.FCT_ACCEPT_WORKFLOW == true setzt diesen Wert auf 0. |
| SettingFunctionVisibleAddStructure | Boolean | true | Anzeige der Funktion im Menü (3 Punkte). webclient.efmd.disable.fct.FCT_ADD_STRUCTURE == true setzt diesen Wert auf 0. |
| SettingFunctionVisibleAddFavorite | Boolean | true | Anzeige der Funktion im Menü (3 Punkte). webclient.efmd.disable.fct.FCT_ADD_FAVORITE == true setzt diesen Wert auf 0. |
| SettingFunctionVisibleAddToClipboard | Boolean | true | Anzeige der Funktion im Menü (3 Punkte). webclient.efmd.disable.fct.FCT_ADD_TO_CLIPBOARD == true setzt diesen Wert auf 0. |
| SettingFunctionVisibleCheckin | Boolean | true | Anzeige der Funktion im Menü (3 Punkte). |
| SettingFunctionVisibleCreateNote | Boolean | true | Anzeige der Funktion im Menü (3 Punkte). webclient.efmd.disable.fct.FCT_CREATE_NOTE == true setzt diesen Wert auf 0. |
| SettingFunctionVisibleDelegateWorkflow | Boolean | true | Anzeige der Funktion im Menü (3 Punkte). webclient.efmd.disable.fct.FCT_DELEGATE_WORKFLOW == true setzt diesen Wert auf 0. |
| SettingFunctionVisibleDeleteReminder | Boolean | true | Anzeige der Funktion im Menü (3 Punkte). |
| SettingFunctionVisibleDataSetDownloadForms | Boolean | true | Anzeige der Funktion im Menü (3 Punkte). |
| SettingFunctionVisibleDataUpload | Boolean | true | Anzeige der Funktion im Menü (3 Punkte). |
| SettingFunctionVisibleDataSetAdd | Boolean | true | Anzeige der Funktion im Menü (3 Punkte). |
| SettingFunctionVisibleEditAction | Boolean | true | Anzeige der Funktion im Menü (3 Punkte). webclient.efmd.disable.fct.FCT_EDIT_ACTION |
| SettingFunctionVisibleEditNote | Boolean | true | Anzeige der Funktion im Menü (3 Punkte). webclient.efmd.disable.fct.FCT_EDIT_NOTE |
| SettingFunctionVisibleEditWorkflow | Boolean | true | Anzeige der Funktion im Menü (3 Punkte). |
| SettingFunctionVisibleExecuteAction | Boolean | true | Anzeige der Funktion im Menü (3 Punkte). webclient.efmd.disable.fct.FCT_EXECUTE_ACTION |
| SettingFunctionVisibleForwardTask | Boolean | true | Anzeige der Funktion im Menü (3 Punkte). webclient.efmd.disable.fct.FCT_CONFIRM_WORKFLOW |
| SettingFunctionVisibleFileDocument | Boolean | true | Anzeige der Funktion im Menü (3 Punkte). |
| SettingFunctionVisibleGoto | Boolean | true | Anzeige der Funktion im Menü (3 Punkte). webclient.efmd.disable.fct.FCT_GOTO |
| SettingFunctionVisibleGotoTask | Boolean | true | Anzeige der Funktion im Menü (3 Punkte). |
| SettingFunctionVisibleHandoffTask | Boolean | true | Anzeige der Funktion im Menü (3 Punkte). |
| SettingFunctionVisibleInsertDocument | Boolean | true | Anzeige der Funktion im Menü (3 Punkte). |
| SettingFunctionMarkAsUnseen | Boolean | true | Anzeige der Funktion im Menü (3 Punkte). Aufgabe wird als ungelesen markiert. |
| SettingFunctionVisibleNewDocument | Boolean | true | Anzeige der Funktion im Menü (3 Punkte). webclient.efmd.disable.fct.FCT_NEW_DOCUMENT |
| SettingFunctionVisibleNewSearch | Boolean | true | Anzeige der Funktion im Menü (3 Punkte). webclient.efmd.disable.fct.FCT_NEW_SEARCH |
| SettingFunctionVisibleNewVersion | Boolean | true | Anzeige der Funktion im Menü (3 Punkte). webclient.efmd.disable.fct.FCT_NEW_VERSION |
| SettingFunctionVisibleOffline | Boolean | true | Anzeige der Funktion im Menü (3 Punkte). webclient.efmd.disable.fct.FCT_TO_OFFLINE |
| SettingFunctionVisibleOpenDocument | Boolean | true | Anzeige der Funktion im Menü (3 Punkte). webclient.efmd.disable.fct.FCT_OPEN_DOCUMENT |
| SettingFunctionVisibleOpenImagePreview | Boolean | true | Anzeige der Funktion im Menü (3 Punkte). webclient.efmd.disable.fct.FCT_OPEN_IMGPREVIEW |
| SettingFunctionVisibleOpenIn | Boolean | true | Anzeige der Funktion im Menü (3 Punkte). |
| SettingFunctionVisibleRefresh | Boolean | true | Anzeige der Funktion im Menü (3 Punkte). webclient.efmd.disable.fct.FCT_REFRESH_CMP |
| SettingFunctionVisibleRefreshOffline | Boolean | true | Anzeige der Funktion im Menü (3 Punkte). webclient.efmd.disable.fct.FCT_REFRESH_OFFLINE |
| SettingFunctionVisibleRefreshSearch | Boolean | true | Anzeige der Funktion im Menü (3 Punkte). webclient.efmd.disable.fct.FCT_REFRESH_SEARCH |
| SettingFunctionVisibleRemove | Boolean | true | Anzeige der Funktion im Menü (3 Punkte). webclient.efmd.disable.fct.FCT_REMOVE |
| SettingFunctionVisibleRemoveAction | Boolean | true | Anzeige der Funktion im Menü (3 Punkte). webclient.efmd.disable.fct.FCT_REMOVE_ACTION |
| SettingFunctionVisibleRemoveFavorite | Boolean | true | Anzeige der Funktion im Menü (3 Punkte). webclient.efmd.disable.fct.FCT_REMOVE_FAVORITE |
| SettingFunctionVisibleRemoveFromClipboard | Boolean | true | Anzeige der Funktion im Menü (3 Punkte). webclient.efmd.disable.fct.FCT_REMOVE_FROM_CLIPBOARD |
| SettingFunctionVisibleRemoveFromOffline | Boolean | true | Anzeige der Funktion im Menü (3 Punkte). webclient.efmd.disable.fct.FCT_REMOVE_FROM_OFFLINE |
| SettingFunctionVisibleRemoveSearch | Boolean | true | Anzeige der Funktion im Menü (3 Punkte). webclient.efmd.disable.fct.FCT_REMOVE_SEARCH |
| SettingFunctionVisibleQrcode | Boolean | true | Anzeige der Funktion im Menü (3 Punkte). |
| SettingFunctionVisibleSendAsEcd | Boolean | true | Anzeige der Funktion im Menü (3 Punkte). webclient.efmd.disable.fct.FCT_SEND_AS_ECD |
| SettingFunctionVisibleSendDocument | Boolean | true | Anzeige der Funktion im Menü (3 Punkte). webclient.efmd.disable.fct.FCT_SEND_DOCUMENT |
| SettingFunctionVisibleShare | Boolean | true | Anzeige der Funktion im Menü (3 Punkte). webclient.efmd.disable.fct.FCT_SHARE |
| SettingFunctionVisibleShowForm | Boolean | true | Anzeige der Funktion im Menü (3 Punkte). webclient.efmd.disable.fct.FCT_SHOW_FORMULAR |
| SettingFunctionVisibleShowIndexForm | Boolean | true | Anzeige der Funktion im Menü (3 Punkte). webclient.efmd.disable.fct.FCT_SHOW_INDEX_FORMULAR |
| SettingFunctionVisibleShowMetadata | Boolean | true | Anzeige der Funktion im Menü (3 Punkte). webclient.efmd.disable.fct.FCT_SHOW_METADATA |
| SettingFunctionVisibleStartWorkflow | Boolean | true | Anzeige der Funktion im Menü (3 Punkte). webclient.efmd.disable.fct.FCT_START_WORKFLOW |
| SettingFunctionVisibleStartAdHocWorkflow | Boolean | true | Anzeige der Funktion im Menü (3 Punkte). |
| SettingFunctionVisibleTransferDocument | Boolean | true | Anzeige der Funktion im Menü (3 Punkte). |
| SettingKeywordOnFiling | String | "configure" | Bei Ablage Metadaten eingeben: Durch die Werte "configured" (Nur bei Masken mit Formular), "none" (Keine Metadaten eingeben), "always" (Immer das Formular verwenden) werden die Möglichkeiten zur Eingabe der Metadaten bei der Ablage eines Eintrags konfiguriert. |
| SettingSordFetchLimit | Integer | 100 | Konfiguration der Zahl der SORDs die vom Server gemeldet werden. |
| SettingDisplayMode | String | "default" | Konfiguriert die Darstellung der App. Mögliche Werte sind "default", "large" und "full". Nur für ELO 20 oder neuer. |
| SettingUploadUsingMasksWithRequiredFieldAllowed | Boolean | false | Wenn es auf true gesetzt wurde, können Masken mit Formularen, die obligatorische Felder enthalten, zum Hochladen von Dokumenten genutzt werden. |
# Profil automatisch anlegen (Identity Provider)
Die folgende Tabelle listet Einstellungen auf, mit denen Sie ein Profil automatisch erstellen können:
| Einstellung | Typ | Default | Beschreibung |
|---|---|---|---|
| ProfileIdentifier | String | Identifier des Profils. Er kann zum Update eines bereits existierenden Profils genutzt werden (erforderlich). | |
| ProfileType | String | Typ des Profils. Valide Werte: "eloAuth", "msal" (erforderlich). | |
| ProfileName | String | Name das Profils (erforderlich). | |
| ProfileServer | String | URL des Servers. Es muss eine HTTPS-URL sein (erforderlich). | |
| ProfileConfigId | String | ClientId, die für den ELO Server in der ELOauth config angegeben wurde (erforderlich für die Typen eloAuth und msal). | |
| ProfileClientId | String | "Application ID", die für die Enterprise Applikation im Azure Portal angegeben wurde (erforderlich für den Typ msal). | |
| ProfileTenantID | String | Muss gesetzt sein, wenn Benutzer in mehreren Organisationen sind. Mit der Tenant-ID wird sichergestellt, dass der Benutzer nur bei der korrekten Organisation angemeldet wird. |
# Enterprise SSO (Intune)
Die Konfiguration von Enterprise SSO nehmen Sie in Microsoft Intune vor. Wenn Enterprise SSO in Microsoft Intune konfiguriert wurde, erfolgt die Authentifizierung bei WebViews automatisch.
Sie konfigurieren Enterprise SSO in Microsoft Intune unter Configuration Settings > Single Sign-On App Extensions.
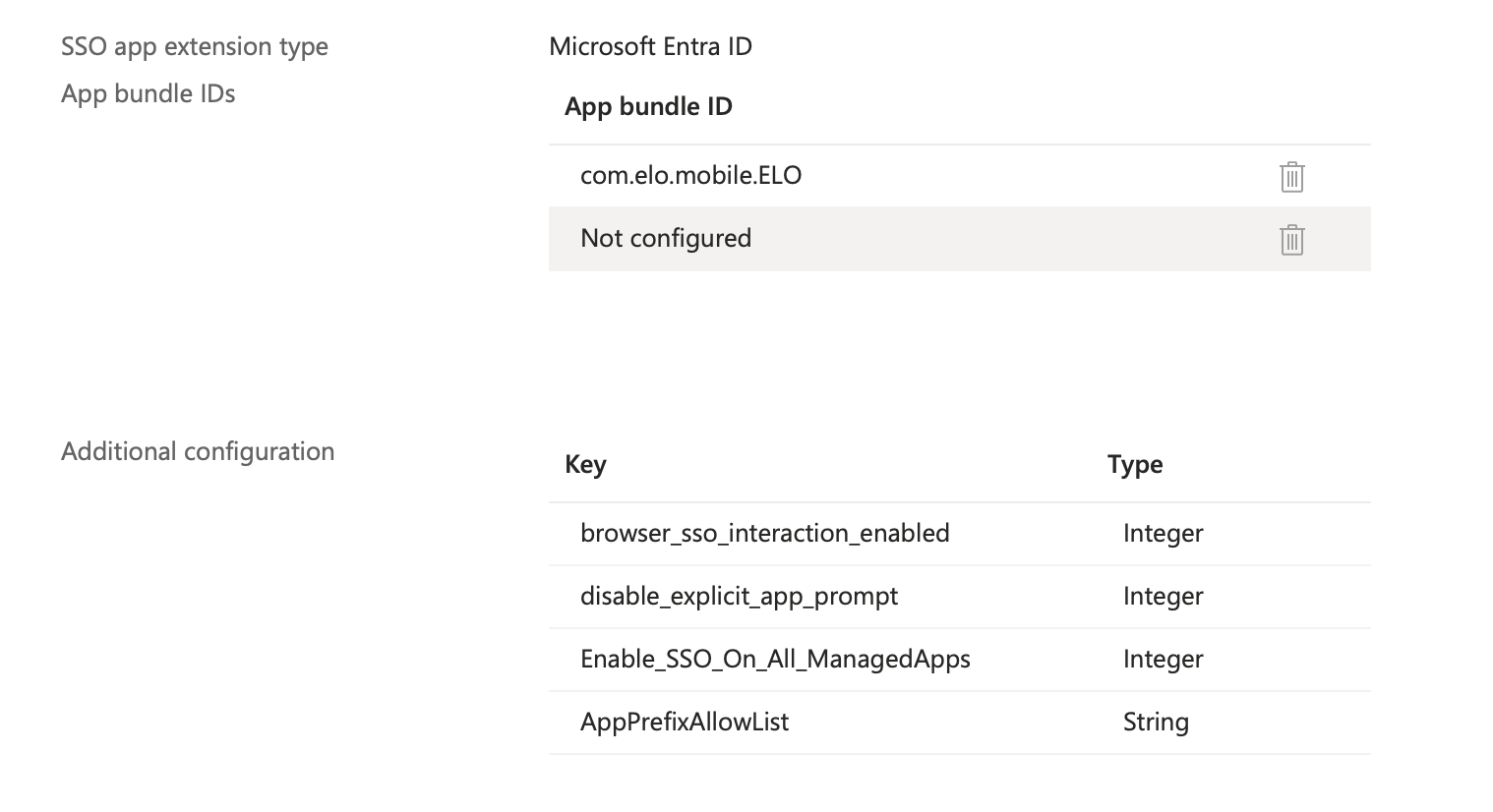
Folgende Werte müssen eingetragen werden:
| Bereich | Wert |
|---|---|
| App Bundle IDs | com.elo.mobile.ELO |
| Additional configuration | Bei AppPrefixAllowList muss in der Spalte Value com.elo. hinzugefügt werden. |
Für weitere Informationen zur Konfiguration in Microsoft Intune lesen Sie die Dokumentation Bereitstellen des Microsoft Enterprise SSO-Plug-Ins für Apple-Geräte (opens new window).
# Azure Application Proxy
Information
Wir empfehlen, den Azure Applikation Proxy nicht zu nutzen.
Für Informationen zum App Proxy lesen Sie die Dokumentation Azure Application Proxy (opens new window).
Normalerweise legen Sie das MSAL-Konto über MDM an. In der App ist es auch manuell möglich. Dazu ist ein kurzes Schütteln des Geräts notwendig. Sie müssen sich im Bereich Neues Profil in der Konfiguration befinden. Dort erscheint der versteckte Menüpunkt für das Anlegen des MSAL-Kontos nach dem Schütteln.
Voraussetzungen
- Enterprise SSO über Mobile-Device-Management konfigurieren
- Microsoft Authenticator App
- ELO Web Client: die aktuellste Version 23.0
Für die iOS-App sind folgende Punkte zur Einrichtung des App Proxy zu beachten:
Sie benötigen eine URL mit gültigem SSL-Zertifikat.
Unter Azure App Registration > Authentication muss der Radiobutton Accounts in any organizational directory (Any Microsoft Entra ID tenant - Multitenant) aktiviert sein.
Für MSAL wird der Bereich unter Azure App Registration > Authentication > iOS/macOS benötigt.
Unter Azure App Registration > Users and groups können Sie eine Gruppe anlegen, die alle Benutzer beinhaltet, die sich mit MSAL authentifizieren sollen.
Unter Properties sind folgende Punkte zu beachten:
- Die Application-ID ist die Client-ID beim Anlegen eines neuen Profils (MSAL Proxy).
- Die Config-ID (in der App) ist das, was Sie in ELOauth unter
"azureadproxy"konfigurieren.
Für weitere Informationen zur Config-ID lesen Sie in der Dokumentation ELOauth Plug-in (opens new window) das Kapitel Manuelle Konfiguration.
# MSAL Konfiguration
Voraussetzungen
- ELO Server Version 20 oder höher
- ELOauth: das ELOauth Plug-in muss in
prog/webapps/ix-pluginsexistieren - ELO Server-URL in diesem Beispiel:
elo.example.com - ELO Repository-Pfad:
ix-Repository
# ELOauth mit Entra ID (Azure Active Directory)
# App in Azure registrieren
Vorgehen
Öffnen Sie
https://portal.azure.com.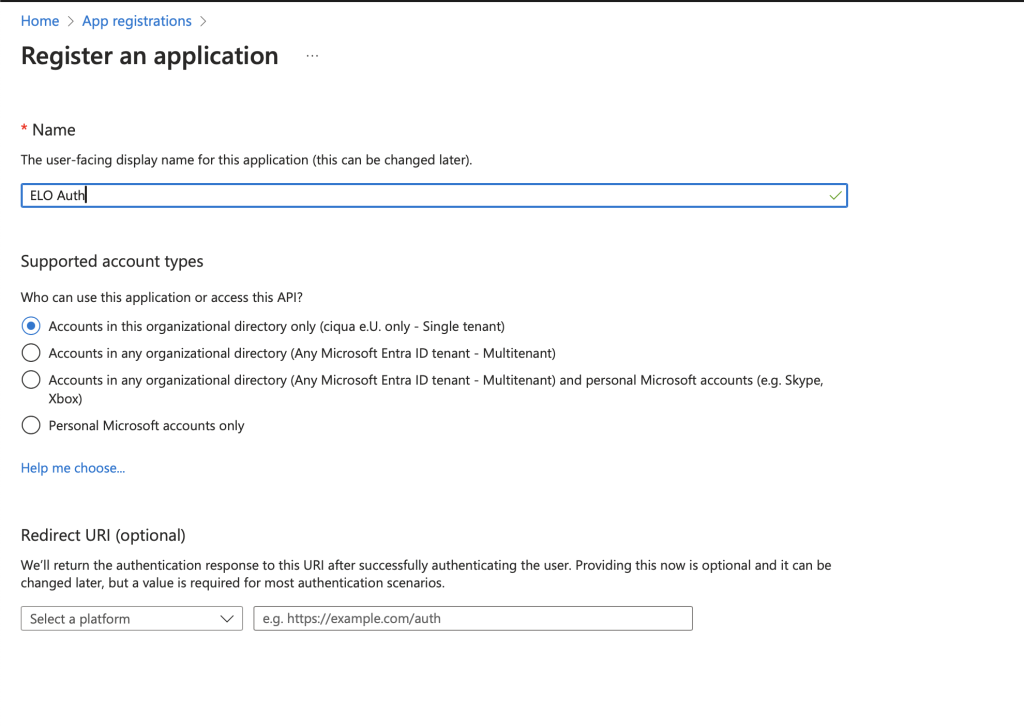
Geben Sie den Namen der App ein.
Navigieren Sie in den Bereich Manage > Authentication.
Wählen Sie Add a platform.
Geben Sie die Redirect-URL ein. In diesem Beispiel:
https://elo.example.com/ix-Repository/plugin/de.elo.ix.plugin.auth/logincb/
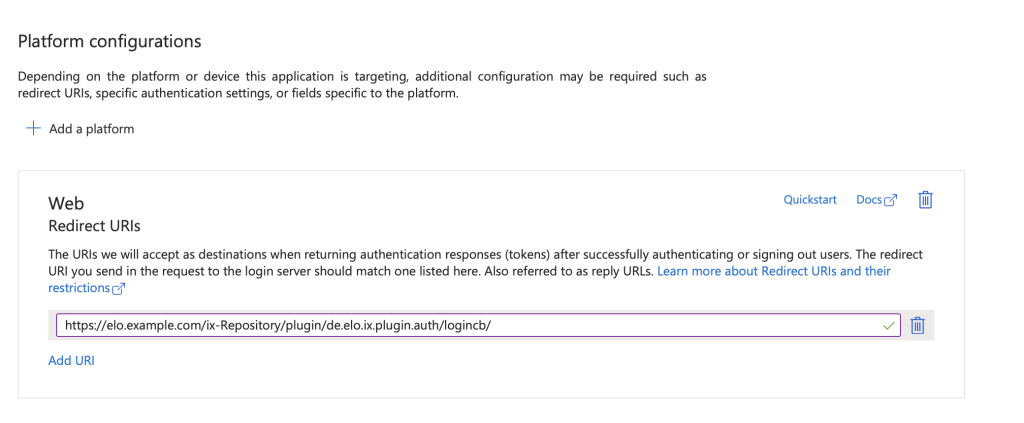
Navigieren Sie in den Bereich Certificates & secrets.
Wählen sie Add new Client Secrect.
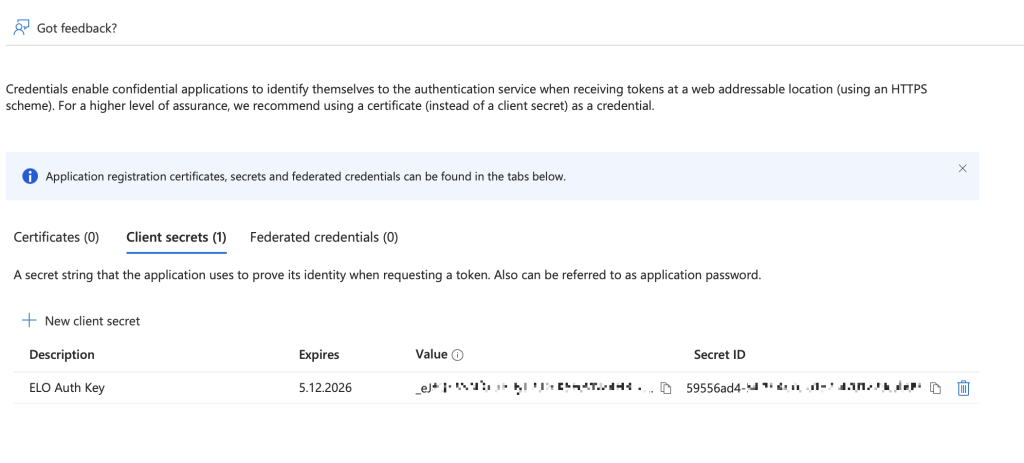
Speichern Sie den Inhalt der Spalte
value. Diesen Wert benötigen Sie später für die Konfiguration von ELOauth.Öffnen Sie den Bereich API Permissions.
Legen Sie unter Configured Permissions ein Grand admin consent for an, wie im nachfolgenden Screenshot.
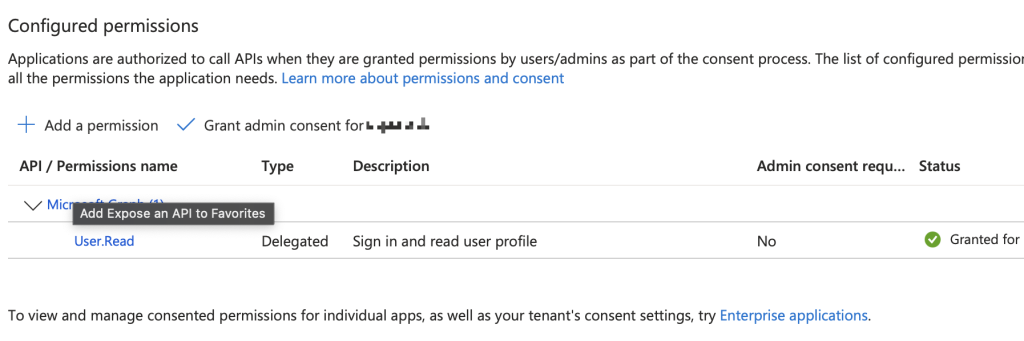
Erzeugen Sie die ELOauth Konfiguration
de.elo.ix.plugin.auth.jsoninServer\config\ix-Repository\ELO-EXAMPLE-1. Der Inhalt soll folgendermaßen aufgebaut sein:{ "azuread": { "mapping":"mail", "api":"azure", "appKey": "51162350-...", "azureTenant": "0bbc3a84-...", "appSecret": "...", "fixedCallbackUrl": "https://elo.example.com" } }Die Liste zeigt, wofür die einzelnen Werte stehen:
appKey: Application (client) IDazureTenant: Directory (tenant) IDappsecret: der Wert der Spaltevalueaus Schritt 8 (Bereich Certificates & secrets)
Starten Sie den ELO Server neu, damit die Konfiguration übernommen wird.
# ELOauth Testen im Browser
https://elo.example.com/ix-Repository/plugin/de.elo.ix.plugin.auth/login/?clientUrl=https://elo.example.com/ix-Repository&configId=azuread
# Testen in der ELO App
Öffnen Sie Konfiguration > Profil hinzufügen > Identity Provider (per ELOauth).
Befüllen Sie das Feld Name. Den Namen können Sie frei wählen.
Geben Sie im Feld Server-URL die URL des ELO Servers ein, z. B.
https://elo.example.com/ix-Repository.Der Repository-Pfad reicht aus, Sie müssen nicht den kompletten Web-Pfad angeben.
Geben Sie die Config-ID ein.
Die Config-ID haben Sie zuvor in der ELOauth Konfigurationsdatei
de.elo.ix.plugin.auth.jsonangegeben, z. B. unterazuread.
# MSAL
# App in Azure registrieren
Öffnen Sie
https://portal.azure.com.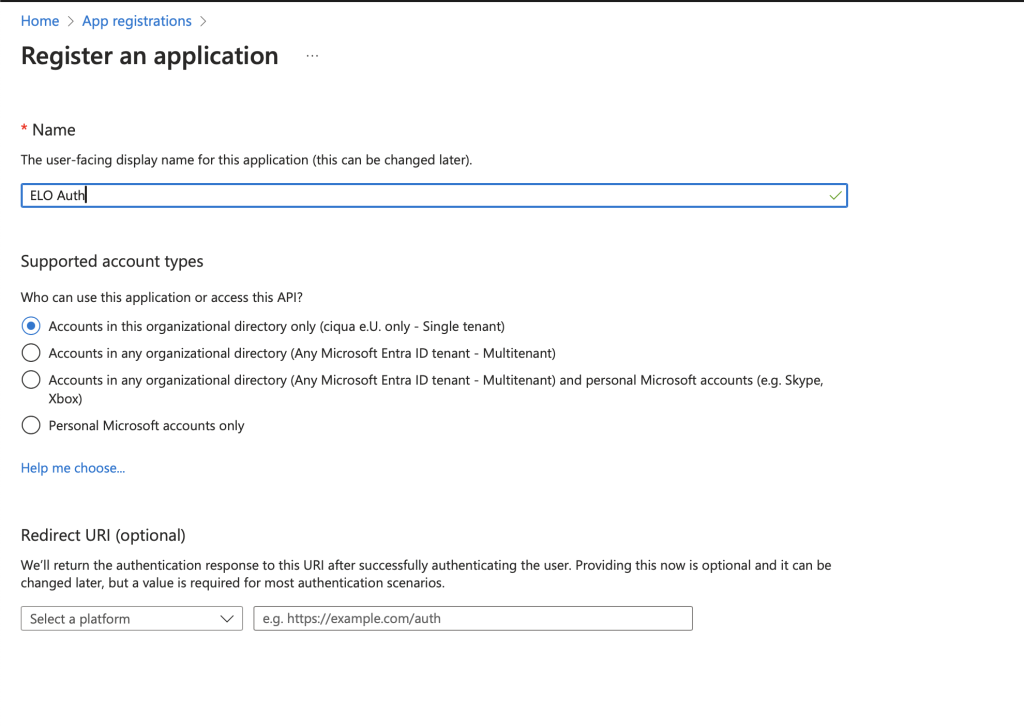
Geben Sie den Namen der App ein.
Navigieren Sie in den Bereich Manage > Authentication.
Wählen Sie Add a platform.
Geben Sie die Redirect-URL ein. In diesem Beispiel:
https://elo-example.msappproxy.net/ix-Repository/Wählen Sie Add a platform > iOS/macOS.
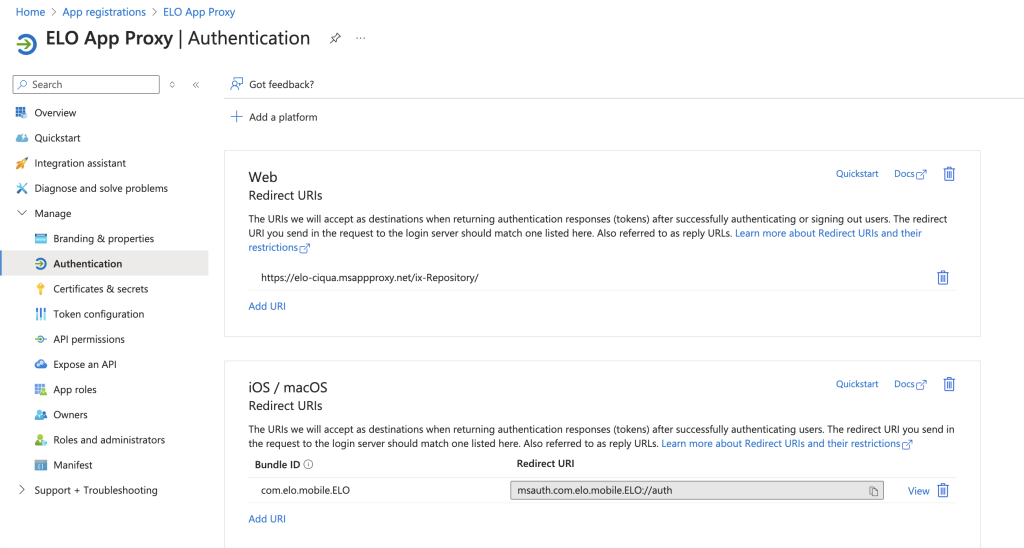
Befüllen Sie die folgenden Felder:
- BundleId:
com.elo.mobile.ELO - RedirectURI:
msauth:com.elo.mobile.ELO://auth
- BundleId:
Navigieren Sie in den Bereich Certificates & secrets.
Wählen sie Add new Client Secrect.
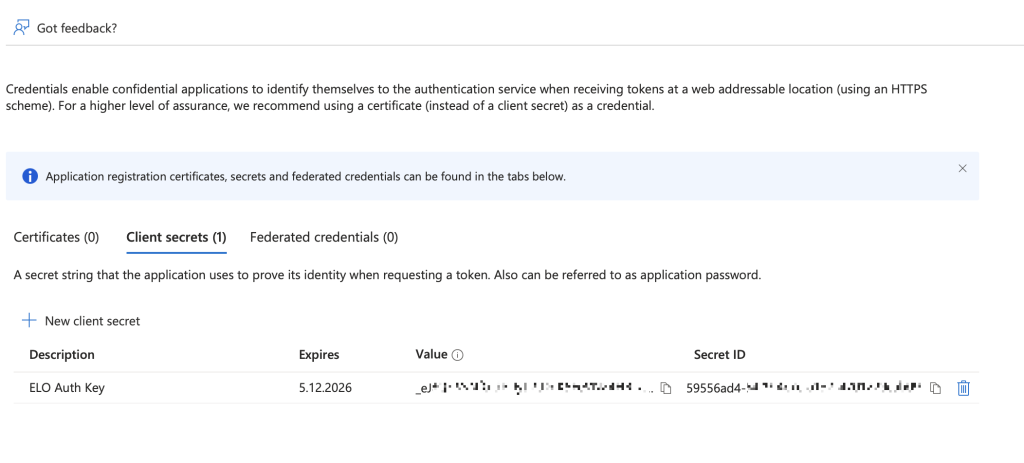
Speichern Sie den Inhalt der Spalte
value. Diesen Wert benötigen Sie später für die Konfiguration von ELOauth.Öffnen Sie den Bereich API Permissions.
Legen Sie unter Configured Permissions ein Grand admin consent for an, wie im nachfolgenden Screenshot.
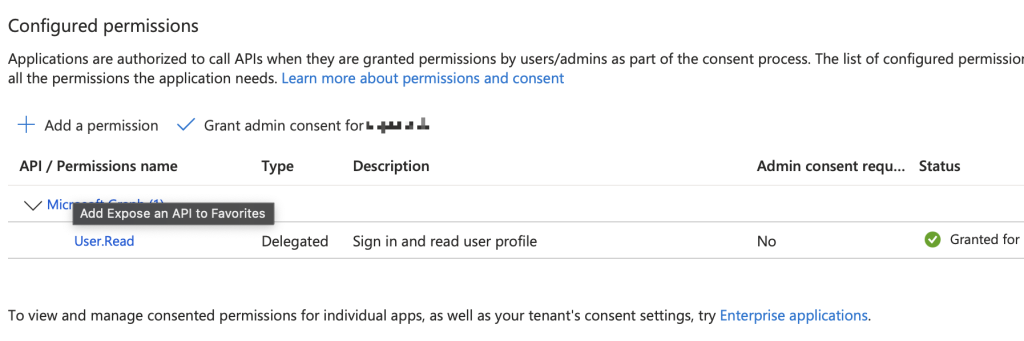
# Connectors im Azure Portal konfigurieren
# 'Enterprise applications' > '+ New Application' > 'Add an on-premises application'
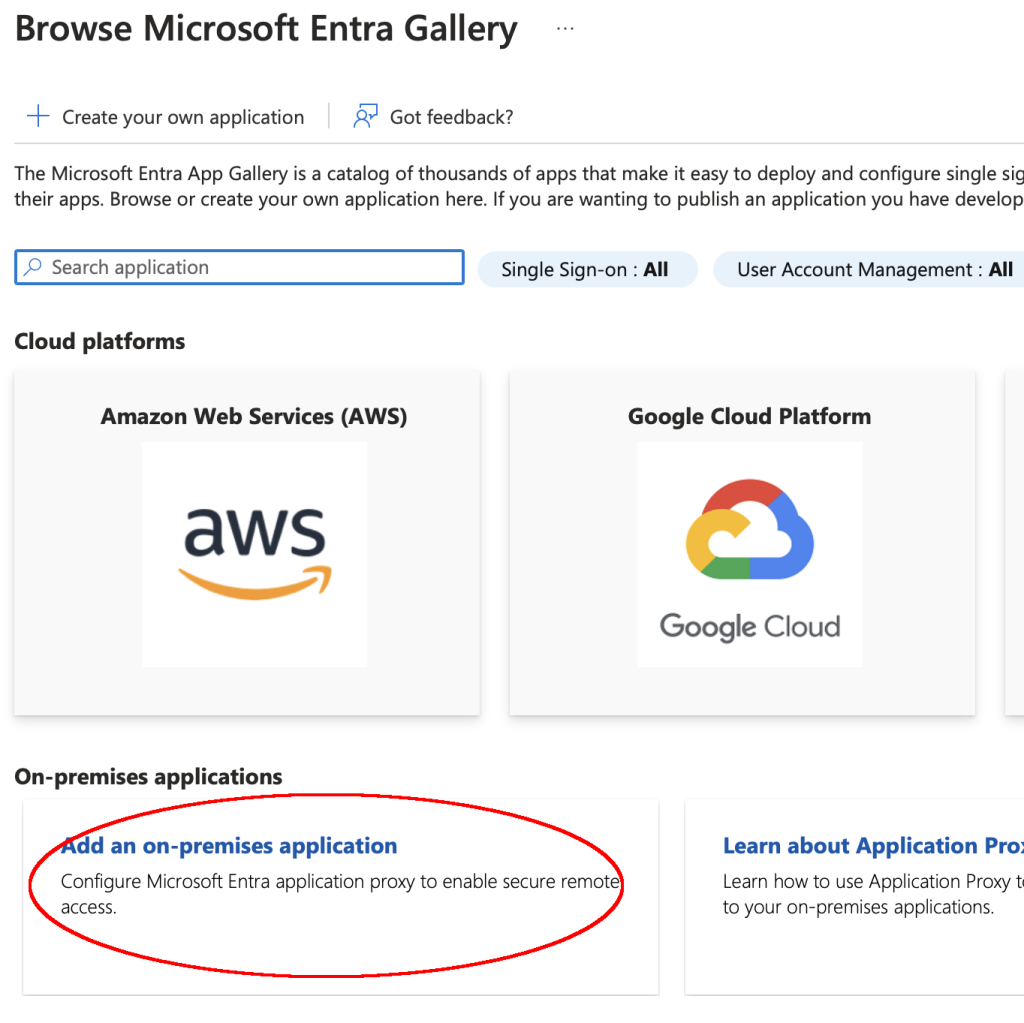
Die Internal-Url ist http://localhost:9090/ix-Repository/, wenn der Connector auf demselben Rechner läuft wie der ELO Server. Ansonsten muss die entsprechend angepasst werden.

# 'App Proxy' > 'Download connector service'
- Laden Sie den Connector herunter.
- Installieren Sie den Connector auf dem Rechner mit dem ELO Server. Bei der Installation werden Sie nach dem Azure-Account gefragt.
Nach der Installation wird der Connector bei den App Proxy angezeigt:
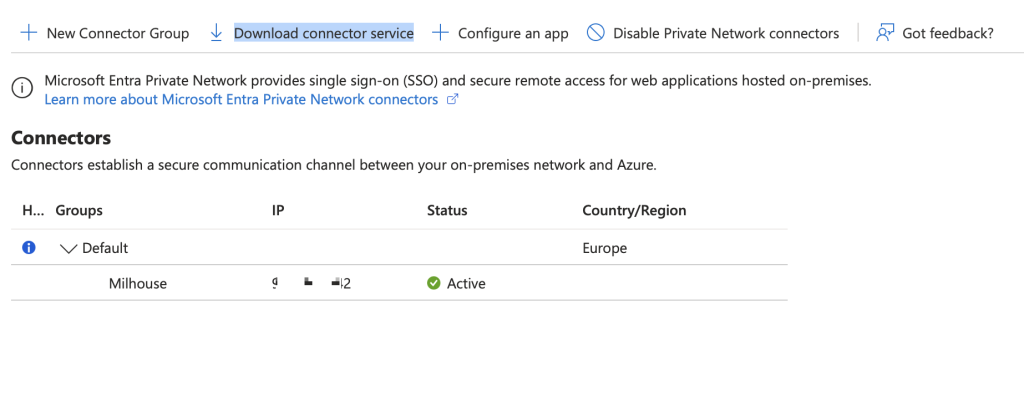
# ELOauth konfigurieren
Öffnen Sie die Konfigurationsdatei
de.elo.ix.plugin.auth.json.Tragen Sie die Werte aus dem Bereich App registration > ELO App Proxy ein:
- Application (client) ID in
appKey - Directory (tenant) ID in
azureTenant
- Application (client) ID in
Öffnen Sie das Azure-Portal.
Navigieren Sie in den Bereich Certificates & secrets.
Erzeugen Sie ein neues Secret.
Fügen Sie den Inhalt der Spalte
valuein der Konfigurationsdatei beiappSecretein.
{
"AppProxy":
{
"mapping":"mail",
"api":"azure",
"appKey": "533772b0-...",
"azureTenant": "0bbc3a84-...",
"appSecret": "3D...",
"fixedCallbackUrl": "https://elo-example.msappproxy.net/ix-Repository"
}
}
- Starten Sie den ELO Server neu, damit die Konfiguration übernommen wird.
# Rechte konfigurieren
Navigieren Sie im Azure-Portal in den Bereich App registrations > ELO App Proxy.
Wählen Sie im Bereich API permissions + Add Permission > APIs my organization uses.
Geben Sie den Namen der registrierten App ein, z. B. ELO App Proxy und wählen Sie diesen anschließend aus der Liste aus.
Setzen Sie einen Haken bei user_impersonation.
Wählen Sie Add Permission.
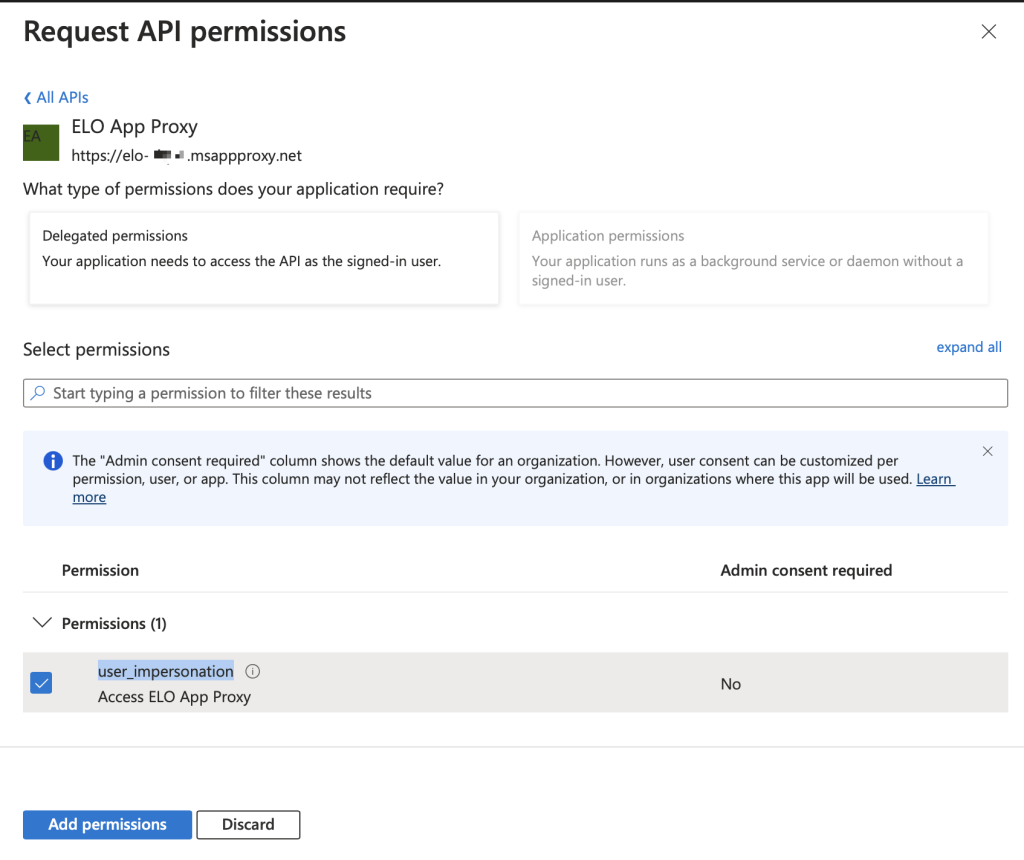
Wählen Sie user_impersonation in der Liste aus.
Wählen Sie Grant admin consent for ....
# API konfigurieren
- Navigieren Sie im Azure-Portal in den Bereich App registrations > ELO App Proxy.
- Wählen Sie Expose an API.
- Wählen Sie unter "Application ID URI :" den Button Edit.
- Geben Sie bei der URL den Repository-Pfad ein, z. B.
https://elo-example.msappproxy.net/ix-Repository.
# Testen im Browser
Geben Sie bei der URL den Repository-Pfad ein, z.B. https://elo-example.msappproxy.net/ix-Repository/ix?__cmd__=status
# Testen in der ELO App
Öffnen Sie Konfiguration > Profil hinzufügen > Gerät kurz (vorsichtig) schütteln > MSAL Identity Provider (per ELOauth).
Befüllen Sie das Feld Name. Den Namen können Sie frei wählen.
Geben Sie im Feld Server-URL die URL des ELO Servers ein, die Sie bei App registrations > ELO App Proxy hinterlegt haben, inklusive dem Repository-Pfad. Z.B.
https://elo-example.msappproxy.net/ix-Repository.Der Repository-Pfad reicht aus, Sie müssen nicht den kompletten Web-Pfad angeben.
Geben Sie die Config-ID ein.
Die Config-ID haben Sie zuvor in der ELOauth Konfigurationsdatei
de.elo.ix.plugin.auth.jsonangegeben, z. B. unterAppProxy.Geben Sie die Client-ID ein. Es handelt sich um die
Application (client) IDvon App registrations > ELO App Proxy.Geben Sie die Tenant-ID ein. Es handelt sich um die
Tenant(client) IDvon App registrations > ELO App Proxy.Diese brauchen Sie, wenn mehrere Tenants konfiguriert sind. Setzen Sie diese, um Fehler zu vermeiden.
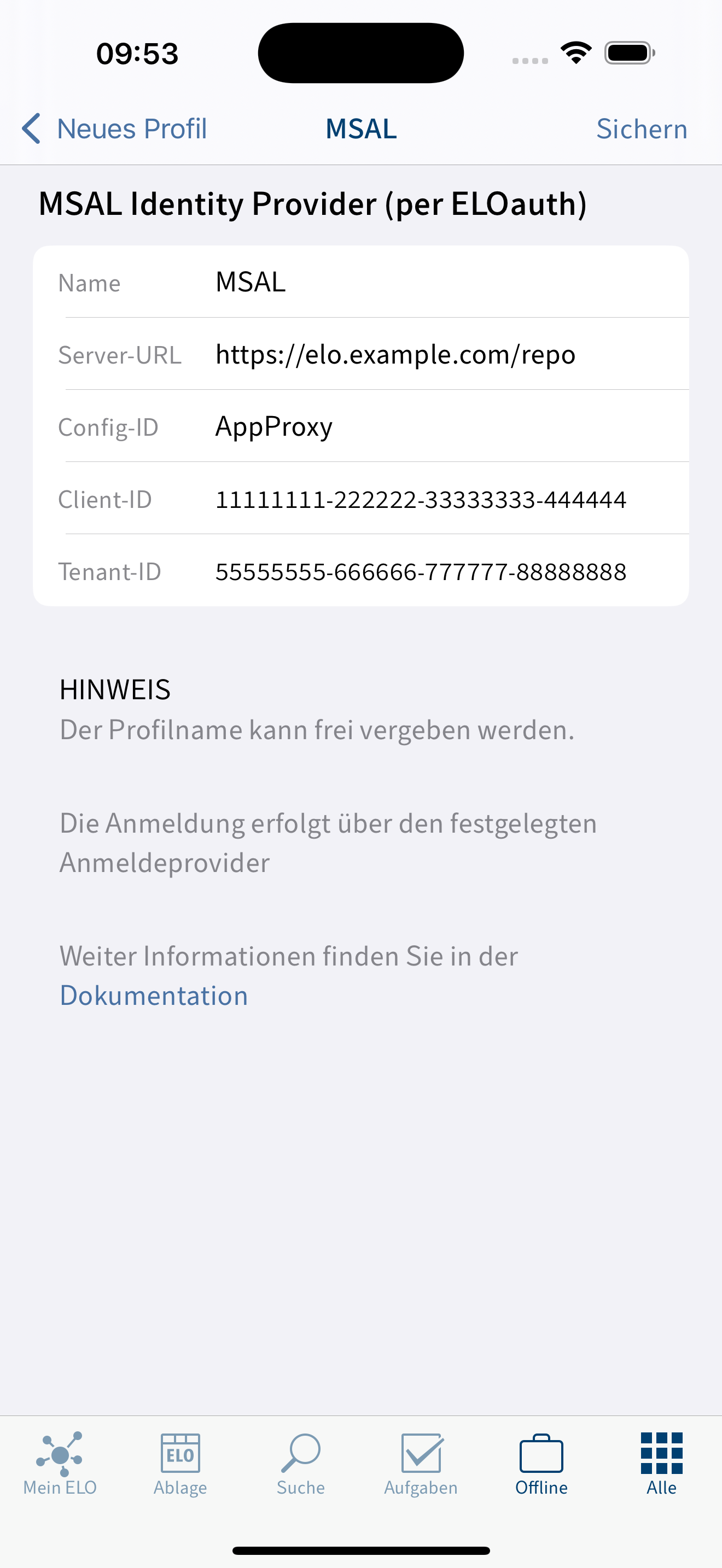
# MDM
# ELO App in Intune bekannt machen
- Öffnen Sie Microsoft Intune.
- Navigieren Sie zu Apps > iOS/iPadOS > + Add.
- Wählen Sie iOS store App > Select.
- Öffne Sie Search the App Store.
- Geben Sie ELO Digital Office ein.
- Wählen Sie die ELO App aus.
- Wählen Sie Next.
- Unter Assignemnts weisen Sie die App den Benutzern/Gruppen zu, welche die App ausgerollt bekommen. Das können Sie später auch ändern.
- Wählen Sie Next.
- Wählen Sie Create.
Dasselbe müssen Sie auch für die Microsoft Authenticator App tun. Diese App wird unter anderem für Enterprise SSO benötigt.
# Automatisches anlegen des MDM Profile mit Intune
Navigieren Sie in Microsoft Intune zu *App > App configuration policies > + Create > Device Managed.
Wählen Sie Basics.
Geben Sie einen Namen ein, z. B.
ELO mit AppProxy.Wählen Sie Platform > iOS/iPadOS.
Wählen Sie Target app > Select App > ELO.
Hier finden Sie die ELO App, da Sie im vorherigen Schriit die ELO App mit Intune bekannt gemacht haben.
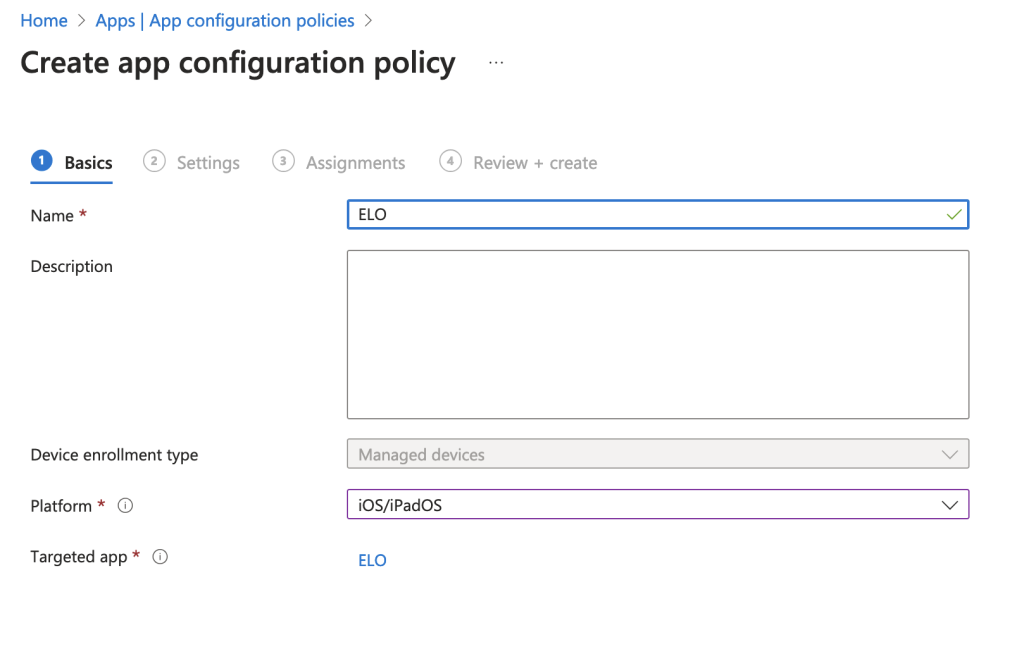
Navigieren Sie zu Settings > Use configuration designer.
Configuration Key Value Type Configuration Value ProfileIdentifier String Identifier des Profils. Kann frei gewählt werden ProfileType String msal ProfileName String Name das Profils. Kann frei gewählt werden ProfileServer String ServerURL. z.b. https://elo-example.msappproxy.net/ix-RepositoryProfileConfigId String ClientId, die für den ELO Server in der ELOauth config angegeben wurde. z.b. AppProxyProfileClientId String "Application ID", die für die Enterprise Applikation im Azure Portal angegeben wurde: 533772b0-...ProfileTenantID String Optional. Mit der Tenant-ID wird sichergestellt, dass der Benutzer nur bei der korrekten Organisation angemeldet wird. z.b. 0bbc3a84-...Unter Assignemnts wählen Sie die Benutzer/Gruppen aus, welche diese Konfiguration automatisch auf das Gerät bekommen sollen.
Wählen Sie Next.
Wählen Sie Create.
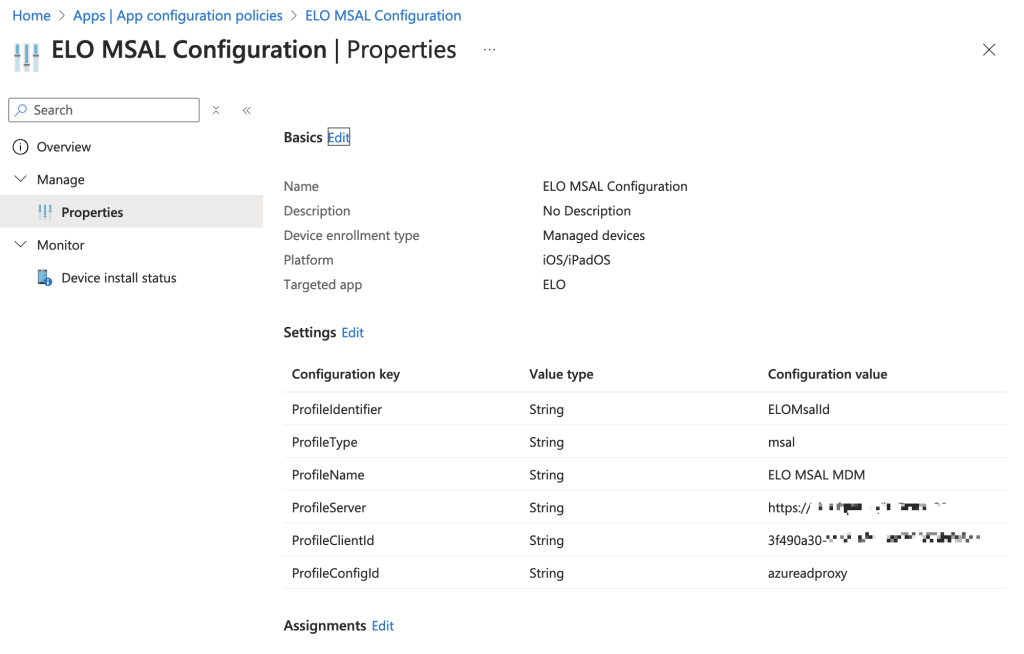
# Enterprise SSO
Es wird empfohlen Enterprise SSO zu benutzen. Ansonsten wird bei allen Formularen wie Feed, Mein ELO, usw. ein Login angezeigt, der durchgeführt werden muss, damit das Formular benutzt werden kann.
Wenn Sie Enterprise SSO konfiguriert haben, kümmert sich SSO um die korrekte Authentifizierung.
Führen Sie folgende Schritte aus:
Navigieren Sie zu Devices > Configuration > + Create > + New Policy.
Wählen Sie Create a profile.
Wählen Sie Platform > iOS/iPadOS > Profile type > Templates.
Wählen Sie Device features > Create > Basics.
Geben Sie einen Namen ein, z. B.
Enterprise SSO. Den Namen können Sie frei wählen.Wählen Sie Next.
Navigieren Sie zu Configuration settings.
Wählen Sie Single sign-on app extension.
Wählen Sie SSO app extension type > Microsoft Entry ID > App Bundle ID > com.elo.mobile.ELO.
Wählen Sie Additional Configuration.
Key Type Value browser_sso_interaction_enabledInteger 1 disable_explicit_app_promptInteger 1 Enable_SSO_On_All_ManagedAppsInteger 1 AppPrefixAllowListString com.elo.,com.apple.,com.microsoft. Unter Assignemnts wählen Sie die Benutzer/Gruppen aus, welche diese Konfiguration automatisch auf das Gerät bekommen sollen.
Wählen Sie Next.
Wählen Sie Create.
# Testen
Wenn Sie mit dem Microsoft Intune Company Portal nun Geräte "ausrollen", sollte automatisch die ELO App installiert werden und korrekt konfiguriert sein.
Beim Öffnen der ELO App wird der Benutzer aufgefordert, sich via Entry ID anzumelden.