# Jeux de données
Vous pouvez créer des jeux de données pour saisir des données par le biais d'un formulaire, puis les enregistrer dans ELO. Il est possible de saisir les données sans connexion Internet. Dès qu'une connexion à ELO est établie, les jeux de données enregistrés peuvent être chargés dans l'archive.
# Conditions préliminaires
Pour travailler avec les jeux de données, il vous faut un masque correspondant ainsi qu'un formulaire spécial.
# Masque
Lors de la saisie des données par le biais de ELO pour appareils mobiles, toutes les données sont enregistrées dans un masque. Créez un propre masque pour chaque formulaire avec lequel vous souhaitez saisir des données. Pour ceci, utilisez la console d'administration ELO.
Le masque dépend des données que vous souhaitez saisir. Le masque vous permet de définir entre autres :
- Les champs pour la saisie des données
- Le chemin de dépôt pour les jeux de données créés (structure de l'index)
- Si un ou plusieurs fichiers peuvent être ajoutés au jeu de données (type de masque)
# Champs
Créez un champ et le groupe correspondant pour chaque champ de données qui doit apparaître dans le formulaire. Ces champs seront reliés au formulaire. Dans l'application, l'utilisateur remplit les champs par le biais du formulaire.
# Structure de l'index
Définissez une structure de l'indexation afin que les jeux de données puissent être transférés à ELO. Sans structure d'index, les jeux de données ne peuvent pas être déposés.
# Type de masque
Le type de masque vous permet de définir si le jeu de données doit être créé comme document ou comme classeur. Les paramètres suivants sont possibles :
- Utilisation en tant que classeur : lorsque cette option est activée, les jeux de données sont créés en tant que classeurs. Vous pouvez ajouter plusieurs fichiers au jeu de données. Il n'est cependant pas nécessaire d'ajouter un fichier. Les fichiers joints sont déposés avec le masque Entrée libre.
- Utilisation en tant que documents : lorsque cette option est activée, les jeux de données sont créés en tant que documents. Vous devez annexer un fichier. Il n'est pas possible d'ajouter plusieurs fichiers.
Si les deux options ont été sélectionnées, les mêmes conditions valent que pour l'option Utilisable pour les documents.
# Formulaire
Pour la création du jeu de données, un formulaire spécialement créé à cet effet est nécessaire. Ce formulaire peut être créé dans le créateur de formulaires ELO, par le biais du client Java ELO ou dans la console d'administration ELO.
Information
Vous trouverez des informations détaillées sur les formulaires dans le manuel dédié aux Processus dans le client Java ELO.
Remarque
Les formulaires des jeux de données ont été créés afin de pouvoir travailler au mode hors ligne. Il n'est pas possible d'utiliser des fonctions qui requièrent une connexion au serveur d'indexation (par exemple ELOas Rules ou listes de mots-clés dynamiques).
Remarque
Un formulaire avec des jeux de données doit être créé en tant que modèle individuel. Les formulaires de jeux de données ne doivent pas être répartis sous forme de groupes d'onglet.
Un formulaire de jeux de données doit remplir les conditions suivantes :
- Nom de formulaire : le nom du formulaire doit être structuré selon le schéma suivant :
offline_<NOM>. Remplacez <NAME>. - Modèle : le formulaire requiert un modèle. Le nom du modèle doit suivre le schéma suivant :
main_[NOM]. Remplacez <NAME>.
Le nom du formulaire et celui du modèle ne doivent pas concorder.
# Connexion au masque
Afin que le formulaire puisse être mis en place efficacement, vous devez lier le modèle à un masque approprié.
Procédé
Ouvrez le modèle dans le créateur de formulaires ELO.
Ouvrez le menu déroulant Masque sous Réglages globaux de formulaire.
Sélectionnez le masque préparé.
Information
Si le masque n'apparaît pas dans la liste, il se pourrait que les données n'aient pas encore été transférées au client à partir du module ELOwf. Le cas échéant, démarrez le module ou le client. Ensuite, cliquez sur Actualiser par la biais du créateur de formulaires.
Cliquez sur Appliquer pour enregistrer les modifications.
En alternative : les modifications sont également adoptées lors de l'enregistrement du modèle.
Résultat
Le nom et l'ID du nouveau masque apparaissent en gris dans le champ Masque.
# Connexion aux champs
Chaque formulaire doit être relié à un champ de métadonnées afin que les données entrées puissent être utilisées pour les métadonnées du jeu de données.
La connexion à un champ se fait de la manière suivante :
Ouvrez le modèle dans le créateur de formulaires ELO.
Cliquez dans la cellule du formulaire que vous souhaitez relier à un champ.
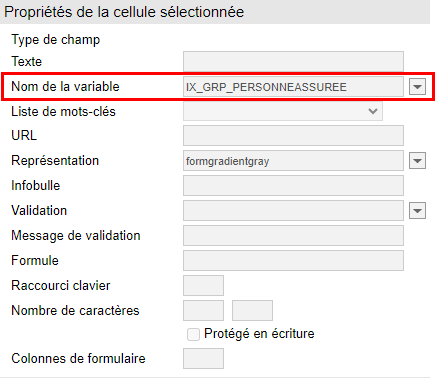
Sous Propriétés de la cellule sélectionnée, ouvrez le menu déroulant Nom de la variable.
Veuillez sélectionner un champ.
Dans le champ Nom de la variable, apparaît le nom (grisé) de la variable qui crée la connexion au champ.
Une fois tous les formulaires créés et reliés, enregistrez le formulaire.
Résultat
Maintenant, le formulaire est en mesure de créer des jeux de données.
# Télécharger les formulaires
Vous pouvez télécharger les formulaires manuellement. Les formulaires sont enregistrés sur votre appareil. Ensuite, ils seront disponibles sans connexion Internet.
Condition préliminaire
Votre administrateur a créé au moins un formulaire qu'il a relié à un masque. Vous trouverez d'autres informations à ce sujet dans le chapitre Jeux de données, paragraphe Conditions préliminaires.
Procédé
Ouvrez la section Jeux de données.
Alternative : dans la barre de navigation de l'affichage de liste, tapez sur le menu (bouton avec trois points).
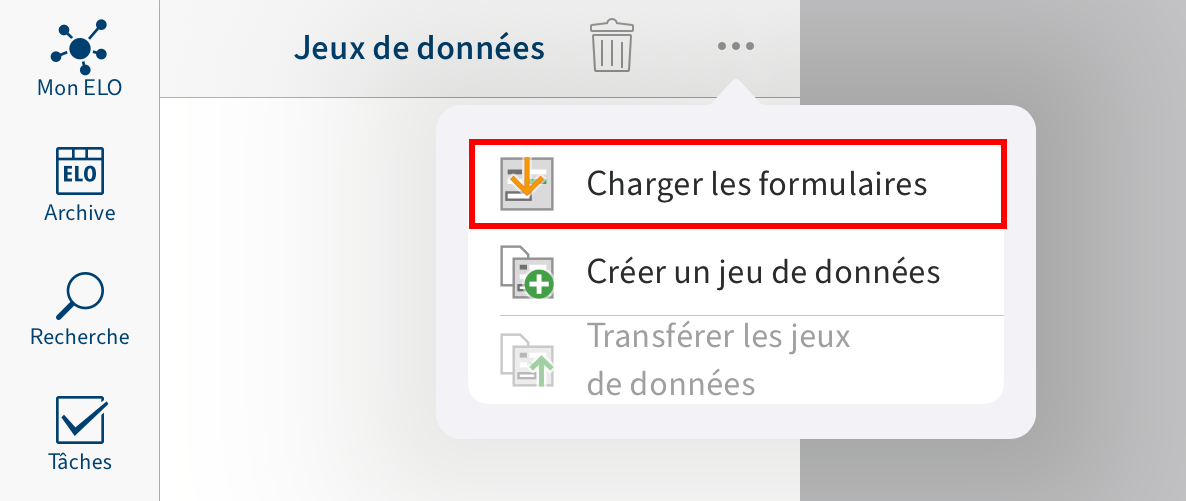
Un menu déroulant apparaît.
Tapez sur Charger les formulaires.
Résultat
Les formulaires sont chargés. Une fois le téléchargement clôturé, vous pouvez utiliser les formulaires.
# Créer un jeu de données
Pour capturer les données via un formulaire et ajouter des fichiers, vous pouvez utiliser la fonction Créer un jeu de données.
Condition préliminaire
Vous avez chargé un formulaire de jeu de données sur l'appareil. Vous trouverez d'autres informations à ce sujet dans le paragraphe Télécharger les formulaires.
Procédé
Ouvrez la section Jeux de données.
Alternative : dans la barre de navigation de l'affichage de liste, tapez sur le menu (bouton avec trois points).
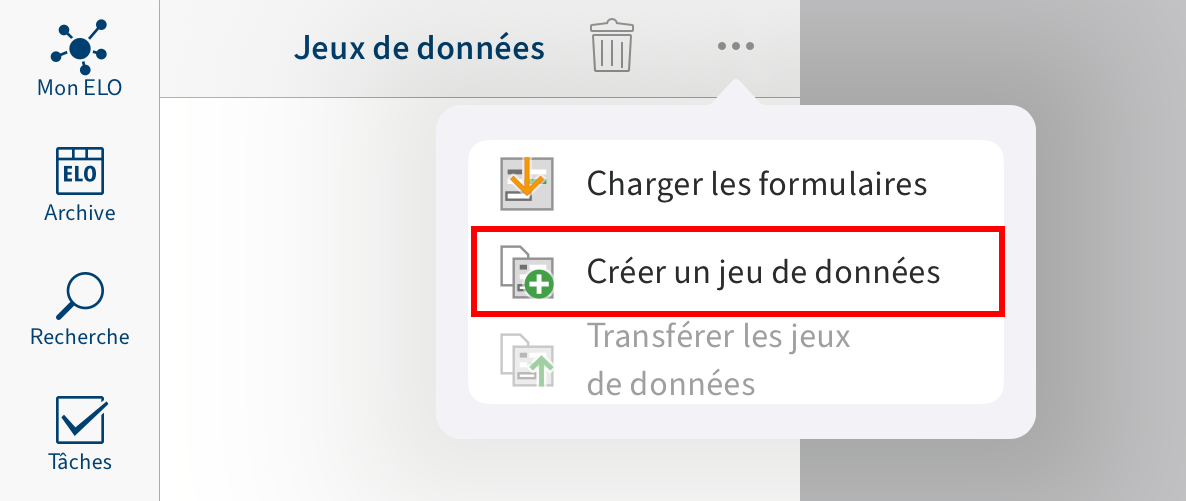
Un menu déroulant apparaît.
Tapez sur Créer un jeu de données.

Le dialogue Sélectionner le formulaire apparaît.
Tapez sur le formulaire dans lequel vous souhaitez saisir vos entrées.
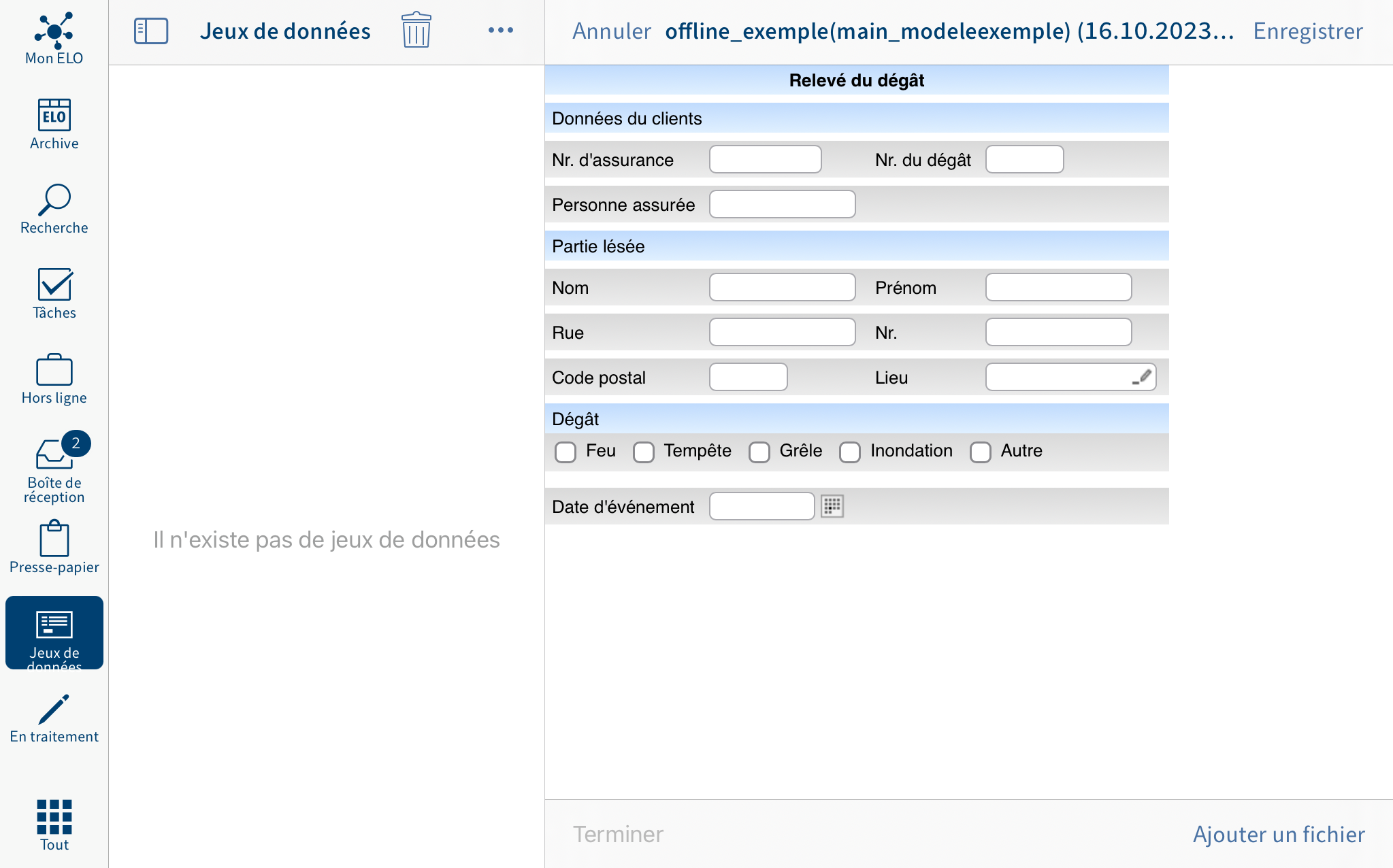
Le formulaire apparaît dans la zone d'affichage. Ici, vous remplissez le formulaire, ajoutez des fichiers, enregistrez les données et clôturer le jeu de données.
Remplir le formulaire
Tapez sur les champs pour remplir le formulaire. Le type d'entrée dépend des types de champ.
Ajouter un fichier
Le nombre de fichiers devant ou pouvant être affichés, dépend du masque du formulaire. Le masque peut être créé dans la console d'administration ELO.
Vous pouvez sélectionner les options suivantes pour un masque dans la console d'administration :
- Utilisation en tant que classeur: si cette option est activée, les jeux de données sont créés en tant que classeurs. Vous pouvez ajouter plusieurs fichiers au jeu de données. Il n'est cependant pas nécessaire d'ajouter un fichier. Les fichiers joints sont déposés avec le masque Entrée libre.
- Utilisation en tant que documents: lorsque cette option est activée, les jeux de données sont créés en tant que documents. Vous devez annexer un fichier. Il n'est pas possible d'ajouter plusieurs fichiers.
Si les deux options ont été sélectionnées, les mêmes conditions valent que pour l'option Utilisable pour les documents.
Tapez sur Ajouter un fichier pour ajouter un fichier.

La Boîte de réception apparaît dans la section d'affichage.
En option : pour charger un nouveau document dans la Boîte de réception, tapez sur Menu (bouton avec les trois points) > Ajouter un fichier.
Le dialogue Ajouter un fichier apparaît.
Sélectionnez une des options suivantes :
Nouvelle photo : ouvre la caméra de votre appareil pour prendre une photo. Prenez une photo.
Photo de l'album : ouvre la galerie de votre appareil. Veuillez sélectionner une photo dans votre album.
QuickScan : ouvre l'application intégrée ELO QuickScan. Numérisez un document. Vous trouverez d'autres informations à ce sujet dans le manuel ELO QuickScan (iOS).
Naviguer : ouvre les emplacements de dépôt sur votre appareil ou sur une mémoire de cloud. Veuillez sélectionner un document.
Le document sélectionné ou la photo sélectionnée sont ajoutés à la boîte de réception. Vous le trouverez dans l'affichage de liste de la boîte de réception.

Tapez sur le champ d'option placé devant le document que vous souhaitez ajouter.
Le document sélectionné est mis en valeur par une coche.
Dans la section d'affichage, tapez sur Menu (bouton avec les trois points) > Transférer le document.
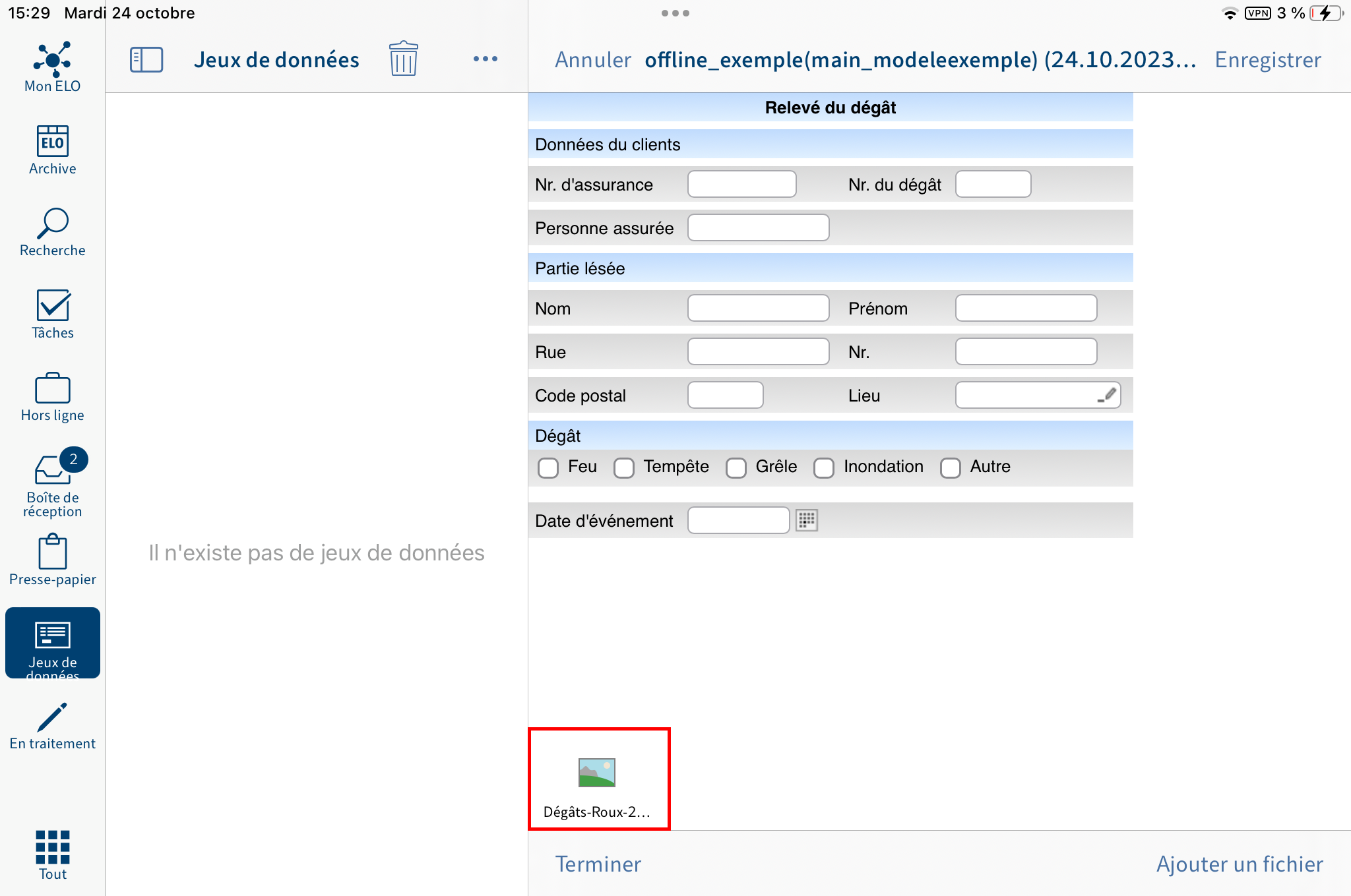
Le document est ajouté au jeu de données.
Enregistrer un jeu de données
Option : Si vous n'avez pas complètement rempli un jeu de données, ou que vous ne souhaitez pas le charger dans la section Archive, vous pouvez enregistrer le jeu de données. Tapez sur Enregistrer. Le jeu de données est enregistré dans la section Jeux de données sous Jeux de données enregistrés. Pour poursuivre le traitement, tapez sur le jeu de données dans la section Jeux de données enregistrés.
Terminer le jeu de données
Pour valider un jeu de données pour une transmission dans la section Archive, tapez sur Terminer.
Résultat
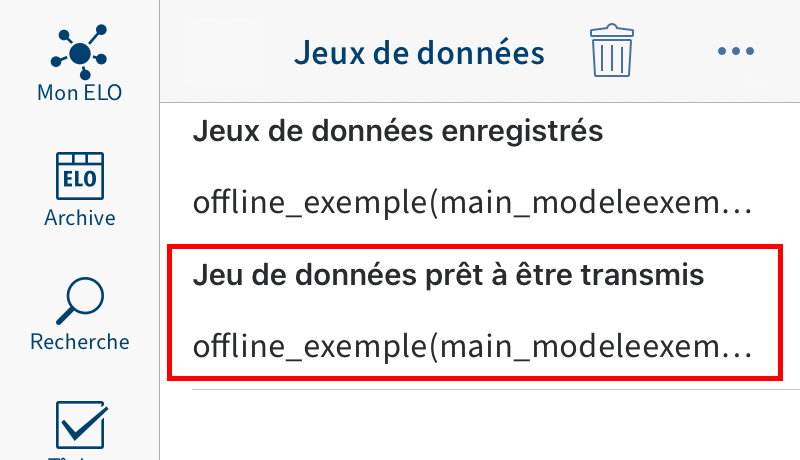
Le jeu de données est enregistré dans la section Jeux de données sous Jeu de données prêt à être archivé. Dès qu'une connexion Internet ELO est établie, vous pouvez transmettre le jeu de données dans la section Archive. Vous trouverez d'autres informations dans le paragraphe Transférer le jeu de données à l'archive.
# Modifier le jeu de données
Vous pouvez modifier un jeu de données enregistré qui n'a pas encore été clôturé.
Procédé
Tapez sur le jeu de données dans la section Jeux de données enregistrés.

Le formulaire apparaît dans la zone d'affichage.
Procédez aux réglages requis.
Tapez sur Sauvegarder, pour enregistrer le jeu de données ou sur Terminer pour terminer le traitement.
Résultat
Vous avez modifié le jeu de données.
# Transmettre le jeu de données à la section 'Archive'
Pour valider un jeu de données pour une transmission dans la section Archive, vous devez le clôturer. Le jeu de données est enregistré dans la section Jeux de données sous Jeu de données prêt à être archivé. Dès qu'une connexion Internet est établie, vous pouvez transmettre le jeu de données dans la section Archive.
Condition préliminaire
Vous avez une connexion Internet active.
Procédé
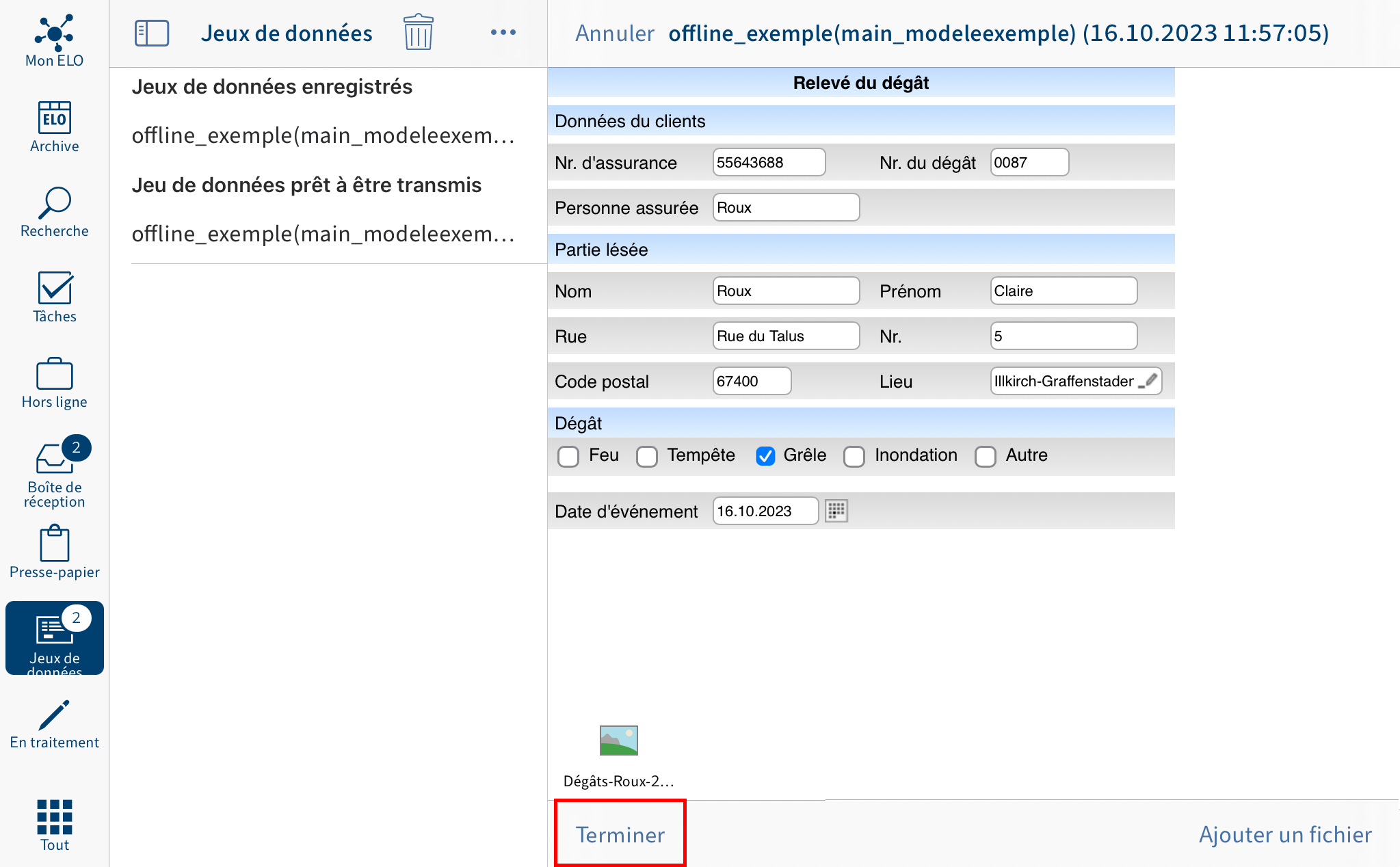
Pour valider un jeu de données pour une transmission dans la section Archive, tapez sur Terminer dans le mode de traitement du formulaire.
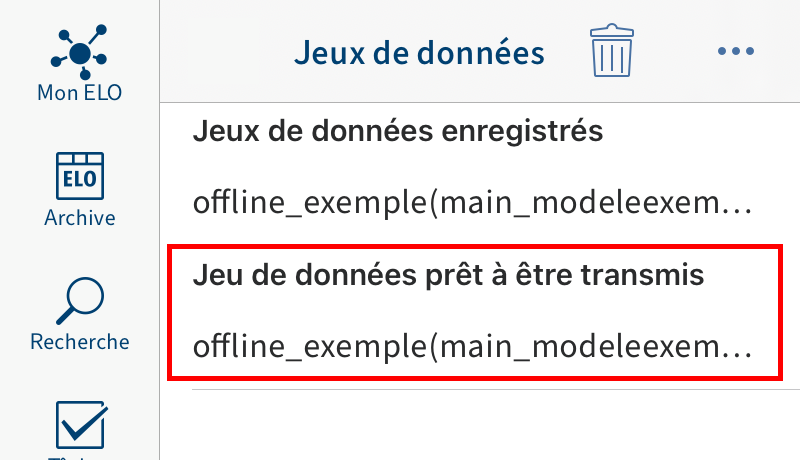
Le jeu de données est déplacé dans la section Jeu de données prêt à être archivé.
Dès qu'une connexion Internet est établie, les jeux de données enregistrés sont chargés dans la section Archive.
Dans la section Jeux de données, cliquez sur le menu (bouton avec les trois points).
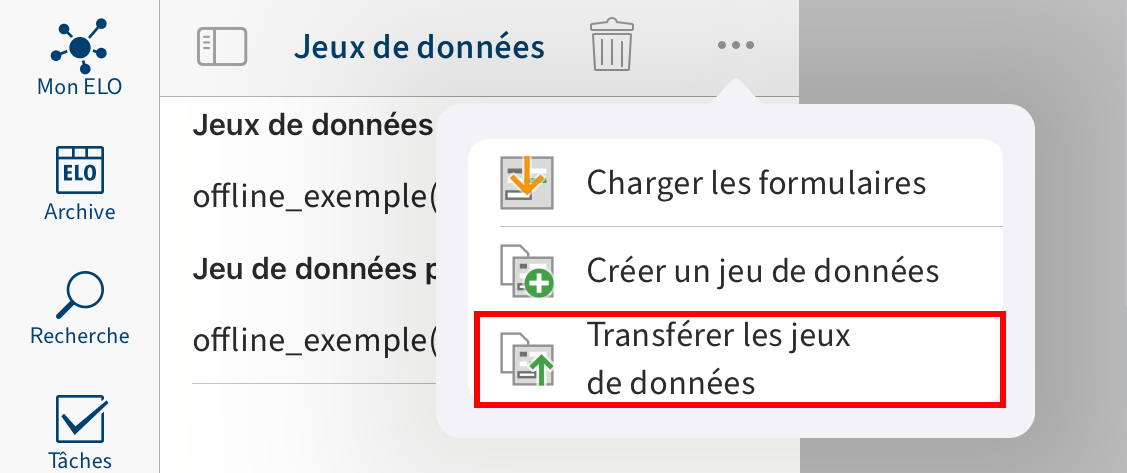
Un menu déroulant apparaît.
Tapez sur Transférer les jeux de données.
Résultat
Tous les jeux de données de la section Jeu de données prêt à être archivé sont chargés dans la section Archive. Dès qu'un jeu de données a été transféré dans l'archive, il n'apparaît plus dans la section Jeux de données. Le jeu de données terminé se trouve maintenant à l'emplacement de dépôt défini dans la section Archive. Vous voyez les données enregistrées sous l'onglet Formulaire.
# Supprimer le jeu de données
Vous pouvez supprimer les jeux de données enregistrés que vous ne souhaitez pas transférer à la section Archive.
Procédé
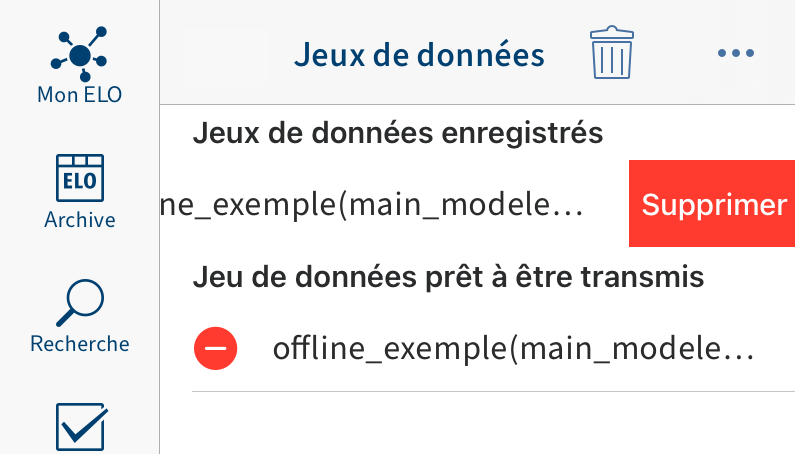
Balayez l'entrée que vous souhaitez supprimer vers la gauche.
Alternative : tapez sur le symbole de la corbeille pour supprimer un jeu de données.
Résultat
Vous avez supprimé le jeu de données.