# My ELO
Feed posts for different entries are listed in the My ELO work area. For example, you will see posts from subscribed feeds or posts you were mentioned in. You will also find an overview of your workflows as well as current hashtags in My ELO.
# Settings
In the Settings area, you can configure the My ELO work area. You will also find an overview of hashtags you have subscribed to and polls you have started.

Tap the Settings button (gearwheel icon) in My ELO to open the Settings area.
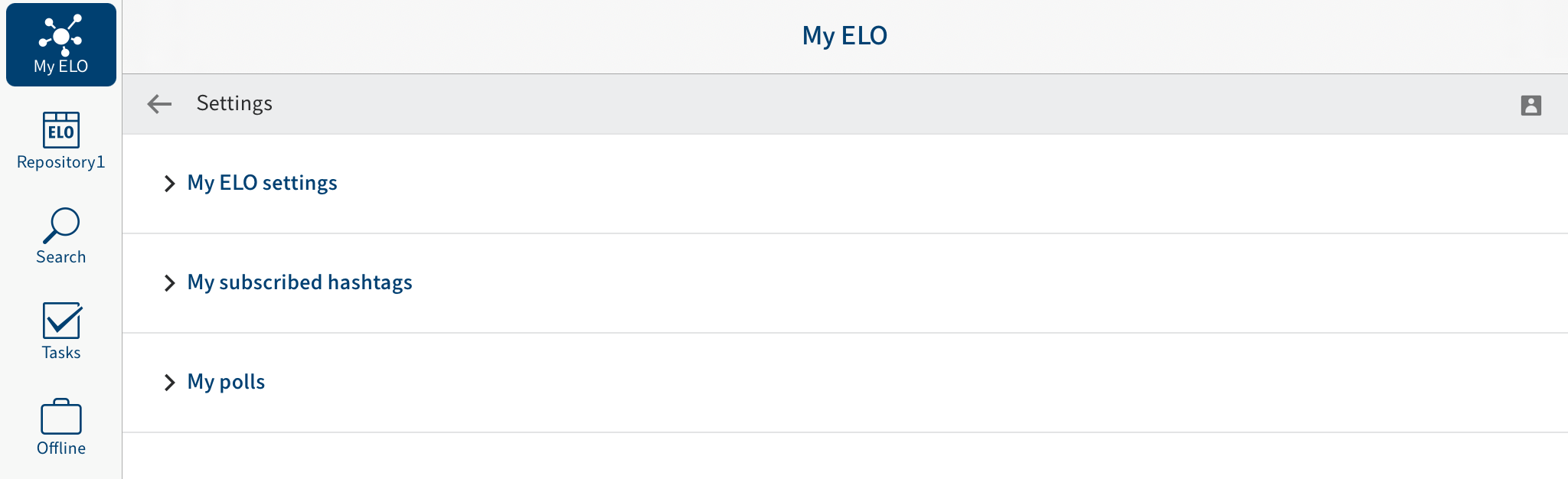
In the Settings area, you have the following options:
# My ELO settings
Automatically subscribe to the feed: Specify when you want to automatically subscribe to a feed.
Number of seconds to display the "Undo" button: If you delete a feed post from My ELO, the Undo button appears. This button enables you to undo the delete action. You specify how many seconds the Undo button will be displayed for after removing a post.
Remove all posts from My ELO: If you no longer want to see feed posts in My ELO, you can hide them. The Remove all posts from My ELO button hides all feed posts in your My ELO work area. Posts you have marked as important are not removed.
Information
The Remove all posts from My ELO function only hides posts in your My ELO work area. The post is not deleted. It stays in the feed for the corresponding entry.
# My subscribed hashtags
Search for hashtag: You can search for hashtags in ELO. Enter the hashtag you are looking for to the input field or select a hashtag from the drop-down menu. Tap a hashtag to view an overview of feed posts with the selected hashtag.
Subscribed hashtags: Here is a list of all the hashtags you have subscribed to. Tap a hashtag to view an overview of feed posts with the subscribed hashtag. Tap the antenna icon with the check mark to delete the subscription.
# My polls
Here is a list of polls you have started. Tap a poll in the list to go to the poll.
# Feed
In the My ELO feed, you will find an overview of all feed posts relevant to you. You will see posts from subscribed feeds and posts you were mentioned in. Posts older than one month do not show up. New feed posts are denoted with a green dot.
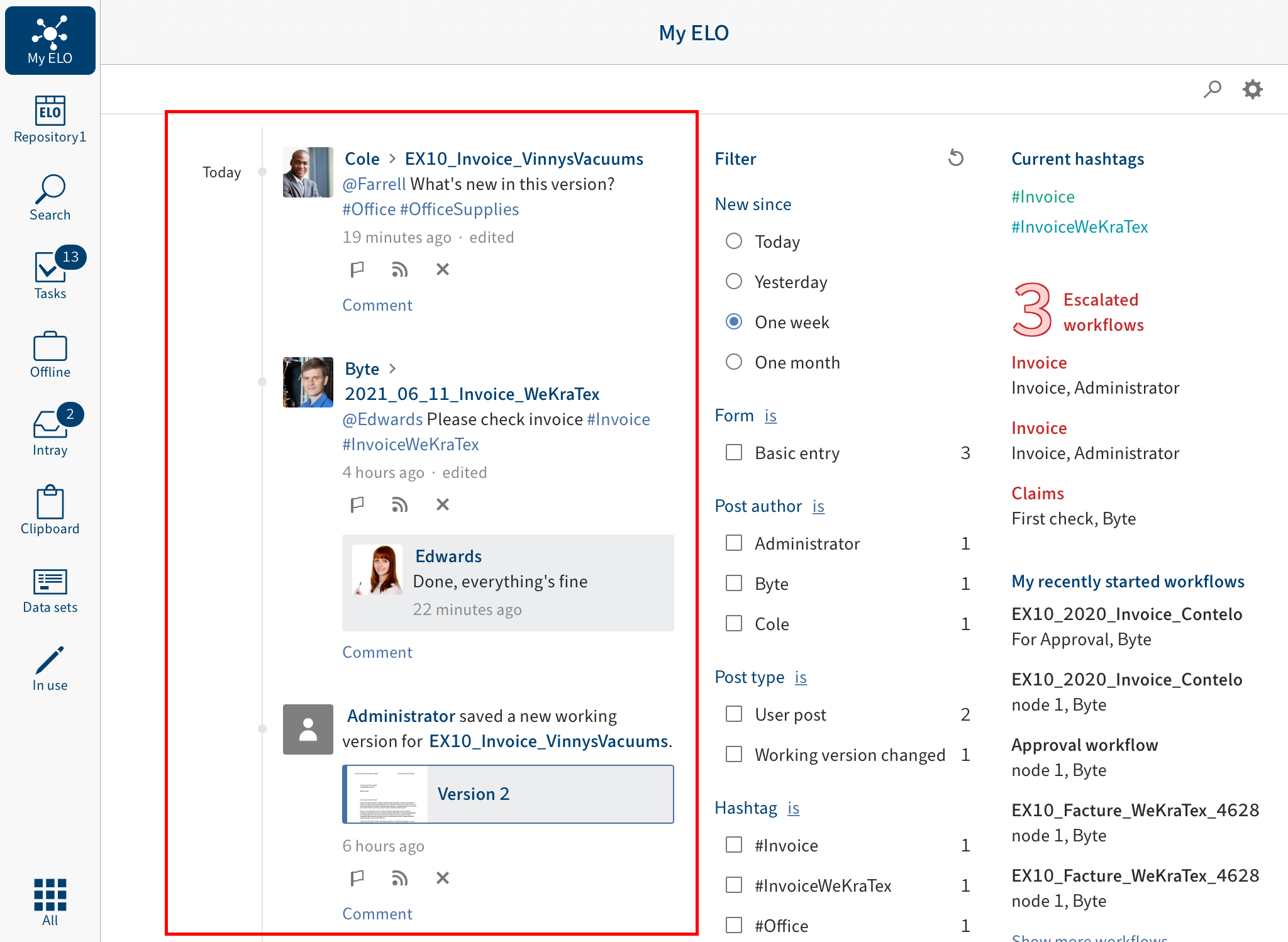
# Mark post as important
Posts older than one month are removed from the My ELO work area. To show posts in My ELO permanently, you can mark them as important.
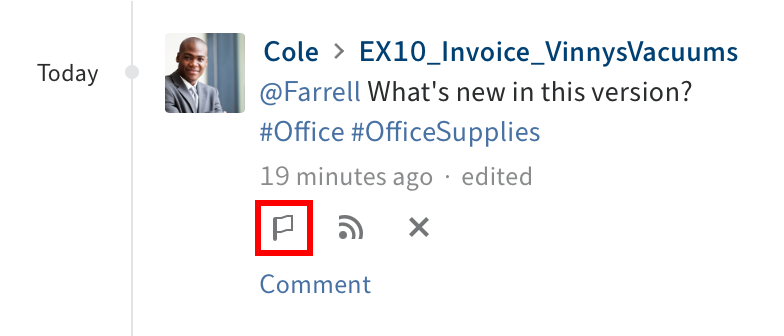
To show a post permanently in My ELO tap the Mark as important button.
You can recognize posts that are marked as important by the red flag icon. The post remains in the My ELO area even if it is more than a month old.
# Remove marker
To delete the marker, tap the red flag icon. As soon as the post is more than a month old, it will no longer be displayed in the My ELO work area.
# Subscribe to feed
In the My ELO work area, posts from feeds you are not subscribed to, but were mentioned in, are also shown. You can subscribe to these feeds in My ELO.
Method
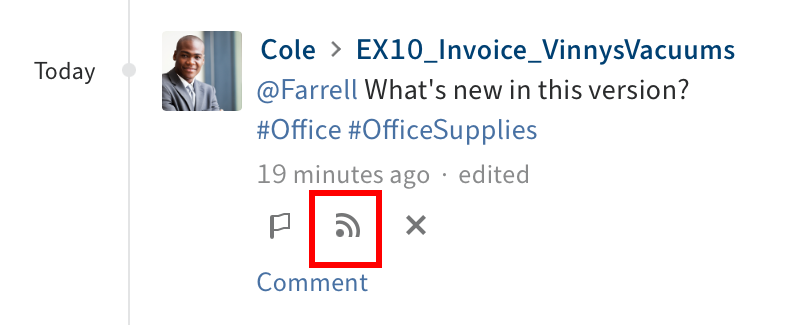
Tap the Subscribe button.
Result
You have subscribed to the feed. The check mark indicates this.
All subscribed feeds are listed in the My ELO work area. Once a new post is added to a subscribed feed, you see the new post in your My ELO work area.
# Hide post
If you no longer want to see a post, you can hide it in the My ELO work area.
Information
The Remove all posts from My ELO function only hides posts in your My ELO work area. The post is not deleted. It stays in the feed for the corresponding entry.
Method

Tap the Remove from My ELO button (x icon) to hide a post in your My ELO work area.
Result
The post is removed from My ELO. To show the post again, tap Undo.
Information
The Undo function is only displayed for 5 seconds by default. You can change the length of time it is displayed in Settings > My ELO settings.
# Search feed
Tap the Search feed button (magnifying glass icon) to search within the displayed feed. When the search is completed, you will only see posts containing the search term in the feed.
Method
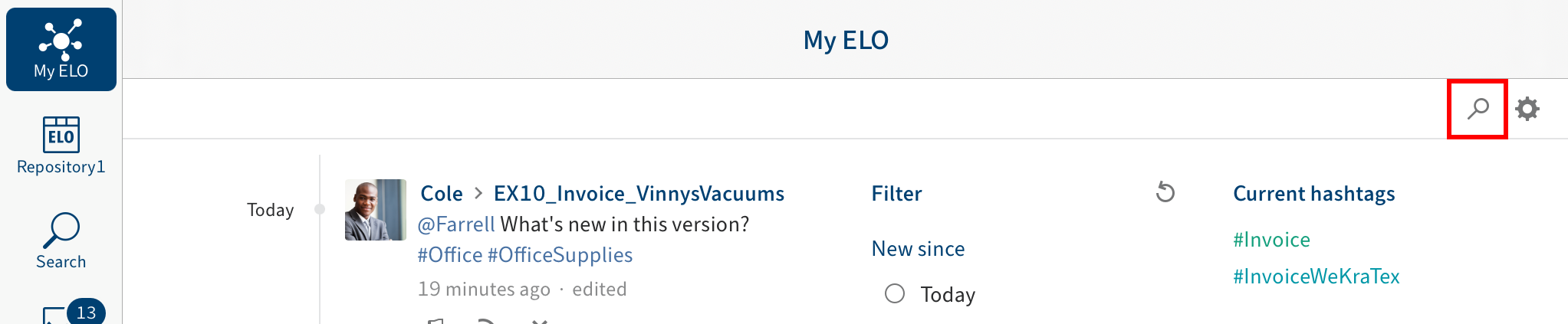
Tap the magnifying glass icon.
The search input field opens.
Enter the search term to the input field.
Tap the magnifying glass icon to start the search.
Result
When the search is completed, you will only see posts containing the search term in the feed. The matches are highlighted in yellow.
Optional: To return to the normal feed after a search, tap the X icon in the search field.
# Filters
You can search the feed for specific terms as well as filter it by specific criteria.
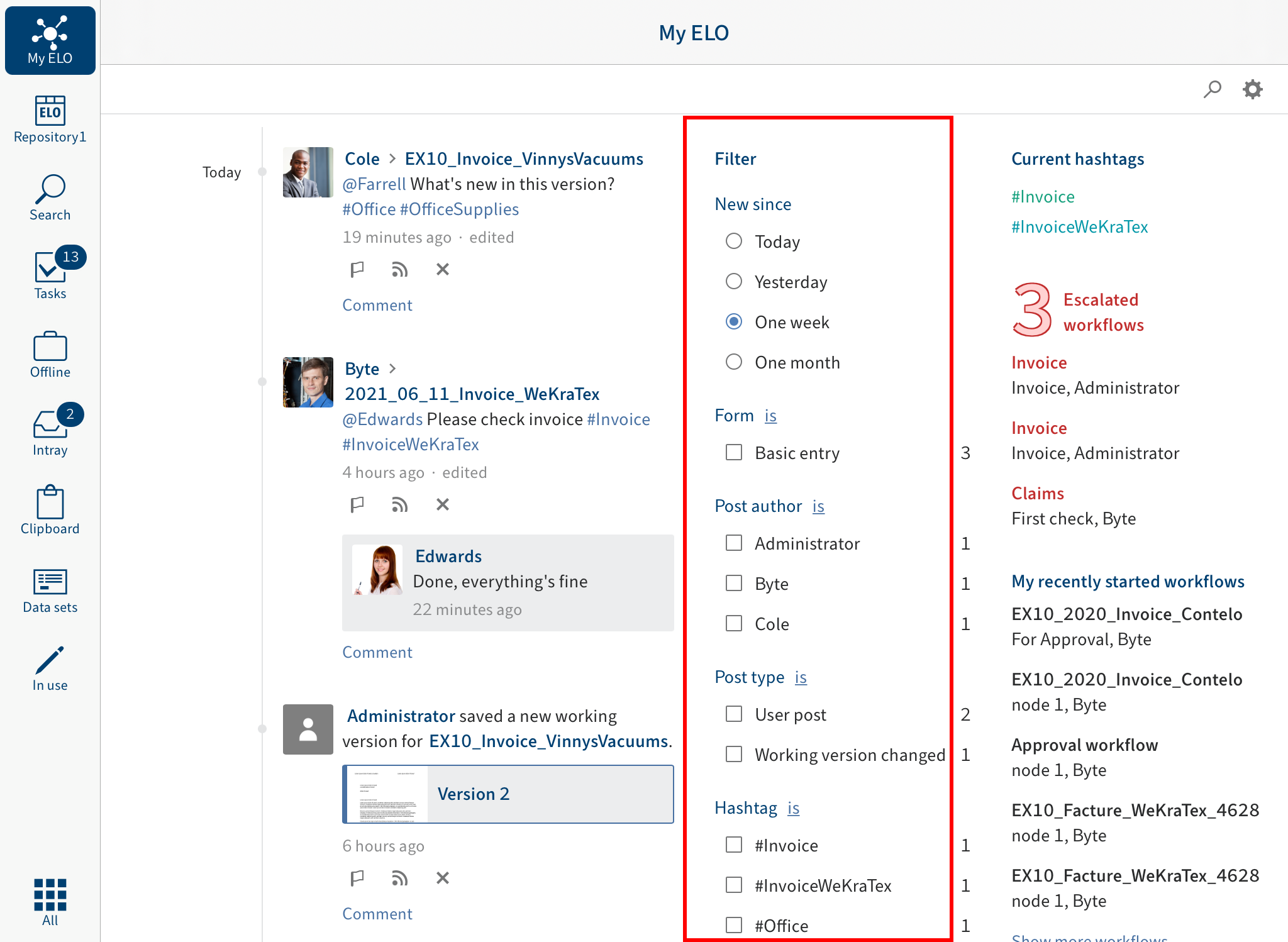
You can select the following filters:
- New since: Filter the feed by the date the post was created. You can choose between: Today, Yesterday, One week, and One month.
- Form: Filter the feed by the metadata form of the entry.
- Post author: Filter the feed by the users who created posts.
- Post type: Filter the feed by the type of post. There are two post types: Automatically created posts (e.g. Document version created) and posts created by users (User posts).
- Hashtag: Filter the feed by hashtags.
- Additional filters: Filter the feed by posts directly related to you, such as posts you were mentioned in.
Information
With the default settings, all filters are applied in is mode. You can also set the filters to is not mode. To change this mode, tap is/is not next to the filter category.
# Apply filters
Method
To apply a filter, tap the filter in the list. You can select multiple filters in all areas except New since.
Result
The selected filter is highlighted and marked with a dot or check mark. Now you will only see the filtered posts.
Optional: To clear all filters, tap Reset filters (arrow icon).

# Hashtags
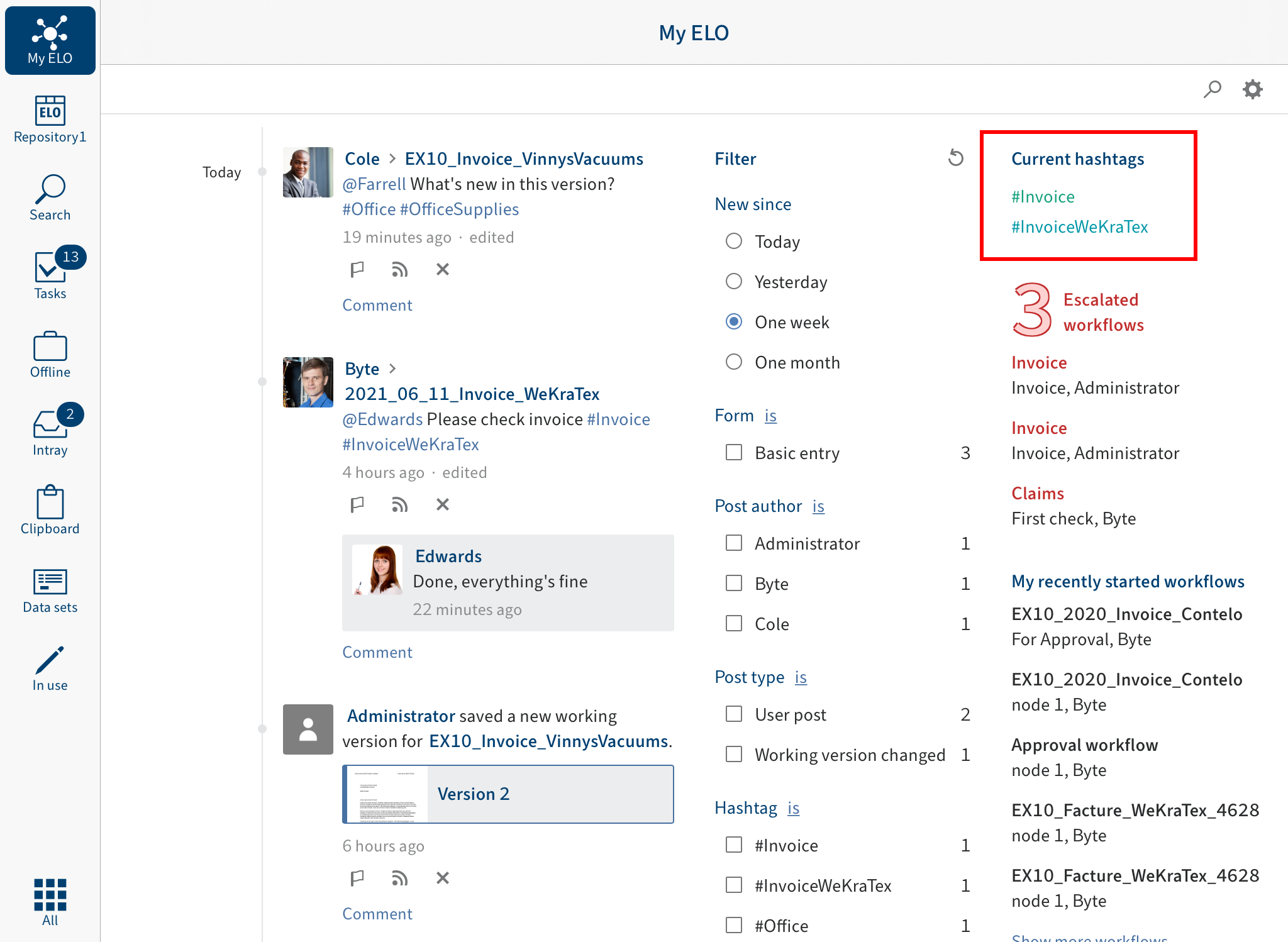
You will find an overview of hashtags currently in use in your company repository in My ELO.
Tap a hashtag to view an overview of feed posts with the selected hashtag.
# Workflows
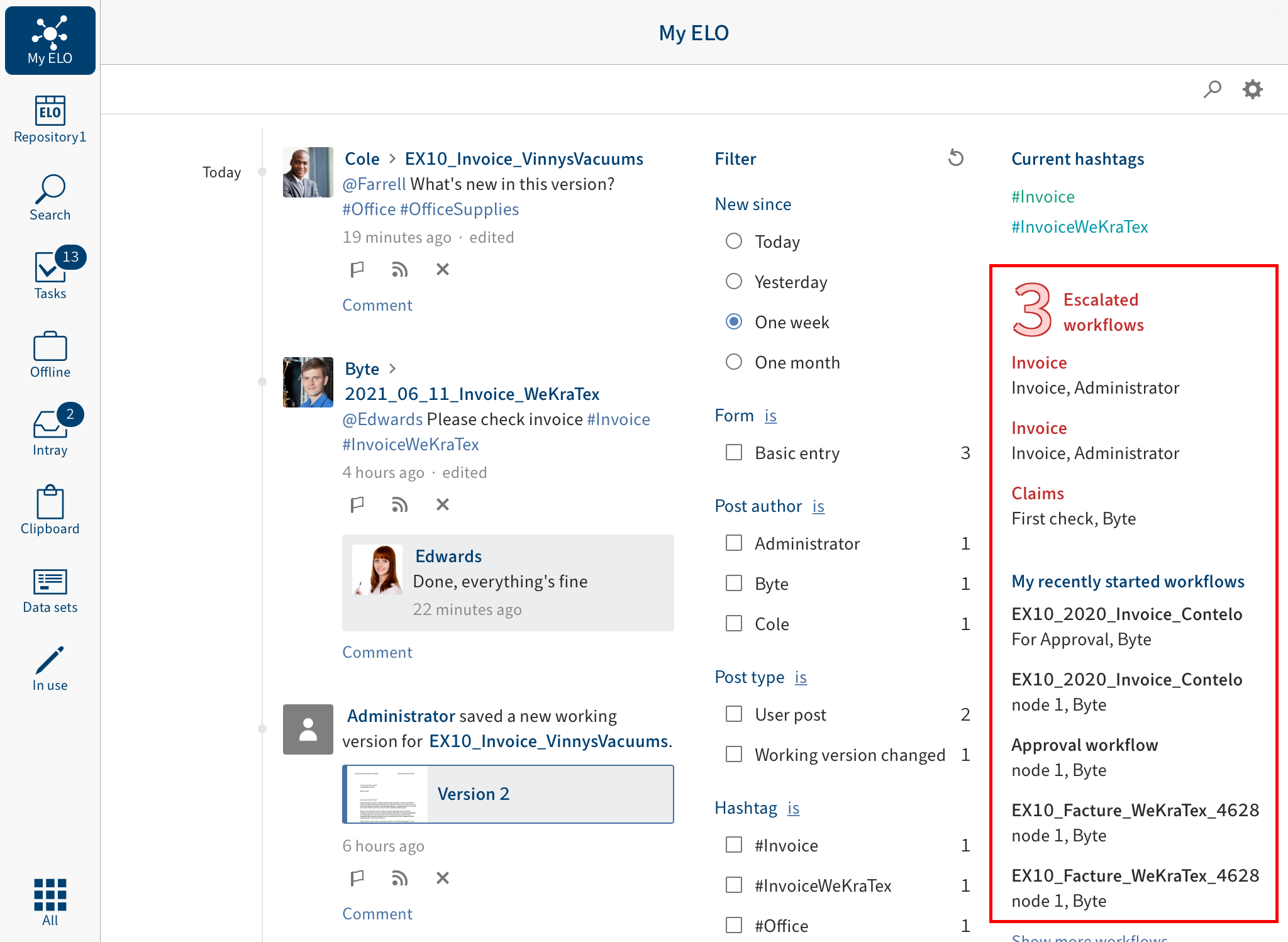
In the My ELO work area, you will see which workflows you recently started and who is currently processing the task. You will also find an overview of escalated workflows you are involved in.
Tap a workflow to go to the entry in the repository.
Tapping an escalated workflow takes you straight to the Tasks work area.
# Edit user profile
Feed posts are marked with the name and profile picture of the author. You can edit your profile.
Method
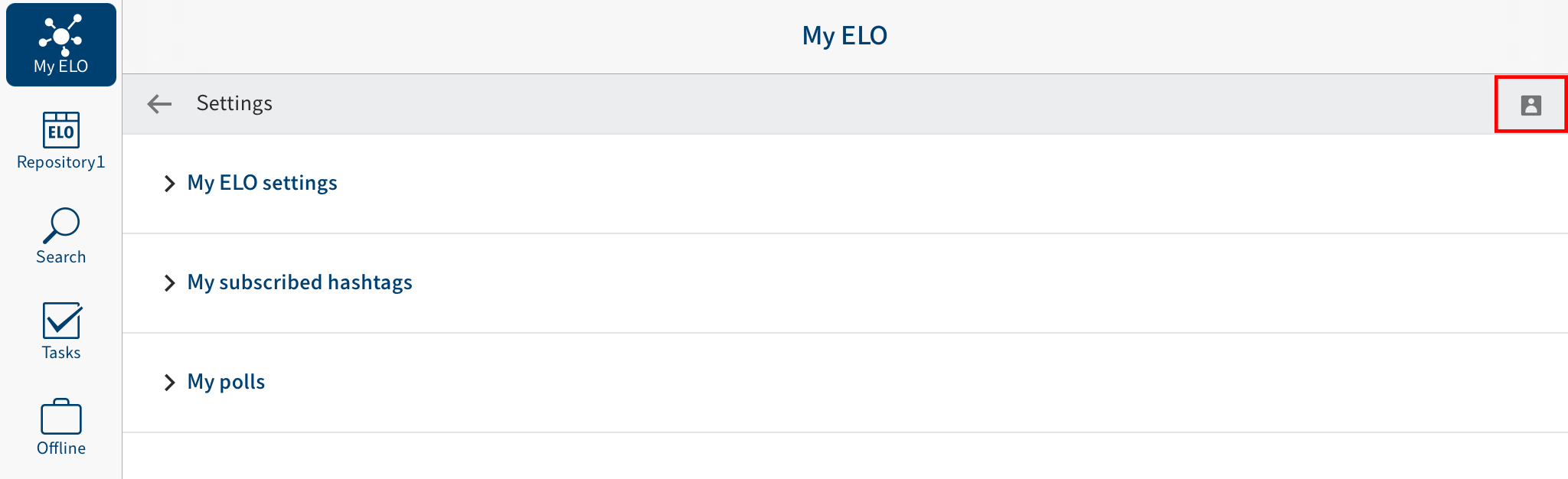
To open your profile, in My ELO, tap Settings (gear icon) > My profile (gray person icon at the top right).
Alternative: In the feed, tap your profile picture or user name to open your user profile.
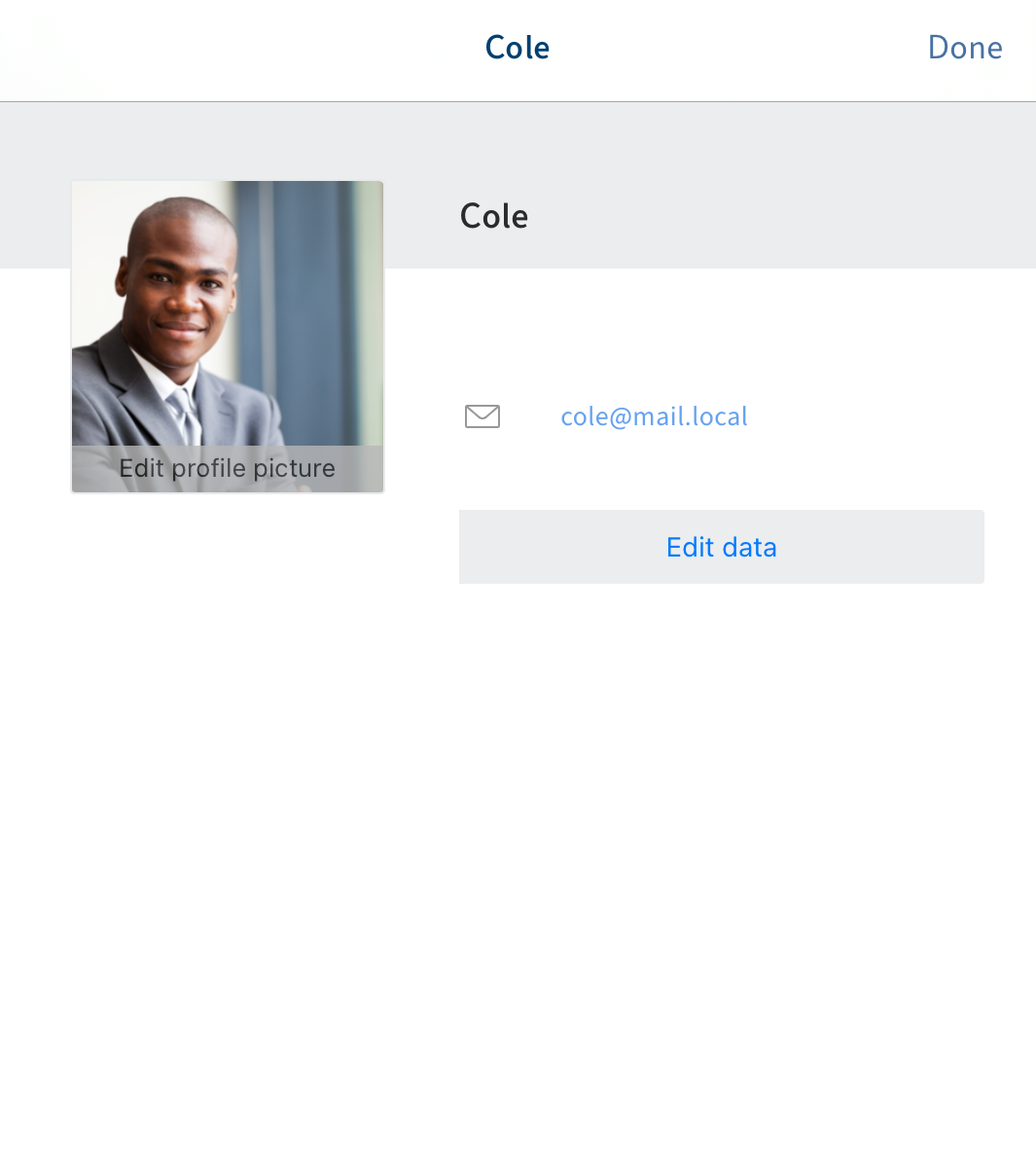
Your user profile opens.
Tap Edit data or Edit profile to edit your profile.
Editing mode is enabled.
Make the desired changes.
Tap Save to apply your changes.
Result
Your changes are applied. You are now back in the profile overview.
# View user profile
Feed posts are marked with the name and profile picture of the author. For more information on a user, you can view their profile.
Method
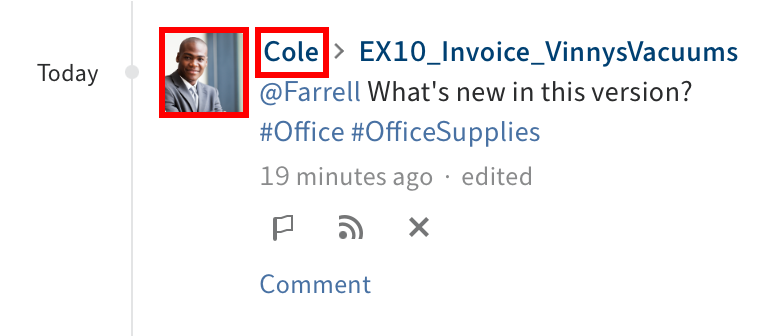
In the feed, tap the image or the user's name to see their profile.
Result
The user profile opens.
Optional: To close the user profile, tap Done.