# Geschäftsgänge
Nachdem Sie Vorgänge oder Laufmappen angelegt haben, können Sie darauf Geschäftsgänge starten. Sie können entweder einen vordefinierten Geschäftsgang verwenden oder einen eigenen Geschäftsgang definieren.
Weiterhin ist es möglich, auf einem Vorgang oder einer Laufmappe mehrere Geschäftsgänge zu starten.
Dieses Kapitel behandelt:
# Geschäftsgang starten
Kurzinfo
Sie können einen Geschäftsgang starten, indem Sie entweder den bereits beim Anlegen des Vorgangs oder der Laufmappe hinterlegten Geschäftsgang verwenden oder selbst einen Geschäftsgang definieren.
Vorgehen
- Markieren Sie den Vorgang oder die Laufmappe, auf dem/der Sie einen Geschäftsgang starten möchten.
Abb.: Tab 'Geschäftsgang'
- Klicken Sie auf den Tab Geschäftsgang.
Je nachdem, ob Sie bereits einen Geschäftsgang hinterlegt haben, unterscheidet sich das weitere Vorgehen.
1) Beim Anlegen wurde ein Geschäftsgang hinterlegt: Im Tab Geschäftsgang sehen Sie die einzelnen Arbeitsschritte des hinterlegten Geschäftsgangs.
Klicken Sie auf Geschäftsgang starten, um den Geschäftsgang ohne weitere Änderungen zu starten.
Sie haben weiterhin die Möglichkeit, den Geschäftsgang an Ihre Bedürfnisse anzupassen:
- Arbeitsschritt löschen: Bewegen Sie Ihren Mauszeiger über den Arbeitsschritt, den Sie löschen möchten. Klicken Sie auf das X, das dabei erscheint.
- Arbeitsschritt verschieben: Bewegen Sie Ihren Mauszeiger über den Arbeitsschritt, den Sie verschieben möchten. Klicken Sie auf den Arbeitsschritt und ziehen Sie ihn mit weiterhin gedrückter Maustaste an die Stelle, an der Sie den Arbeitsschritt benötigen.
- Arbeitsschritt bearbeiten: Bewegen Sie Ihren Mauszeiger über den Arbeitsschritt, den Sie bearbeiten möchten. Klicken Sie auf die Schaltfläche Bearbeiten, die dabei erscheint. Sie können alle Elemente des Arbeitsschritts bearbeiten. Eine Beschreibung der Elemente finden Sie unter Beim Anlegen wurde kein Geschäftsgang hinterlegt.
- Arbeitsschritt hinzufügen: Um dem Geschäftsgang einen Arbeitsschritt hinzuzufügen, klicken Sie auf + Arbeitsschritt. Eine genauere Beschreibung finden Sie unter Beim Anlegen wurde kein Geschäftsgang hinterlegt.
Abb.: Schaltfläche 'Speichern'
Wenn Sie Ihre Änderungen speichern möchten, ohne den Geschäftsgang zu starten, klicken Sie auf die Schaltfläche mit dem Pfeil nach unten. Klicken Sie auf Speichern.
Andernfalls klicken Sie auf Geschäftsgang starten.
2) Beim Anlegen wurde kein Geschäftsgang hinterlegt: Um für den Geschäftsgang Arbeitsschritte anzulegen, klicken Sie auf + Arbeitsschritt und definieren den Arbeitsschritt:
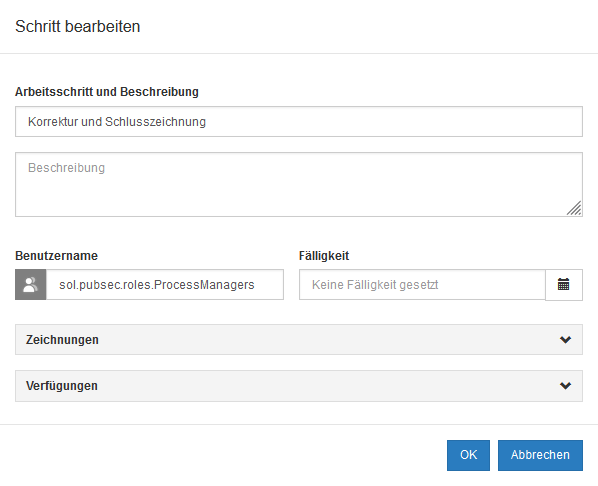
Abb.: Dialog 'Schritt bearbeiten'
| Feld | Bedeutung |
|---|---|
| Arbeitsschritt und Beschreibung | Im Textfeld Arbeitsschritt geben Sie dem Arbeitsschritt einen möglichst vielsagenden Namen. Der Name ist in der Kachel, die für den Arbeitsschritt angelegt wird, zu sehen. Im Textfeld Beschreibung können Sie weitere Anweisungen oder Erklärungen eingeben. Die Beschreibung ist für den Empfänger des Arbeitsschritts sichtbar. |
| Benutzername | Sie können einen Benutzer oder eine Gruppe als Empfänger auswählen. Sobald Sie anfangen zu tippen, erscheinen passende Vorschläge. |
| Fälligkeit | Über das Kalendersymbol können Sie ein Fälligkeitsdatum auswählen. Alternativ können Sie das Datum eintippen. |
| Zeichnungen | Mit einem Klick auf das Feld öffnen Sie die Eingabemöglichkeiten. Um zu verhindern, dass der Arbeitsschritt abgeschlossen wird, bevor alle Zeichnungen abgeschlossen sind, setzen Sie einen Haken bei Geschäftsgang blockieren. Sie können mehrere Zeichnungen anlegen, indem Sie auf die Schaltfläche + Neue Zeichnung klicken. In das Feld mit dem Platzhalter Mitzeichnung geben Sie ein, um was für eine Art der Zeichnung es sich handeln soll. Falls nur diese Zeichnung verpflichtend sein soll, klicken Sie auf die Schaltfläche Optional. Die Schaltfläche ändert sich zu Pflicht. |
| Verfügungen | Mit einem Klick auf das Feld öffnen Sie die Eingabemöglichkeiten. Sie können mehrere Verfügungen anlegen, indem Sie auf die Schaltfläche + Neue Verfügung klicken. In das Feld mit dem Platzhalter Verfügung geben Sie ein, um welche Art der Verfügung es sich handeln soll. Falls diese Verfügung verpflichtend sein soll, klicken Sie auf die Schaltfläche Optional. Die Schaltfläche ändert sich zu Pflicht. |
Wiederholen Sie diesen Vorgang für alle benötigten Arbeitsschritte.
Speichern: Sie können Ihre Eingaben speichern, ohne den Geschäftsgang zu starten. Klicken Sie dafür auf die Schaltfläche mit dem Pfeil nach unten. Klicken Sie auf Speichern.
Geschäftsgang starten: Andernfalls klicken Sie auf Geschäftsgang starten.
Ergebnis
Der Geschäftsgang wird gestartet.
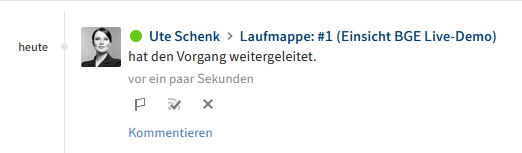
Abb.: Beitrag im Feed
Die Aktionen der einzelnen Bearbeiter sehen Sie in Ihrem Feed.
Ausblick
Sobald der Geschäftsgang alle Bearbeitungsschritte durchlaufen hat oder abgebrochen wurde, finden Sie ihn zum Abschluss in Ihrem Funktionsbereich Aufgaben.
Um den Geschäftsgang abzuschließen, klicken Sie auf Workflow weiterleiten.
# Mehrere Geschäftsgänge anlegen
Kurzinfo
Sie können mehrere Geschäftsgänge auf einem Vorgang oder einer Laufmappe starten.
Vorgehen
Markieren Sie den Vorgang oder die Laufmappe, auf dem/der Sie einen Geschäftsgang starten möchten.
Klicken Sie auf den Tab Geschäftsgang.
Abb.: Schaltfläche '+ Geschäftsgang hinzufügen'
- Klicken Sie auf + Geschäftsgang hinzufügen.
Abb.: Dialog 'Neuen Geschäftsgang hinzufügen'
- Im Dialog Neuen Geschäftsgang hinzufügen geben Sie dem Geschäftsgang einen Namen und wählen bei Bedarf eine Vorlage für einen Geschäftsgang aus, indem Sie die Vorlage in der Übersicht markieren.
Das weitere Vorgehen entspricht dem Vorgehen im Kapitel Geschäftsgang starten.
Ergebnis
Sie haben nun zwei oder mehr Geschäftsgänge angelegt, zwischen denen Sie wechseln können.
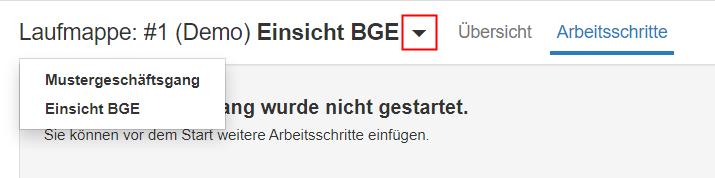
Abb.: Geschäftsgang wechseln
Um den Geschäftsgang zu wechseln, klicken Sie auf den Pfeil neben dem Namen des Vorgangs oder der Laufmappe. Alle angelegten Geschäftsgänge erscheinen in einem Drop-down-Menü zur Auswahl.
# Geschäftsgang bearbeiten
Kurzinfo
Wenn Sie als Bearbeitungsschritt eines Geschäftsgangs hinterlegt sind, erhalten Sie diesen in Ihrem Funktionsbereich Aufgaben.
Vorgehen
- Markieren Sie die Aufgabe, die Sie bearbeiten möchten.
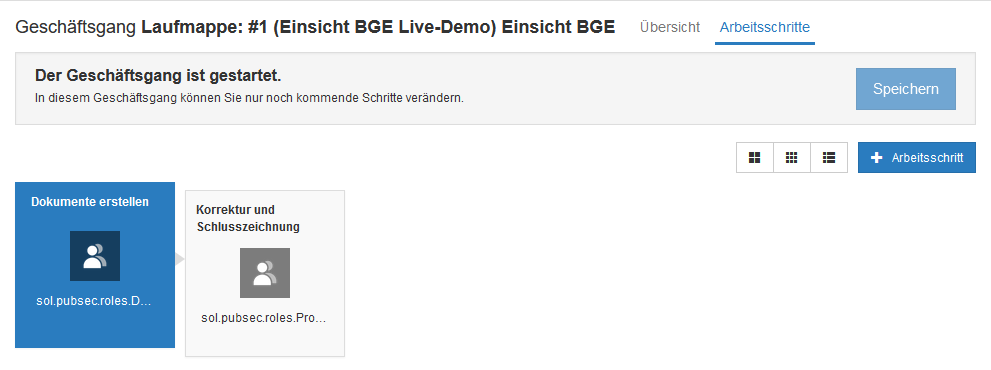
Abb.: Tab 'Arbeitsschritte'
Im Tab Arbeitsschritte sehen Sie die durchlaufenen, den aktuellen und die zukünftigen Arbeitsschritte des Geschäftsgangs.
Optional: Klicken Sie auf Workflow annehmen, wenn Sie den Workflow als Mitglied einer Gruppe erhalten haben.
Information
Sie können die zukünftigen Schritte des Geschäftsgangs bearbeiten oder weitere Arbeitsschritte hinzufügen, bevor Sie den Geschäftsgang weiterleiten. Das genaue Vorgehen entnehmen Sie dem Kapitel Geschäftsgang starten.
- Klicken Sie im Tab Aufgabe auf Workflow weiterleiten.
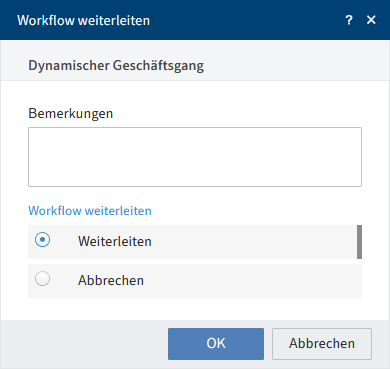
Abb.: Dialog 'Workflow weiterleiten'
Wählen Sie im Dialog Workflow weiterleiten aus, ob Sie den Geschäftsgang weiterleiten oder abbrechen möchten.
Klicken Sie auf OK.
Ergebnis
Der Workflow verschwindet aus Ihrem Aufgabenbereich und wird dem nächsten Arbeitsschritt zugeführt.