# Aktenplan ändern
Dieses Kapitel enthält eine Übersicht der Funktionen der Gruppe Bearbeiten im Tab E-Akte.
Mit diesen Funktionen nehmen Sie Änderungen am Aktenplan und/oder an den Akten vor. Falls Sie die dafür notwendigen Berechtigungen haben, werden die Änderungen direkt umgesetzt. Falls Sie die dafür notwendigen Berechtigungen nicht haben, stellen Sie durch die gewählte Funktion einen Antrag auf Änderung.
# Schließen
Kurzinfo
Sie können eine Akte oder einen Vorgang schließen.
Information
Falls Ihnen die Schaltfläche Schließen nicht angezeigt wird, reichen Sie über Änderung beantragen einen Änderungsantrag ein.
Vorgehen
- Markieren Sie die Akte oder den Vorgang, die/den Sie schließen möchten.
Um mehrere Akten/Vorgänge auszuwählen, markieren Sie die übergeordnete Gruppe. Markieren Sie in der Tabellenansicht die Akten/Vorgänge, die Sie schließen möchten:
- Um einzelne Akten/Vorgänge auszuwählen, drücken Sie die STRG-Taste und klicken auf alle Akten/Vorgänge, die Sie auswählen möchten.
- Um mehrere Akten/Vorgänge am Stück auszuwählen, drücken Sie die UMSCHALT-Taste und klicken Sie auf den obersten und den untersten Eintrag, den Sie auswählen möchten.
- Klicken Sie im Tab E-Akte auf Schließen.
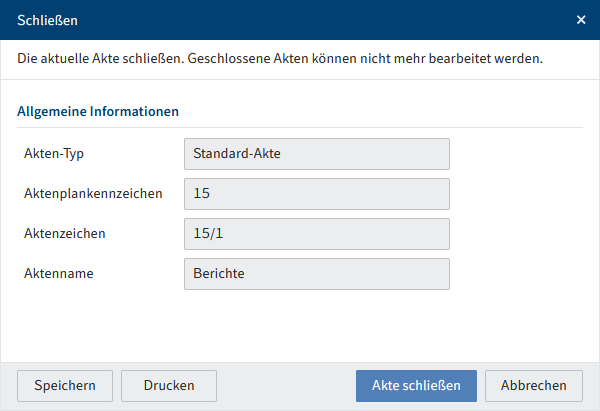
Abb.: Dialog 'Schließen'
- Klicken Sie auf Akte schließen.
Ergebnis
Geschlossene Akten bzw. Vorgänge können nicht mehr bearbeitet werden. Sie sind aber noch im Aktenplan sichtbar.
Ausblick
- Eine geschlossene Akte bzw. ein geschlossener Vorgang kann über die Funktion Öffnen wieder geöffnet werden.
- Eine geschlossene Akte bzw. ein geschlossener Vorgang kann über die Funktion Löschen gelöscht werden.
- Für eine geschlossene Akte kann ein Aktenband angelegt werden.
# Löschen
Kurzinfo
Sie können eine Akte oder einen Vorgang löschen.
Information
Falls Ihnen die Schaltfläche Löschen nicht angezeigt wird, reichen Sie über Änderung beantragen einen Änderungsantrag ein.
Voraussetzung
Die Akte muss zuvor über die Funktion Schließen geschlossen worden sein.
Vorgehen
- Markieren Sie die Akte oder den Vorgang, die/den Sie löschen möchten.
Um mehrere Akten/Vorgänge auszuwählen, markieren Sie die übergeordnete Gruppe. Markieren Sie in der Tabellenansicht die Akten/Vorgänge, die Sie löschen möchten:
- Um einzelne Akten/Vorgänge auszuwählen, drücken Sie die STRG-Taste und klicken auf alle Akten/Vorgänge, die Sie auswählen möchten.
- Um mehrere Akten/Vorgänge am Stück auszuwählen, drücken Sie die UMSCHALT-Taste und klicken Sie auf den obersten und den untersten Eintrag, den Sie auswählen möchten.
- Klicken Sie im Tab E-Akte auf Löschen.
Ergebnis
Gelöschte Akten bzw. Vorgänge sind nicht mehr im Aktenplan sichtbar.
Beachten Sie
Akten erhalten auf diese Weise nur eine Löschmarkierung und sind nicht final gelöscht. Gelöschte Einträge müssen noch administrativ dauerhaft aus ELO entfernt werden. Bis die Einträge dauerhaft entfernt werden, können sie wiederhergestellt werden.
# Akte umprotokollieren
Kurzinfo
Sie können eine Akte an eine andere Stelle innerhalb des Aktenplans verschieben.
Information
Falls Ihnen die Schaltfläche Akte umprotokollieren nicht angezeigt wird, reichen Sie über Änderung beantragen einen Änderungsantrag ein.
Vorgehen
Markieren Sie die Akte, die Sie umprotokollieren möchten.
Klicken Sie im Tab E-Akte auf Bearbeiten > Akte umprotokollieren.
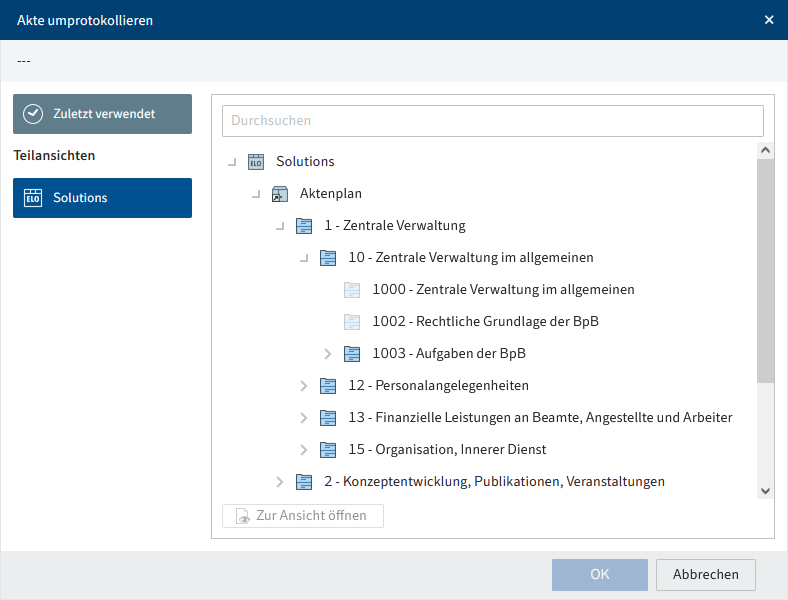
Abb.: Dialog 'Akte umprotokollieren'
Wählen Sie im Dialog Akte umprotokollieren die Zielposition der Akte aus.
Klicken Sie auf OK.
Ergebnis
Die Akte befindet sich nun an der von Ihnen ausgewählten Position.
Das Aktenzeichen und die davon abgeleiteten Zeichen innerhalb der Akte werden automatisch an die neue Position angepasst.
Beachten Sie
Verschieben Sie Akten nicht über die Standardfunktion Start > Verschieben, da das Aktenzeichen auf diese Weise nicht angepasst wird. Sollten Sie bereits eine Akte über die Funktion Verschieben verschoben haben, schieben Sie sie auf die gleiche Weise an ihren Ursprungsort zurück und nutzen im Anschluss die Funktion Akte umprotokollieren.
# Öffnen
Kurzinfo
Sie können eine geschlossene Akte oder einen geschlossenen Vorgang wieder öffnen.
Information
Falls Ihnen die Schaltfläche Öffnen nicht angezeigt wird, reichen Sie über Änderung beantragen einen Änderungsantrag ein.
Vorgehen
- Markieren Sie die Akte oder den Vorgang, die/den Sie öffnen möchten.
Um mehrere Akten/Vorgänge auszuwählen, markieren Sie die übergeordnete Gruppe. Markieren Sie in der Tabellenansicht die Akten/Vorgänge, die Sie öffnen möchten:
- Um einzelne Akten/Vorgänge auszuwählen, drücken Sie die STRG-Taste und klicken auf alle Akten/Vorgänge, die Sie auswählen möchten.
- Um mehrere Akten/Vorgänge am Stück auszuwählen, drücken Sie die UMSCHALT-Taste und klicken Sie auf den obersten und den untersten Eintrag, den Sie auswählen möchten.
- Klicken Sie im Tab E-Akte auf Öffnen.
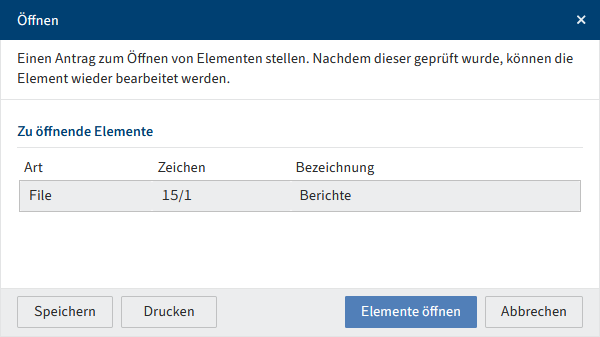
Abb.: Dialog 'Öffnen'
- Klicken Sie auf Elemente öffnen.
Ergebnis
Die Akte oder der Vorgang ist wieder geöffnet und kann bearbeitet werden. Falls Ihnen die Berechtigung fehlt, die Akte zu öffnen, wird ein Antrag auf Öffnung gestellt.
# Sperrvermerk
Kurzinfo
Sie können einen Sperrvermerk für eine Akte, deren Projekte aktuell nicht bearbeitet werden, setzen.
Information
Falls Ihnen die Schaltfläche Sperrvermerk nicht angezeigt wird, reichen Sie über Änderung beantragen einen Änderungsantrag ein.
Vorgehen
Markieren Sie die Akte, die Sie sperren möchten.
Klicken Sie im Tab E-Akte auf Sperrvermerk.
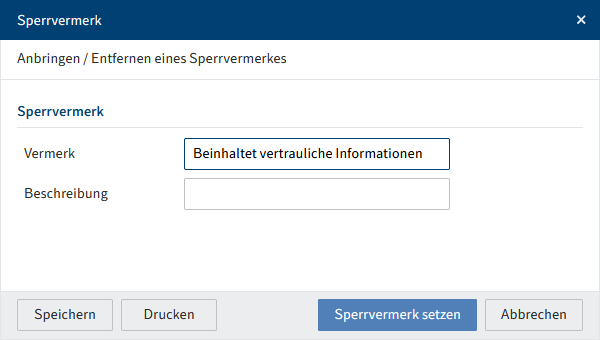
Abb.: Dialog 'Sperrvermerk'
Geben Sie einen Sperrvermerk ein.
Klicken Sie auf Sperrvermerk setzen.
Ergebnis
Eine Akte mit Sperrvermerk wird in der Ablage in gelber Schrift dargestellt. Was Sie im Dialog Sperrvermerk eingegeben haben, ist für andere Benutzer im Feed sichtbar.
Ausblick
Eine gesperrte Akte kann über die Funktion Sperrvermerk wieder entsperrt werden.
# Änderung beantragen
Kurzinfo
Sie können Änderungen im Aktenplan beantragen, wenn Ihnen die Rechte fehlen, die Änderungen selbst durchzuführen.
Vorgehen
- Markieren Sie die Position im Aktenplan, für die Sie eine Änderung beantragen möchten.
Der Bearbeiter des Antrags sieht, welche Akte bzw. welche Gruppe im Aktenplan markiert ist, während Sie den Antrag stellen.
- Klicken Sie im Tab E-Akte auf Änderung beantragen.
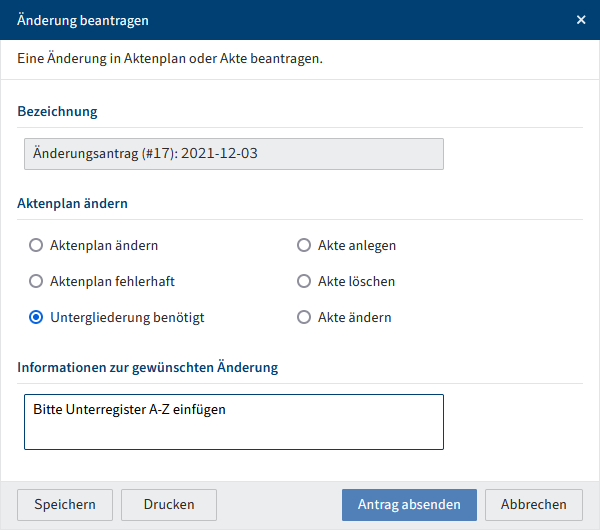
Abb.: Dialog 'Änderung beantragen'
- Geben Sie im Dialog Änderung beantragen Ihre Änderungswünsche ein.
Sollte keine der angegebenen Optionen zutreffen, können Sie auch nur das Textfeld unter Informationen zur gewünschten Änderung ausfüllen.
- Klicken Sie auf Antrag absenden.
Ergebnis
Der Änderungsantrag wird an einen Benutzer mit den entsprechenden Rechten weitergeleitet. Dieser kann den Antrag ablehnen oder die Änderungen durchführen.