# Change filing plan
This chapter contains an overview of the functions in the Edit group on the Public Sector tab.
With these functions, you can make changes to the filing plan and/or the files. If you have the necessary permissions, the changes are applied immediately. If you do not have the necessary permissions, you can submit a change request using the relevant function.
# Close
Information
You can close a file or case.
Information
If you do not see the Close button, you can submit a change request via Request change.
Method
- Select the file or case you want to close.
To select multiple files/cases, select the parent group. In the table view, select the files/cases you want to close:
- To select multiple, specific files/cases, press and hold the CTRL key and click all the files/cases you want to select.
- To select multiple files/cases in a row, press the SHIFT key then click the top-most and bottom-most entry you want to select.
- On the Public Sector tab, click Close.
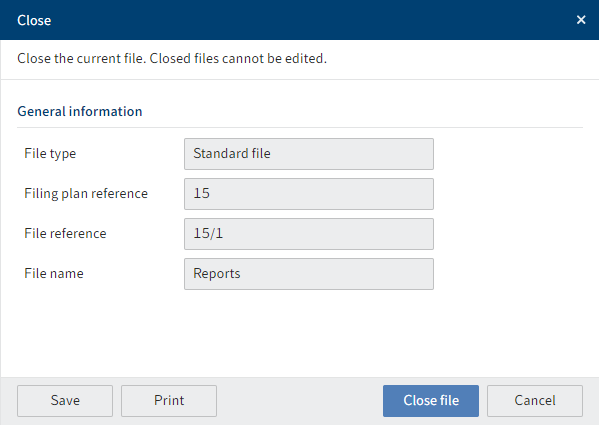
Fig.: 'Close' dialog box
- Click Close file.
Result
Closed files/cases cannot be edited. However, they are still visible in the filing plan.
Outlook
- A closed file or case can be re-opened using the Open function.
- A closed file or case can be deleted using the Delete function.
- You can create a file group for a closed file.
# Delete
Information
You can delete a file or case.
Information
If you do not see the Delete button, you can submit a change request via Request change.
Requirement
The case has to be closed with the Close function first.
Method
- Select the file or case you want to delete.
To select multiple files/cases, select the parent group. In the table view, select the files/cases you want to delete:
- To select multiple, specific files/cases, press and hold the CTRL key and click all the files/cases you want to select.
- To select multiple files/cases in a row, press the SHIFT key then click the top-most and bottom-most entry you want to select.
- On the Public Sector tab, click Delete.
Result
Deleted files/cases are no longer visible in the filing plan.
Please note
This only assigns files a deletion marker, and does not delete them permanently. Deleted entries have to be removed from ELO permanently by an administrator. They can be restored until the point at which they are permanently deleted.
# Reclassify file
Information
You can move a file to another position within the filing plan.
Information
If you do not see the Reclassify file button, you can submit a change request via Request change.
Method
Select the file you want to reclassify.
On the Public Sector tab, click Edit > Reclassify file.
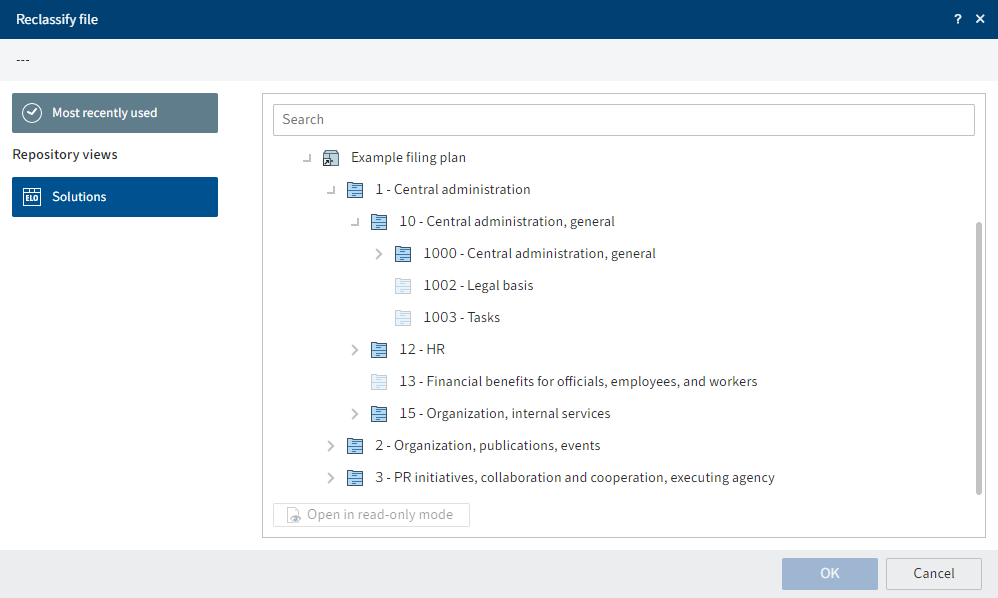
Fig.: 'Reclassify file' dialog box
In the Reclassify file dialog box, select the target position for the file.
Click OK.
Result
You will now find the file at the position you have selected.
The file reference and any derived references within the file are automatically adapted to the new position.
Please note
Do not move files using the standard Start > Move function, as this does not reclassify the file reference. If you have already moved a file with the Move function, you can move it back to its original location in the same way and then use the Reclassify file function.
# Open
Information
You can re-open a closed file or case.
Information
If you do not see the Open button, you can submit a change request via Request change.
Method
- Select the file or case you want to open.
To select multiple files/cases, select the parent group. In the table view, select the files/cases you want to open:
- To select multiple, specific files/cases, press and hold the CTRL key and click all the files/cases you want to select.
- To select multiple files/cases in a row, press the SHIFT key then click the top-most and bottom-most entry you want to select.
- On the Public Sector tab, click Open.
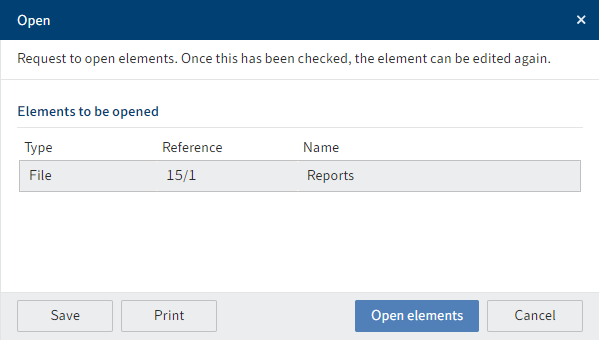
Fig.: 'Open' dialog box
- Click Open elements.
Result
The file or the case is open again and can be edited. If you don't have permission to open the file, a request is submitted to open it.
# Restriction note
Information
You can set a restriction note for a file whose projects are currently on hold.
Information
If you do not see the Restriction note button, you can submit a change request via Request change.
Method
Select the file you want to lock.
On the Public Sector tab, click Restriction note.
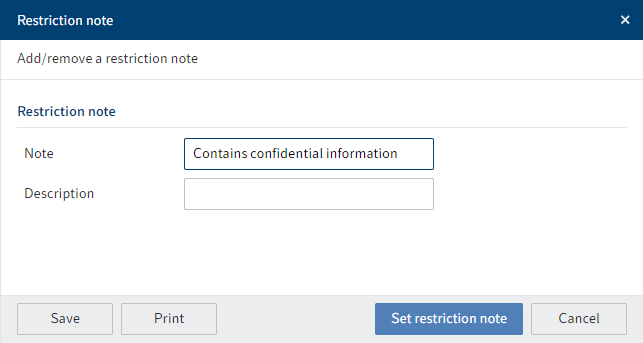
Fig.:'Restriction note' dialog box
Enter a restriction note.
Click Set restriction note.
Result
Files with restriction notes are shown in a yellow font in the repository. Your entries in the Restriction note dialog box are visible to other users in the feed.
Outlook
A locked file can be unlocked using the Restriction note function.
# Request change
Information
You can request changes in a filing plan if you don't have the rights to make changes yourself.
Method
- In the filing plan, select the position where you want to request a change.
The editor of the request sees which file/group in the filing plan is selected while you submit the request.
- On the Public Sector tab, click Request change.
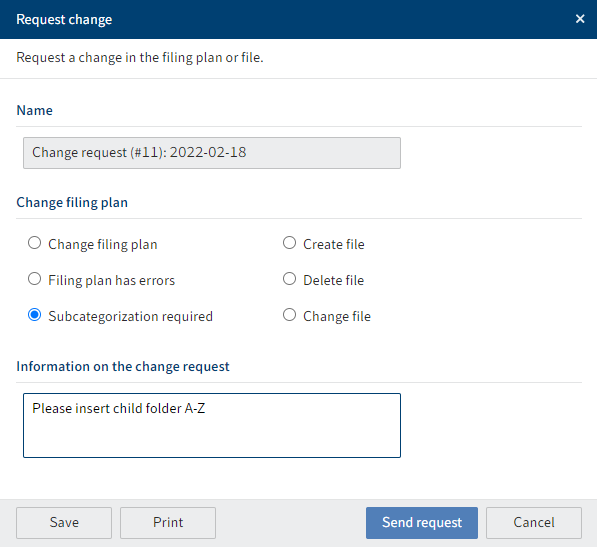
Fig.: 'Request change' dialog box
- Enter your change request in the Request change dialog box.
If none of these options apply, you can also simply fill out the text field under Information on the change request.
- Click Send request.
Result
The change request is forwarded to a user with the corresponding rights. This user can either reject the request or carry out the changes.