# Routines
Once you have created cases or circulation folders, you can start routines on them. You can either use a preconfigured routine or define a custom one.
It is also possible to start multiple routines for one case or circulation folder.
This chapter addresses:
# Start routine
Information
You can start a routine either by using the routine configured when creating the case or circulation folder or by defining your own routine.
Method
- Select the case or circulation folder you want to start a routine for.
Fig.: 'Routine' tab
- Click the Routine tab.
How you proceed depends on whether you have already configured a routine.
1) A routine was configured on creation: On the Routine tab, you will see the individual steps of the configured routine.
Click Start routine to start the routine without any additional changes.
You can also tailor the routine to your needs:
- Delete step: Move the cursor over the step you want to delete. Click the X that appears.
- Move step: Move the cursor over the step you want to move. Click the step and drag it to the position where you need it holding down the mouse button.
- Edit step: Move the cursor over the step you want to edit. Click the Edit button that appears. You can edit all elements of the step. You will find a description of the elements under No routine figured on creation.
- Add step: To add a step to the routine, click + Step. You will find a more exact description under No routine figured on creation.
Fig.: 'Save' button
If you want to save your changes without starting the routine, click the down arrow. Click Save.
Otherwise, click Start routine.
2) No routine configured on creation: To create steps for the routine, click + Step and define the step:
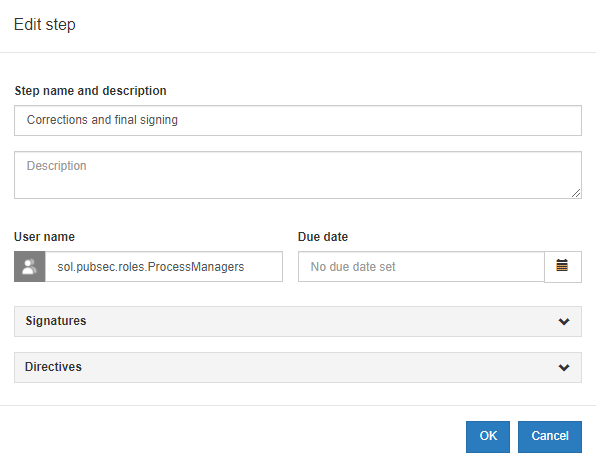
Fig.: 'Edit step' dialog box
| Field | Meaning |
|---|---|
| Step name and description | In the Step text field, enter a descriptive name. The name is shown on the tile created for the step. In the Description text field, you can enter additional instructions or explanations. The recipient of the step sees the description. |
| User name | You can select a user or a group as the recipient. Suggestions will appear as you begin to type. |
| Due date | You can select a due date by clicking the calendar icon. Alternatively, you can type a date. |
| Signatures | Clicking the field opens the input options. To prevent the step from being completed before all signatures have been completed, check the Block routine box. You can create multiple signatures by clicking + New signature. In the field with the Co-signature placeholder, enter the type of signature required. If only this signature should be mandatory, click Optional. The button changes to Mandatory. |
| Directives | Clicking the field opens the input options. You can create multiple directives by clicking + New directive. In the field with the Directive placeholder, enter the type of directive required. If only this directive should be mandatory, click Optional. The button changes to Mandatory. |
Repeat this process for all the necessary steps.
Save: You can save your entries without starting the routine. To do so, click the button with the down arrow. Click Save.
Start routine: Otherwise, click Start routine.
Result
The routine is started.
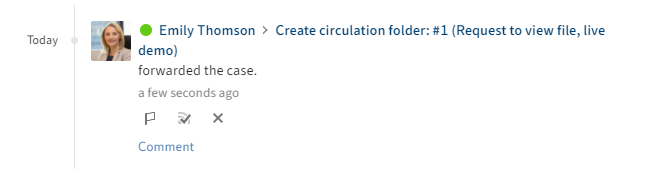
Fig.: Feed post
You will see the actions of the individual editors in your feed.
Outlook
Once your routine has gone through all the processing steps or was canceled, you will finally find it in your Tasks work area.
To complete the routine, click Pass workflow forward.
# Create multiple routines
Information
You can start multiple routines for a case or circulation folder.
Method
Select the case or circulation folder you want to start a routine for.
Click the Routine tab.
Fig.: '+ Add routine' button
- Click + Add routine.
Fig.: 'Add new routine' dialog box
- In the Add new routine dialog box, you give the routine a name and, if necessary, select a template for the routine by marking the template in the overview.
Proceed as described in the chapter Start routine.
Result
You have now created two or more routines you can switch between.
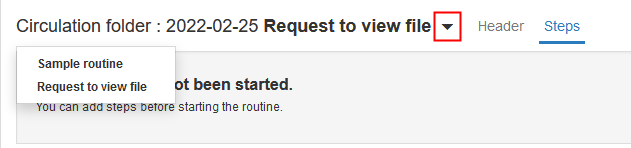
Fig.: Changing the routine
To change the routine, click the arrow next to the name of the case or circulation folder. All created routines appear in a drop-down menu for selection.
# Edit routine
Information
If you are set as the editor of a step in a routine, you will receive it in your Tasks work area.
Method
- Select the task you want to process.
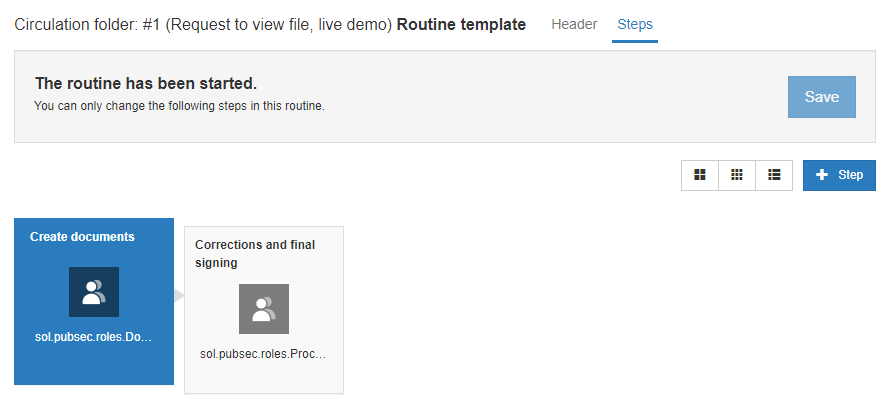
Fig.: 'Steps' tab
On the Steps tab, you will see the completed, current, and future steps of the routine.
Optional: Click Accept workflow if you received the workflow as a member of a group.
Information
You can edit the future steps of the routine or add more steps before forwarding the routine. The chapter Start routine explains how to proceed.
- On the Task tab, click Forward workflow.
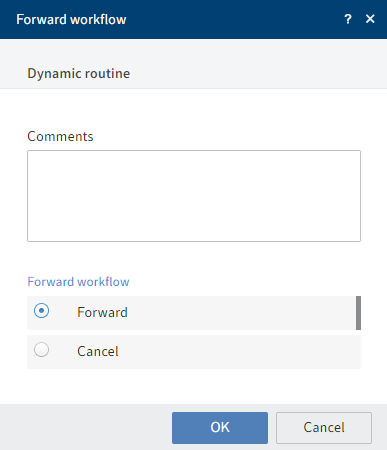
Fig.: 'Forward workflow' dialog box
In the Forward workflow dialog box, select whether you want to forward the routine or cancel.
Click OK.
Result
The workflow disappears from your tasks area and goes to the next step.