# Aktenplan befüllen
Dieses Kapitel enthält eine Übersicht der Funktionen der Gruppe E-Akte im Tab Neu.
Mit diesen Funktionen befüllen Sie Ihren Aktenplan.
# Akte anlegen
Kurzinfo
Sie können eine Akte in Ihrem Aktenplan anlegen.
Voraussetzung
Mindestens ein zulässiger Aktentyp wurde administrativ angelegt.
Vorgehen
- Markieren Sie im Aktenplan die Position, an der Sie die Akte anlegen möchten.
Diese Position kann keine Akte sein. Innerhalb einer Akte müssen Sie eine Teilakte anlegen.
- Klicken Sie im Tab Neu auf E-Akte > Neue Akte.
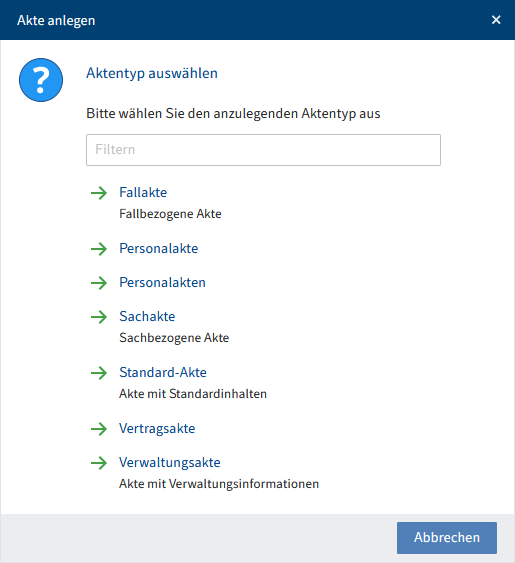
Abb.: Dialog 'Aktentyp auswählen'
Falls mehrere Aktentypen zur Auswahl stehen, erscheint der Dialog Aktentyp auswählen.
- Klicken Sie auf den Aktentyp, dem Ihre Akte entspricht.
Information
Falls der von Ihnen benötigte Aktentyp in der Übersicht fehlt und Sie nicht berechtigt sind, neue Aktentypen anzulegen, melden Sie dies Ihrem Administrator über die Funktion Änderung beantragen.
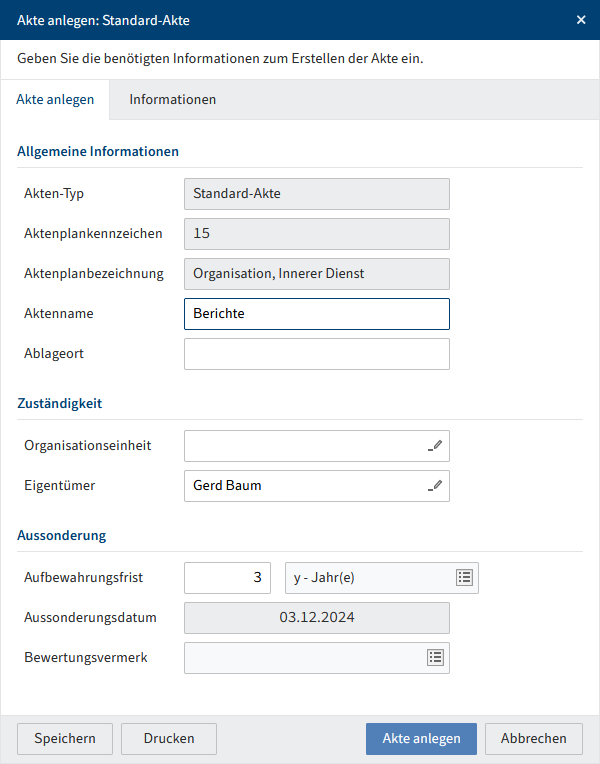
Abb.: Dialog 'Akte anlegen'
Einige Felder des Dialogs Akte anlegen sind bereits mit den Informationen des Aktentyps befüllt. Diese sind grau hinterlegt.
Befüllen Sie die weiteren Felder in den Tabs Akte anlegen und Informationen.
Klicken Sie auf Akte anlegen.
Parameter
| Feld | Bedeutung |
|---|---|
| Aussonderungsdatum | Das Aussonderungsdatum wird automatisch anhand der für die Gruppe hinterlegten Aufbewahrungsfrist berechnet. |
| Ablageort | Sie können angeben, wo die zugehörige physische Akte zu finden ist. |
Ergebnis
Die Akte wird in der ausgewählten Gruppe angelegt.
Das Aktenzeichen wird automatisch generiert.
Wenn für den ausgewählten Aktentyp eine Struktur vorgegeben ist, wird die Struktur automatisch mit angelegt.
Ausblick
Eine Akte in ELO Public Sector entspricht einer Akte in einem physischen Aktenplan und lässt sich wie diese befüllen.
- Teilakten können innerhalb der Akte angelegt werden.
- Aktenbänder ermöglichen es, eine Akte zum Beispiel über mehrere Jahre weiterzuführen.
- Dokumente können die Struktur der Akte weiter unterteilen.
- Vorgänge lassen sich direkt in einer Akte starten.
# Teilakte anlegen
Kurzinfo
Sie können eine Teilakte zu einer bestehenden Akte anlegen.
Voraussetzung
Mindestens ein zulässiger Aktentyp wurde administrativ angelegt.
Vorgehen
Markieren Sie im Aktenplan die entsprechende Akte.
Klicken Sie im Tab Neu auf E-Akte > Neue Teilakte.
Das weitere Vorgehen entspricht dem Vorgehen beim Anlegen einer Akte.
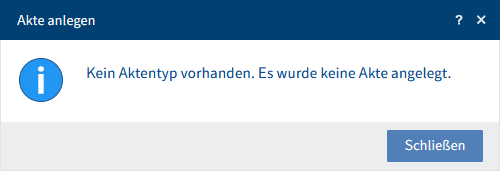
Abb.: Kein Aktentyp vorhanden
Falls diese Meldung erscheint, können Sie in der ausgewählten Akte keine Teilakte anlegen. Wenn Sie dennoch eine Teilakte anlegen möchten, müssen Sie einen Änderungsantrag über Änderung beantragen erstellen.
Ergebnis
Die Teilakte wird in der ausgewählten Akte angelegt.
Das Aktenzeichen wird automatisch generiert.
Wenn für den ausgewählten Aktentyp eine Struktur vorgegeben ist, wird die Struktur automatisch mit angelegt.
Ausblick
Eine Teilakte können Sie im Weiteren behandeln und befüllen wie eine Akte.
# Aktenband anlegen
Kurzinfo
Sie können ein Aktenband für eine existierende Akte anlegen, zum Beispiel wenn ein neues Jahr begonnen hat.
Voraussetzung
Die Akte, für die Sie ein Aktenband anlegen möchten, wurde zuvor über die Funktion Schließen geschlossen.
Vorgehen
Markieren Sie die Akte, für die Sie ein Aktenband anlegen möchten.
Klicken Sie im Tab Neu auf E-Akte > Neues Aktenband.
Die Felder des Dialogs Akte anlegen sind bereits mit den Informationen der Vorgängerakte befüllt.
Ergebnis
Das Aktenband wird angelegt.
Die Akte ist identisch mit dem Aufbau der Vorgängerakte.
# Dokument anlegen
Kurzinfo
Sie können ein neues Dokument anlegen.
Ein Dokument ist in diesem Fall ein Container für mehrere Dateien und enthält deren Metadaten.
Vorgehen
Markieren Sie die Akte oder den Vorgang, in der/dem Sie das Dokument anlegen möchten.
Klicken Sie im Tab Neu auf E-Akte > Neues Dokument.
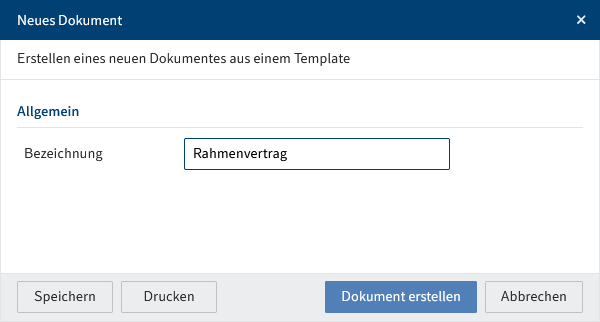
Abb.: Dialog 'Neues Dokument'
Tragen Sie eine Bezeichnung für das Dokument ein.
Klicken Sie auf Dokument erstellen.
Ergebnis
Das Dokument wird an der ausgewählten Position angelegt.
Ausblick
Das Dokument kann nun mit Schriftstücken befüllt werden.
Im Formular des Dokuments finden Sie unter Weitere Informationen die Felder Name und Wert. Diese Felder sind ausschließlich für die Funktion Word-Datei erstellen von Belang und werden nur administrativ befüllt.
# Vorgang anlegen
Kurzinfo
Sie können innerhalb einer Akte einen Vorgang zur Bearbeitung eines Geschäftsvorfalls anlegen.
Voraussetzung
Mindestens ein zulässiger Vorgangstyp wurde administrativ angelegt.
Vorgehen
Markieren Sie die Akte, in der Sie den Vorgang anlegen möchten.
Klicken Sie im Tab Neu auf E-Akte > Neuer Vorgang.
Falls mehrere Vorgangstypen zur Auswahl stehen, wählen Sie im Dialog Vorgang anlegen den Vorgangstyp, den Sie anlegen möchten.
Kein Vorgangstyp vorhanden. Es wurde kein Vorgang angelegt: Falls diese Meldung erscheint, können Sie in der ausgewählten Akte keinen Vorgang anlegen. Wenn Sie dennoch einen Vorgang anlegen möchten, müssen Sie einen Änderungsantrag über Änderung beantragen erstellen.
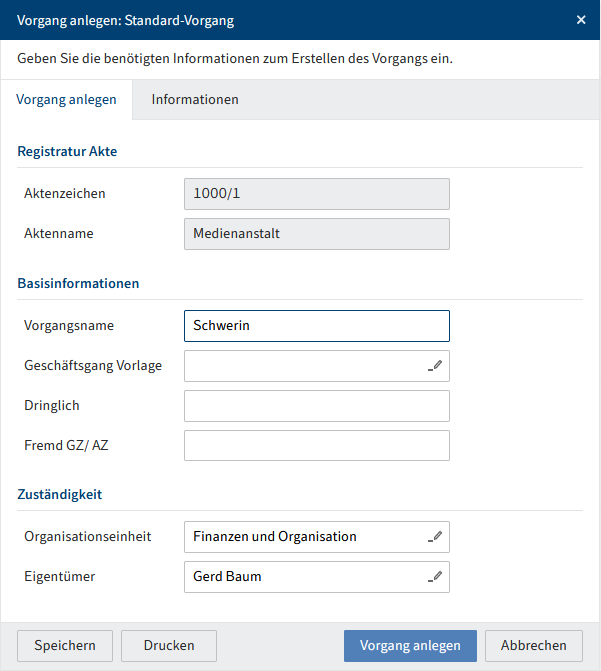
Abb.: Dialog 'Vorgang anlegen'
Einige Felder des Dialogs Vorgang anlegen sind bereits mit den Informationen des Vorgangstyps ausgefüllt.
Befüllen Sie die weiteren Felder in den Tabs Vorgang anlegen und Informationen.
Klicken Sie auf Vorgang anlegen.
Ergebnis
Der Vorgang wird an der ausgewählten Position angelegt.
Ausblick
In einem Vorgang können Sie
# Laufmappe anlegen
Kurzinfo
Sie können eine Laufmappe mit Inhalten einer Akte oder eines Vorgangs anlegen. Zusätzlich können Sie innerhalb einer Laufmappe Elemente ablegen, die nicht Teil Ihres Aktenplans sind. Mit dieser Laufmappe können Sie einen Geschäftsgang oder mehrere Geschäftsgänge starten.
Vorgehen
- Markieren Sie die Akte, den Vorgang oder das Dokument, mit der/dem Sie eine Laufmappe erstellen möchten.
Um mehrere Akten, Vorgänge oder Dokumente auszuwählen, markieren Sie das übergeordnete Element. Markieren Sie in der Tabellenansicht die Einträge, die Sie in der Laufmappe referenzieren möchten:
- Um einzelne Einträge auszuwählen, drücken Sie die STRG-Taste und klicken auf alle Einträge, die Sie auswählen möchten.
- Um mehrere Einträge am Stück auszuwählen, drücken Sie die UMSCHALT-Taste und klicken Sie auf den obersten und den untersten Eintrag, den Sie auswählen möchten.
- Klicken Sie im Tab Neu auf E-Akte > Neue Laufmappe.
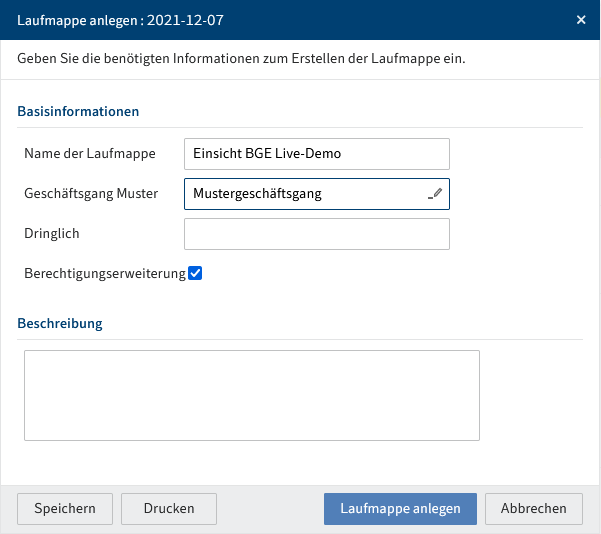
Abb.: Dialog 'Laufmappe anlegen'
Befüllen Sie die Felder entsprechend ihrer Bezeichnung.
Klicken Sie auf Laufmappe anlegen.
Parameter
| Feld | Bedeutung |
|---|---|
| Geschäftsgang Muster | Sie können einen bereits definierten Geschäftsgang auswählen. Sie können den Geschäftsgang vor dem Starten bei Bedarf noch ändern. Sie können das Feld auch leer lassen und nach Anlegen der Laufmappe einen eigenen Geschäftsgang definieren. |
| Berechtigungserweiterung | Benutzer, die keine Berechtigungen für die Inhalte einer Laufmappe haben, sehen nur die Laufmappe, aber nicht deren Inhalt. Wenn Sie hier einen Haken setzen, sehen sie auch die Inhalte. |
Ergebnis
Die Laufmappe wird im Ordner Laufmappen angelegt, der sich außerhalb des Aktenplans befindet.
Die ausgewählten Elemente werden in der Laufmappe referenziert. Dadurch enthält die Laufmappe immer die aktuellsten Versionen.
Ausblick
Nachdem Sie eine Laufmappe angelegt haben, müssen Sie noch den Geschäftsgang starten.