# Automatisiert Schriftstücke erzeugen
Mit den Funktionen
generieren Sie automatisiert Dokumente mit Informationen aus Ihrem Aktenplan.
# Word-Datei erstellen
Kurzinfo
Sie können ein Schriftstück zur ausgewählten Akte bzw. zum ausgewählten Vorgang erstellen. Das Schriftstück enthält automatisch Informationen über die Akte oder den Vorgang.
Diese Funktion bietet sich zum Beispiel an, um Textvorlagen für Bußgeldbescheide anzulegen. Die Textvorlage wird durch vordefinierte Informationen individuell für die Akte ergänzt.
Vorgehen
Markieren Sie den Eintrag, für den Sie ein Schriftstück erzeugen möchten.
Klicken Sie im Tab E-Akte auf Word-Datei erstellen.

Abb.: Dialog 'Template auswählen'
Wählen Sie im Dialog Template auswählen die Dokumentenvorlage aus.
Klicken Sie auf OK.
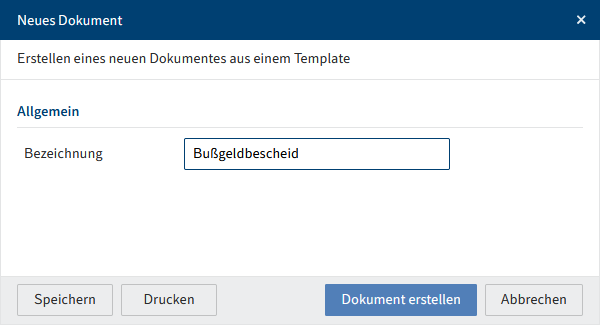
Abb.: Dialog 'Neues Dokument'
Geben Sie im Dialog Neues Dokument eine Bezeichnung ein.
Klicken Sie auf Dokument erstellen.
Ergebnis
Das Schriftstück wird in der ausgewählten Akte angelegt. Die Platzhalter der Vorlage werden durch Informationen der Akte befüllt.
Das Word-Dokument wird automatisch geöffnet.
Ausblick
Wenn sich die Informationen der Akte ändern, lässt sich das Schriftstück über die Funktion Word-Datei aktualisieren anpassen.
Die Funktion Word-Datei aktualisieren hat keine Auswirkungen auf nachträgliche Änderungen am Schriftstück. Sie aktualisiert nur die automatisch aus dem Formular übernommenen Informationen.
# Word-Datei aktualisieren
Kurzinfo
Diese Funktion bezieht sich auf Schriftstücke, die Sie über die Funktion Word-Datei erstellen generiert haben. Sie können das ausgewählte Schriftstück aktualisieren. Es ist somit nicht nötig, ein neues Schriftstück anzulegen oder das Schriftstück per Hand zu überarbeiten.
Die Funktion Word-Datei aktualisieren hat keine Auswirkungen auf nachträgliche Änderungen am Schriftstück. Sie aktualisiert nur die automatisch aus dem Formular übernommenen Informationen.
Vorgehen
Markieren Sie das Schriftstück, das Sie aktualisieren möchten.
Klicken Sie im Tab E-Akte auf Word-Datei aktualisieren.
Ergebnis
Alte Informationen oder Leerstellen des Dokuments werden durch neue Informationen der Akte ersetzt.
# Deckblatt erzeugen
Kurzinfo
Sie können ein Deckblatt für die ausgewählte Akte erzeugen.
Vorgehen
Markieren Sie die Akte, für die Sie ein Deckblatt erzeugen möchten.
Klicken Sie im Tab E-Akte auf Dokument > Deckblatt erzeugen.
Ergebnis
Das Deckblatt wird in der Akte abgelegt.
Ausblick
Das Deckblatt enthält Informationen über die Akte sowie einen QR-Code. Wenn Sie das Deckblatt ausdrucken und in der physischen Akte ablegen, gelangen Sie mit mobilen Endgeräten über den QR-Code direkt zu der digitalen Akte.
# Etikett erstellen
Kurzinfo
Sie können ein Etikett für die ausgewählte Akte erstellen.
Vorgehen
Markieren Sie die Akte, für die Sie ein Etikett erstellen möchten.
Klicken Sie im Tab E-Akte auf Dokument > Etikett erstellen.
Ergebnis
Das Etikett wird in der Akte abgelegt.
Ausblick
Das Etikett enthält Informationen über die Akte sowie einen QR-Code. Wenn Sie das Etikett mit einem Etikettendrucker ausdrucken und in der physischen Akte ablegen, gelangen Sie mit mobilen Endgeräten über den QR-Code direkt zu der digitalen Akte.
Wenn Sie im ELO Java Client die Funktion Dokument drucken verwenden möchten, müssen Sie den Etikettendrucker als Standarddrucker in Windows vorbelegen.
Weiterhin können Sie in der Konfiguration des ELO Java Clients den Etikettendrucker als Standarddrucker für Faxe auswählen und über die Funktion Dokument faxen drucken.