# Abläufe
# Zeichnung starten
Kurzinfo
Sie können losgelöst von einem bestehenden Geschäftsgang eine Zeichnung starten.
Wenn Sie als Teil eines Geschäftsgangs eine Zeichnung starten möchten, können Sie die Funktion aus Ihrem Aufgabenbereich heraus starten. Dafür müssen Sie sich auf der entsprechenden Aufgabe befinden und auf den Tab E-Akte klicken.
Vorgehen
Markieren Sie den Eintrag, auf dem Sie eine Zeichnung starten möchten.
Klicken Sie im Tab E-Akte auf Zeichnung starten.
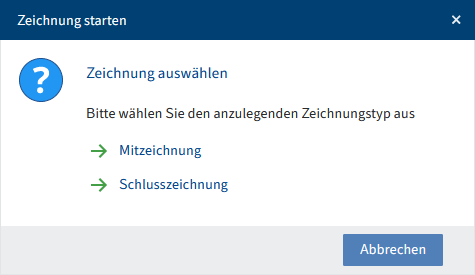
Abb.: Dialog 'Zeichnung auswählen'
- Falls mehrere Zeichnungstypen hinterlegt sind, wählen Sie im Dialog Zeichnung auswählen den gewünschten Zeichnungstyp aus.
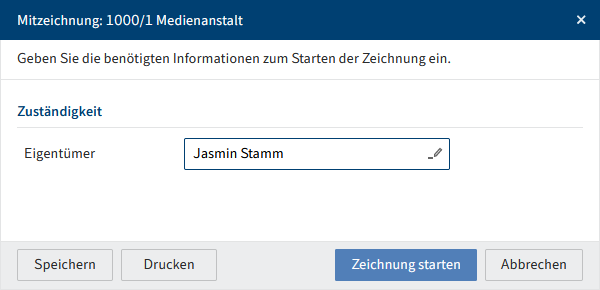
Abb.: Dialog 'Zeichnung starten'
Im Dialog Zeichnung starten wählen Sie unter Eigentümer einen Benutzer oder eine Gruppe als Empfänger aus. Sobald Sie anfangen zu tippen, erscheinen passende Vorschläge.
Klicken Sie auf Zeichnung starten.
Ergebnis
Der ausgewählte Empfänger erhält den Auftrag in seinem Aufgabenbereich.
Ausblick
Sobald der Empfänger die Zeichnung abgeschlossen hat, können Sie seine Aktion und – falls vorhanden – seinen Kommentar im Feed sehen.
# Zeichnung durchführen
Kurzinfo
Wenn Ihnen eine Zeichnung zugewiesen wird, finden Sie diese in Ihrem Aufgabenbereich.
Vorgehen
- Markieren Sie die Aufgabe in Ihrem Aufgabenbereich.
Optional: Klicken Sie auf Workflow annehmen, wenn Sie den Workflow als Mitglied einer Gruppe erhalten haben.
- Klicken Sie im Tab Aufgabe auf Workflow weiterleiten.
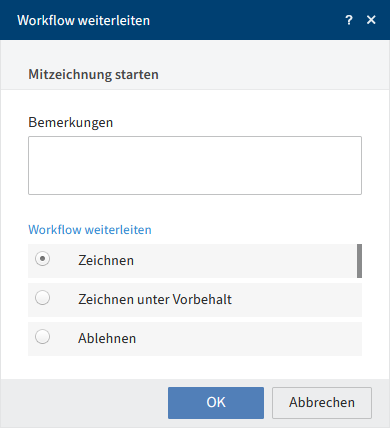
Abb.: Dialog 'Workflow weiterleiten'
Wählen Sie im Dialog Workflow weiterleiten aus, wie Sie den Workflow weiterleiten möchten.
Klicken Sie auf OK.
Ergebnis
Der Workflow verschwindet aus Ihrem Aufgabenbereich. Die Zeichnung ist als Kommentar sichtbar.
# Verfügung starten
Kurzinfo
Sie können losgelöst von einem bestehenden Geschäftsgang eine Verfügung starten.
Wenn Sie als Teil eines Geschäftsgangs eine Verfügung starten möchten, können Sie die Funktion aus Ihrem Aufgabenbereich heraus starten. Dafür müssen Sie sich auf der entsprechenden Aufgabe befinden und auf den Tab E-Akte klicken.
Vorgehen
Markieren Sie den Eintrag, auf dem Sie eine Verfügung starten möchten.
Klicken Sie im Tab E-Akte auf Verfügung starten.
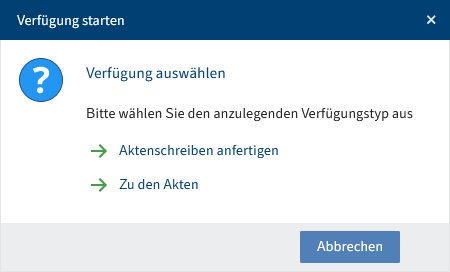
Abb.: Dialog 'Verfügung auswählen'
- Falls mehrere Verfügungstypen hinterlegt sind, wählen Sie im Dialog Verfügung auswählen den gewünschten Verfügungstyp aus.
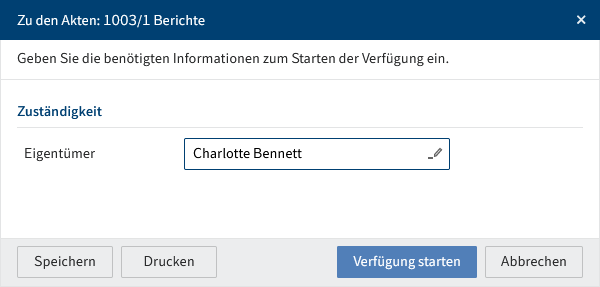
Abb.: Dialog 'Verfügung starten'
Im Dialog Verfügung starten wählen Sie unter Eigentümer einen Benutzer oder eine Gruppe als Empfänger aus. Sobald Sie anfangen zu tippen, erscheinen passende Vorschläge.
Klicken Sie auf Verfügung starten.
Ergebnis
Der ausgewählte Empfänger erhält den Auftrag in seinem Aufgabenbereich.
Ausblick
Sobald der Empfänger die Verfügung abgeschlossen hat, können Sie seine Aktion und – falls vorhanden – seinen Kommentar im Feed sehen.
# Verfügung ausführen
Kurzinfo
Wenn Ihnen eine Verfügung zugewiesen wird, finden Sie diese in Ihrem Aufgabenbereich.
Vorgehen
- Markieren Sie die Aufgabe in Ihrem Aufgabenbereich.
Optional: Klicken Sie auf Workflow annehmen, wenn Sie den Workflow als Mitglied einer Gruppe erhalten haben.
- Klicken Sie im Tab Aufgabe auf Workflow weiterleiten.
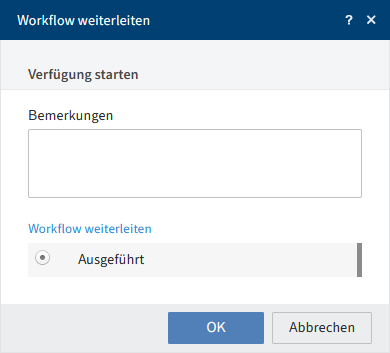
Abb.: Dialog 'Workflow weiterleiten'
- Klicken Sie im Dialog Workflow weiterleiten auf OK.
Ergebnis
Der Workflow verschwindet aus Ihrem Aufgabenbereich. Die Verfügung ist als Kommentar sichtbar.