# Aktenplan importieren, exportieren und pflegen
Nachfolgend werden die Funktionen der Business Solution ELO Public Sector erläutert, die in der Regel von der Registratur durchgeführt werden. Für diese Funktionen sind erweiterte Rechte erforderlich.
Dieses Kapitel umfasst die folgenden Funktionen:
# Aktenplan importieren
Kurzinfo
Sie können einen bestehenden Aktenplan digitalisieren und dafür einen Import der gesamten Struktur durchführen.
Voraussetzungen
- Diese Funktion steht Ihnen nur im ELO Java Client zur Verfügung.
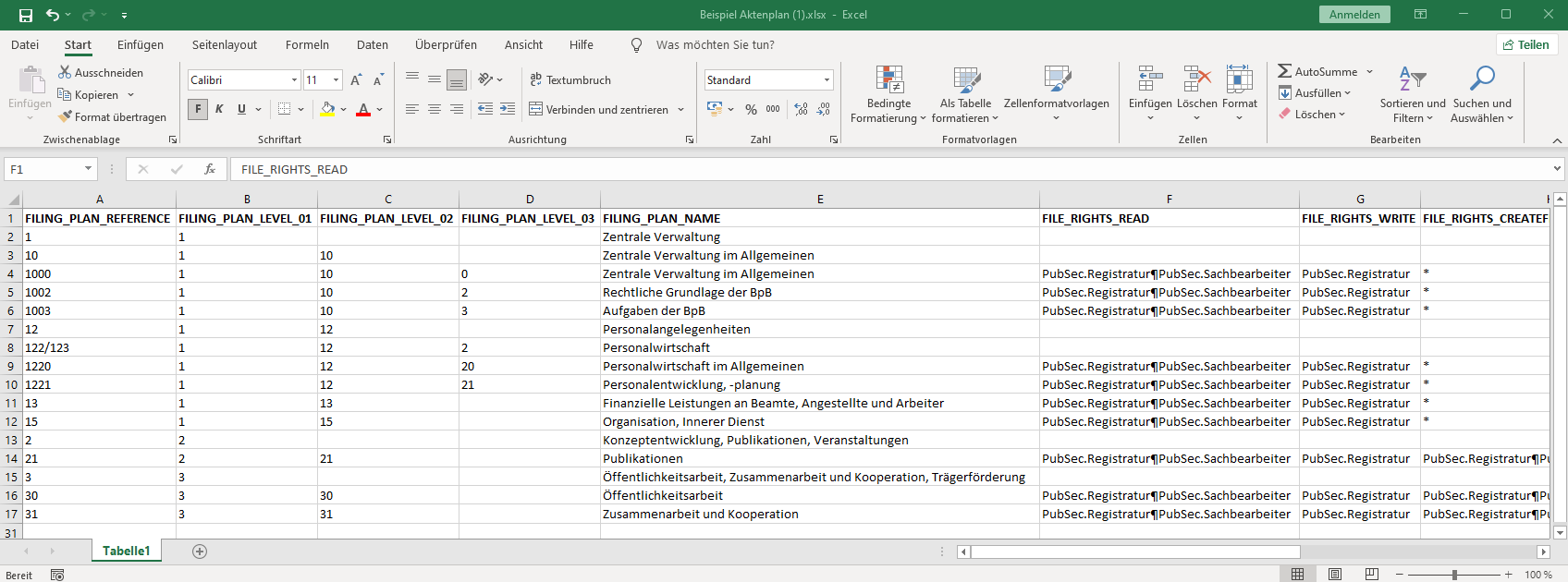
Abb.: XLS-Datei mit Aktenplan
- Sie benötigen eine CSV-Datei oder eine XLS-Datei mit Ihrem Aktenplan.
Information
Nur das erste Tabellenblatt wird ausgelesen und verarbeitet.
- Die erste Zeile der Tabelle muss die jeweiligen ELO Felder beinhalten. Die Art und Anzahl übergebener Felder ist nicht beschränkt.
Vorgehen
Legen Sie auf oberster Ebene einen Ordner über die Funktion Neu > Neuer Ordner für den Aktenplan an.
Damit der Aktenplan in den soeben angelegten Ordner importiert wird, markieren Sie den Ordner.
Klicken Sie im Tab Ausgabe auf Export/Import > Aktenplan importieren.
Wählen Sie im Windows-Dialog Aktenplan importieren die CSV- oder XLS-Datei aus.
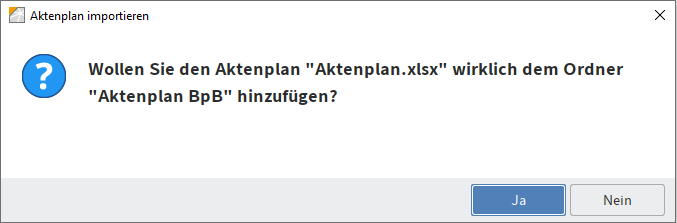
Abb.: Dialog 'Aktenplan importieren'
- Klicken Sie auf Laden und bestätigen die Auswahl im Dialog Aktenplan importieren.
Ergebnis
Der Aktenplan wird in den ausgewählten Ordner importiert.
Ausblick
Der Aktenplan kann nun befüllt werden, indem über Akte anlegen Akten in den Gruppen des Aktenplans angelegt werden.
Sie können auch weitere Gruppen anlegen.
# Gruppe anlegen
Kurzinfo
Sie können den Aktenplan um einzelne Gruppen erweitern.
Vorgehen
Markieren Sie im Aktenplan die Gruppe, innerhalb derer Sie die zusätzliche Gruppe anlegen möchten.
Klicken Sie im Tab Neu auf Neuer Ordner.
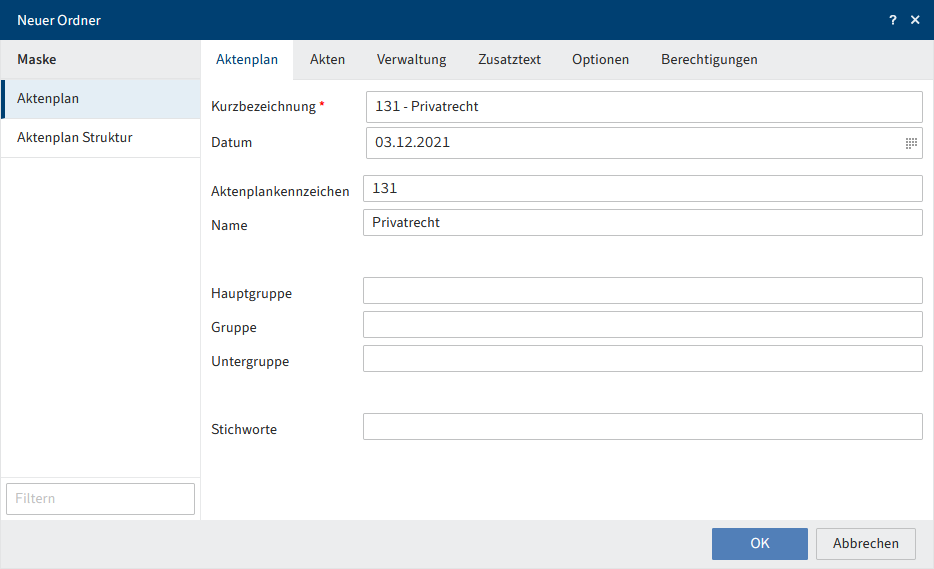
Abb.: Dialog 'Neuer Ordner', Maske 'Aktenplan'
Behalten Sie im Dialog Neuer Ordner die Maske Aktenplan bei.
Befüllen Sie die benötigten Felder.
Klicken Sie auf OK.
Parameter
| Tab | Feld | Bedeutung |
|---|---|---|
| Akten | Einheit Aufbewahrungsfrist | Wählen Sie eine Einheit aus und geben zusätzlich im Feld Aufbewahrungsfrist eine Zahl ein. |
| Aufbewahrungsfrist | Geben Sie hier zusätzlich zur Einheit eine Zahl ein, wird die Aufbewahrungsfrist für Elemente, die innerhalb dieser Gruppe angelegt werden, automatisch berechnet. | |
| Optionen | Eintragstyp | Wählen Sie sol.Filing Plan als Symbol für die Gruppe. |
Stichwortlisten
Bei einigen Feldern stehen Ihnen Stichwortlisten zur Verfügung. Hier haben Sie folgende Möglichkeiten:
Ein Element auswählen: Über das Menü am Ende des Feldes erscheinen Ihnen alle Einträge. Wählen Sie das Element aus.
Mehrere Elemente auswählen: Mithilfe eines Trennzeichens (¶) können Sie mehrere Elemente aneinanderreihen. In diesem Fall können Sie nur das erste Element auswählen. Per Rechtsklick fügen Sie ein Trennzeichen ein. Die weiteren Elemente müssen Sie eintippen, jeweils getrennt durch ein Trennzeichen.
Alle Elemente auswählen: Um alle Elemente auszuwählen, geben Sie einen Asterisk (*) ein.
Ergebnis
Die Gruppe wird im Aktenplan an der ausgewählten Position angelegt.
Ausblick
Sie kann nun befüllt werden, indem über Akte anlegen Akten angelegt werden.
# Gruppe strukturieren
Kurzinfo
Sie können eine Gruppe Ihres Aktenplans weiter strukturieren, zum Beispiel ein Register von A bis Z anlegen.
Vorgehen
Markieren Sie im Aktenplan die Gruppe, die Sie weiter strukturieren möchten.
Klicken Sie im Tab Neu auf Neuer Ordner.
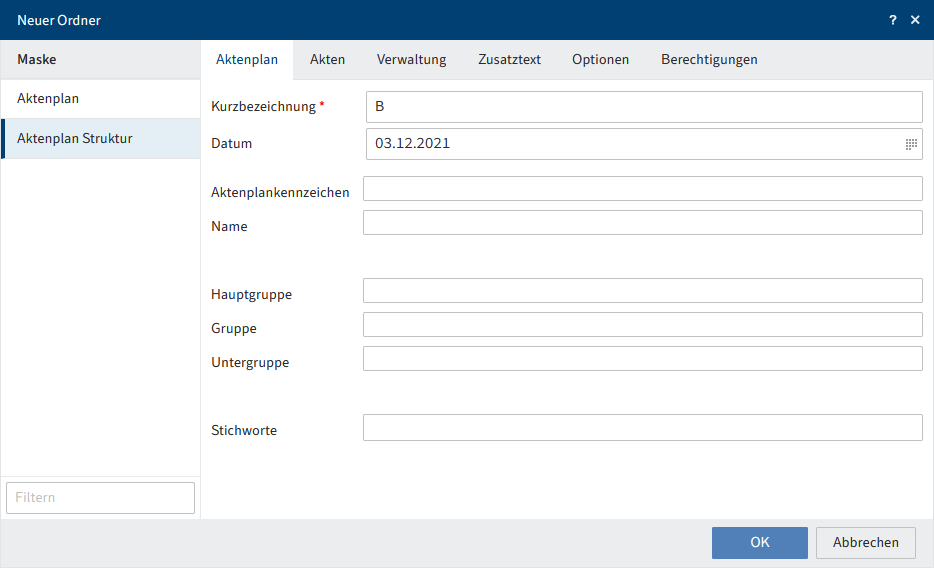
Abb.: Dialog 'Neuer Ordner', Maske 'Aktenplan Struktur'
- Wählen Sie im Dialog Neuer Ordner die Maske Aktenplan Struktur aus.
Da diese Maske nur zur weiteren Strukturierung von Gruppen verwendet werden darf, sind im Tab Aktenplan alle Felder außer Kurzbezeichnung und Datum deaktiviert. Die weiteren Felder werden von der übergeordneten Gruppe vererbt.
- Klicken Sie auf OK.
Ergebnis
Das Strukturelement wird im Aktenplan an der ausgewählten Position angelegt.
Ausblick
Es kann nun befüllt werden, indem über Akte anlegen Akten angelegt werden.
# Aktenplan exportieren
Kurzinfo
Sie können einen Aktenplan oder Teile des Aktenplans exportieren, um ihn zum Beispiel in eine andere ELO Ablage zu übertragen.
Voraussetzung
Diese Funktion steht Ihnen nur im ELO Java Client zur Verfügung.
Vorgehen
- Markieren Sie den Aktenplan oder den Teil des Aktenplans, den Sie exportieren möchten.
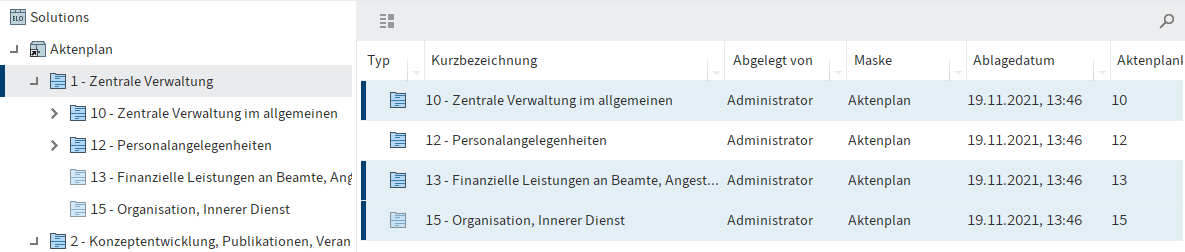
Abb.: Markierte Gruppen
Um mehrere Gruppen auszuwählen, markieren Sie die übergeordnete Gruppe. Markieren Sie in der Tabellenansicht die Gruppen, die Sie exportieren möchten:
- Um einzelne Gruppen auszuwählen, drücken Sie die STRG-Taste und klicken auf alle Gruppen, die Sie auswählen möchten.
- Um mehrere Gruppen am Stück auszuwählen, drücken Sie die UMSCHALT-Taste und klicken Sie auf den obersten und den untersten Eintrag, den Sie auswählen möchten.
- Klicken Sie im Tab Ausgabe auf Export/Import > Export.
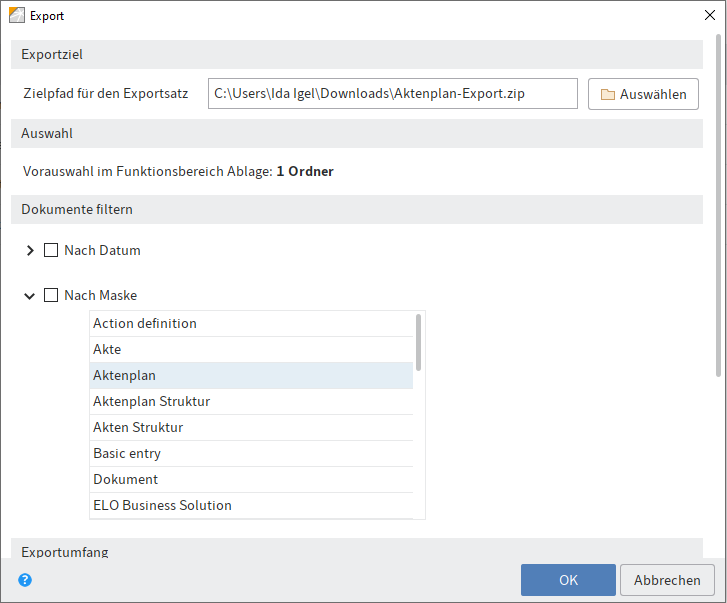
Abb.: Dialog 'Export'
Wählen Sie im Dialog Export einen Zielpfad für den Export aus.
Damit nur Aktenplaneinträge exportiert werden, wählen Sie unter Dokumente filtern nach Maske die Maske Aktenplan.
Klicken Sie auf OK.
Ergebnis
Der Aktenplan wird als Zip-Datei am ausgewählten Zielort gespeichert.
Ausblick
Sie können den Aktenplan im ELO Java Client über die Funktion Ausgabe > Export/Import > Import in eine andere ELO Ablage importieren.