# Vues globales
A l'aide du tableau de bord et des rapports, vous pouvez vous créer un aperçu de la situation du personnel et de la structure de votre société.
# Rapports
Info rapide
Vous pouvez créer des rapports pour créer des évaluations de contrats. Un rapport est déposé dans votre archive sous forme d'un tableau Excel. Lorsque vous créez un rapport, celui-ci ne peut être visualisé que par vous-même.
Les rapports se basent sur des modèles. Ces modèles filtrent les contrats selon des critères prédéfinis.
Les rapports suivants sont à votre disposition :
- Rapport de contrat : ce type de rapport crée un rapport avec les valeurs qui se trouvent sous le classeur sélectionné.
- Flux de trésorerie : ce type de rapport crée un rapprt avec les flux de paiement de tous les contrats.
Procédé
Marquez le classeur pour lequel vous souhaitez créer un rapport.
Information
Les contrats ne doivent pas obligatoirement se trouver dans le classeur sélectionné. Mais si les structures de classeurs sont très complexes, la création du rapport prend beaucoup plus de temps.
Dans l'onglet Nouveau, cliquez sur Contrat > Rapport de contrat ou Contrat > Plan de paiement.
En option : veuillez sélectionner un modèle de rapport. Si seulement un modèle de rapport est disponible, celui-ci est sélectionné automatiquement.
Résultat : contrats
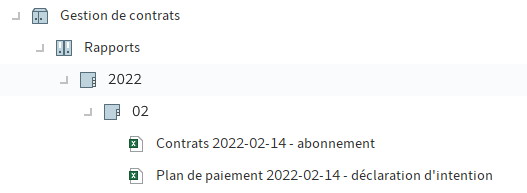
Illustr. : rapports dans l'archive
Le document avec l'aperçu des contrats s'ouvre et est créé sous Rapports par défaut.
De façon standard, le rapport contient deux onglets, Tableau1 et Données.
Sous Tableau 1, vous trouverez une visualisation des contrats sélectionnés. A l'aide d'un tableau croisé dynamique, vous pouvez individualiser le rapport et l'utiliser pour les calculs.
Sous Data, vous trouverez une liste des contrats sélectionnées contenant les informations pré-réglées par le modèle de rapport.
Résultat : plan de paiement
Le document avec l'aperçu des contrats s'ouvre et est créé sous Rapports par défaut.
Par défaut, le rapport contient l'onglet Données. Ici, vous trouverez une liste des flux de trésorerie.
# Tableau de bord
Dans le tableau de bord, vous pouvez faire afficher un aperçu de tous les contrats déposés.
Pour ouvrir le tableau de bord, passez par la tuile Contrats dans la section Mon ELO.
Le tableau de bord enregistre vos réglages. La prochaine fois que vous quittez le tableau de bord, celui-ci sera affiché dans le dernier mode sélectionné.
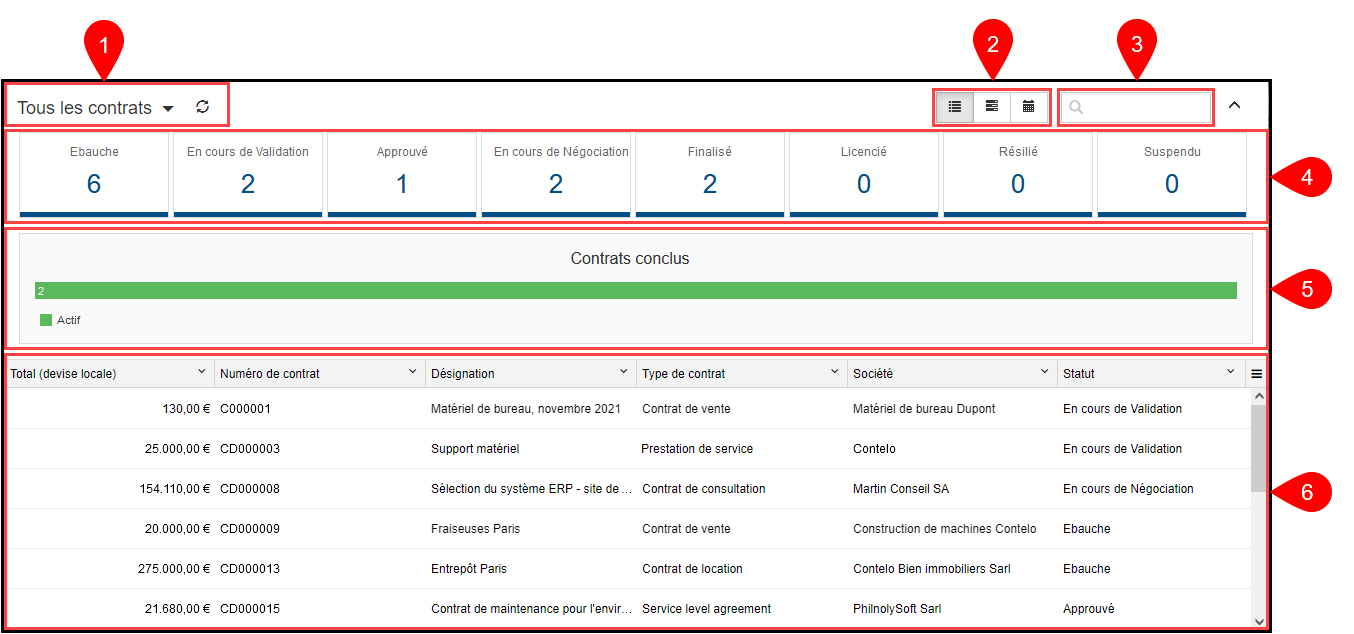
Illustr. : tableau de bord dans l'affichage de tableau
Le tableau de bord se compose des parties suivantes :
1 Base de données : dans la barre supérieure du tableau de bord, vous pouvez sélectionner la base des données par le biais d'un menu déroulant. La base de données d'un tableau de bord est une liste de contrats qui est chargée pour en faire une évaluation.
Information
S'il n'existe qu'une base de données, celle-ci est sélectionnée en permanence et aucun menu déroulant n'est disponible.
2 Tableau/barre temporelle/calendrier : vous avez le choix entre trois affichages de tableaux de bord : Tableau, Barre temporelle et Calendrier.
3 Recherche : vous pouvez rechercher un texte, mais aussi des délais et sommes. La base sont toutes les données que vous pouvez sélectionner dans l'affichage de tableau en tant que valeurs de colonne.
4 Statut : dans chaque barre supérieure du tableau de bord se trouve un bouton pour chaque statut de contrat. Lorsqu'un bouton est activé, tous les contrats avec le statut correspondant sont affichés dans la section d'affichage du tableau de bord.
5 Contrats finalisés : s'il existe des contrats finalisés, une barre avec le statut des contrats finalisés apparaît. La base de cette information sont les délais définis en amont.
6 Section d'affichage : vous voyez une représentation des postes dans la section d'affichage du tableau de bord. La représentation change en fonction des critères de filtre.
# Tableau
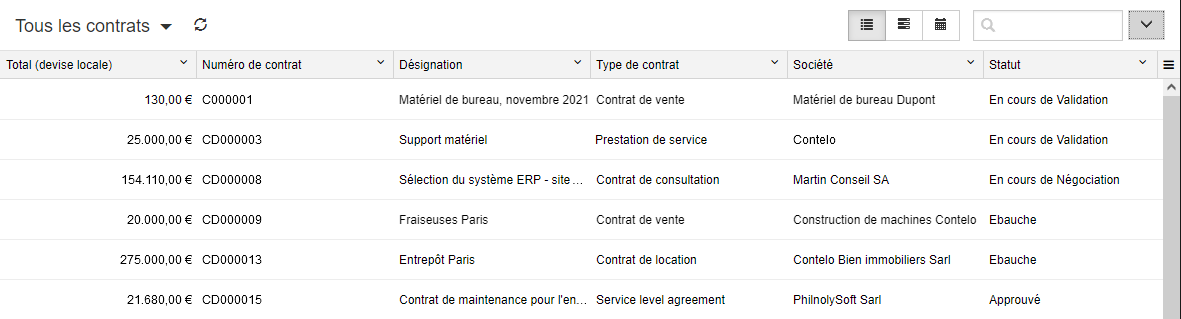
Illustr. : affichage de tableau
Veuillez cliquer sur une entrée pour faire afficher l'aperçu de l'entrée. Effectuez un double-clic sur une entrée pour basculer dans l'archive.
Les menus déroulants vous permettent d'individualiser l'affichage de tableau.
Illustr. : individualiser l'affichage de tableau
Les menus déroulants du titre des colonnes contiennent les fonctions suivantes :
- Trier par ordre croissant
- Trier par ordre décroissant
- Supprimer le tri : cette option apparaît si vous avez activé un tri.
En alternative : vous pouvez effectuer un tri un cliquant sur le titre de la colonne. Lorsque vous cliquez une fois, le tri se fait par ordre croissant. Lorsque vous cliquez deux fois, le tri se fait par ordre décroissant. Lorsque vous cliquez trois fois, le tri est supprimé.
- Masquer la colonne
- Regrouper : le contenu d'une colonne est regroupé dans des groupes. Le nombre de contrats apparaît entre parenthèses. Le symbole "plus" se trouvant devant un groupe permet de développer l'affichage de tous les contrats du groupe. Inversement, le symbole "moins" permet de les masquer. Le symbole "plus" se trouvant dans la barre supérieure permet de développer l'affichage de tous les groupes.
Information
Vous pouvez combiner plusieurs regroupements. Pour définir l'hiérarchie, vous pouvez sélectionner les colonnes.
- Annuler le regroupement : cette option apparaît lorsque vous avez activé un regroupement. Il vous suffit de cliquer sur Annuler le regroupement pour qu'il n'y ait plus de tri.
- Agg : somme (seulement pour les champs de numéro, lorsqu'une autre colonne est regroupée) : la somme du groupe est affichée.
- Agg : minimum (seulement pour les champs de numéro, lorsqu'une autre colonne est regroupée) : la plus petite valeur du groupe est affichée.
- Agg : maximum (seulement pour les champs de numéro, lorsqu'une autre colonne est regroupée) : la plus grande valeur du groupe est affichée.
- Agg : moyenne (seulement pour les champs de numéro, lorsqu'une autre colonne est regroupée) : la valeur moyenne du groupe est affichée.
Illustr. : aperçu de toutes les colonnes
Menu : vous pouvez à nouveau faire afficher les colonnes masquées.
# Barre temporelle
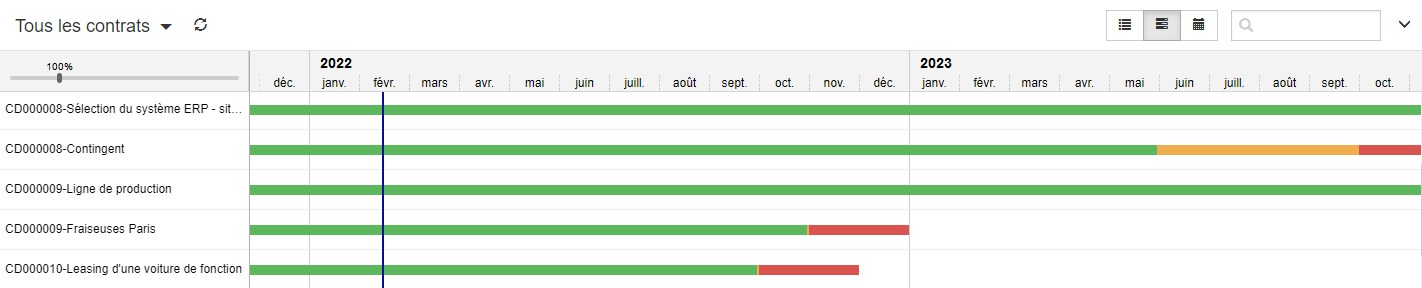
Illustr. : affichage sous forme de barre temporelle
L'affichage sous forme d'une barre temporelle permet de visualiser le cycle de vie des contrats grâce à des barres de différentes couleurs.
Si le début ou la fin de la durée de vie du contrat se trouve à l'extérieur de la période affichée, ceci est mis en valeur avec une flèche se trouvant au début ou à la fin de la barre.
La couleur vous permet de reconnaître le statut du contrat.
- Vert : contrat actif
- Jaune : un délai de résiliation est imminent
- Rouge : le contrat arrive à échéance
- Vert dégradé : contrat avec prolongation de contrat
Le tag actuel est marqué d'une ligne verticale bleue.
# Calendrier
Illustr. : boutons 'année', 'mois' et 'jour'
Le calendrier propose trois possibilités : année, mois et jour.
Les suivis, dates de résiliation et fins de contrats sont affichés dans chaque affichage.
Information
Seuls les contrats avec dates apparaissent dans l'affichage de calendrier.
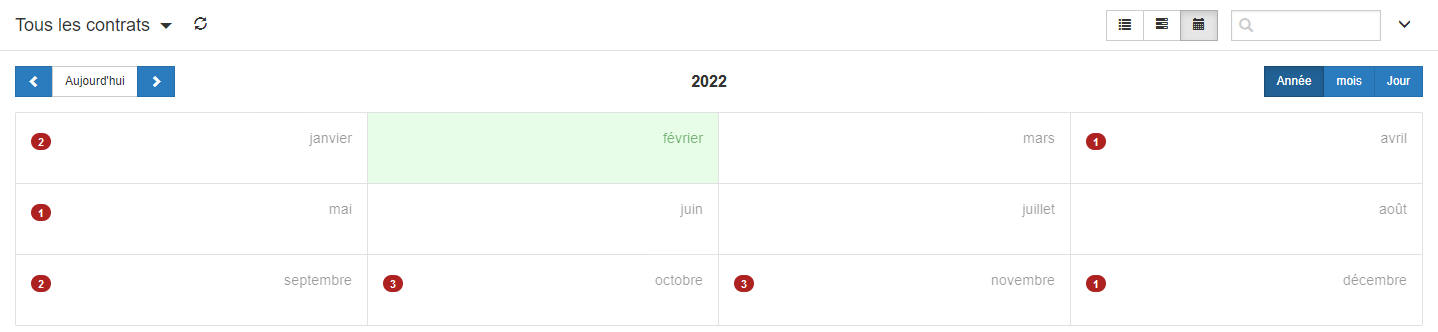
Illustr. : affichage en fonction des années
Année : l'affichage des années vous montre le nombre d'échéances dans chaque mois. Cliquez sur le mois pour obtenir des informations plus détaillées sur un mois.
Illustr. : affichage mensuel
Mois : l'affichage mensuel vous montre le nombre d'échéances pour chaque journée. Cliquez sur la journée pour obtenir des informations plus détaillées sur celle-ci.
Pour basculer dans l'aperçu d'un contrat, cliquez sur le contrat.

Illustr. : affichage de la vue journalière
Jour : la vue journalière vous donne une liste de tous les contrats de la journée sélectionnée. La vue journalière fonctionne comme l'affichage de tableau.