# Création de documents contractuels
Vous pouvez créer des documents complétant des contrats de façon automatisée.
Ce chapitre présente les fonctions suivantes :
- Créer une clause de contrat
- Créer un document
- Modifier les clauses
- Actualiser un document
- Créer une page de garde
- Créer une étiquette
# Créer une clause de contrat
Infos rapides
Vous pouvez créer des clauses de contrat. Les clauses de contrat sont des éléments que vous pouvez utiliser lors de la création de Documents contractuels.
Procédé
Dans l'onglet Nouveau, cliquez sur Contrat > Nouvelle clause de contrat.
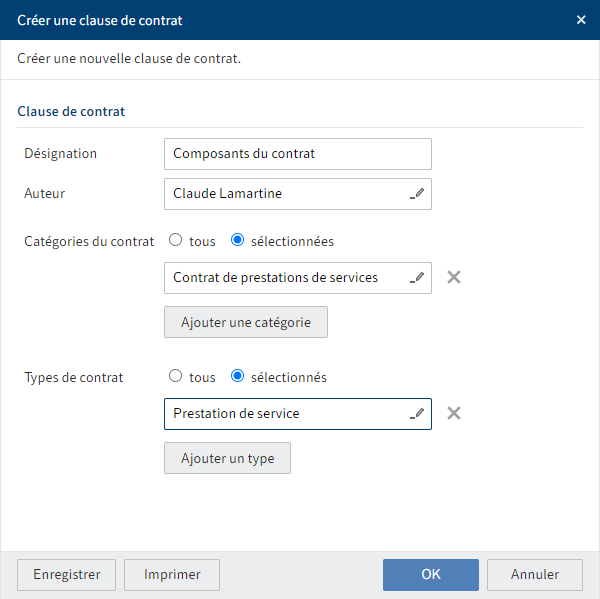
Illustr. : dialogue 'Créer une clause de contrat'
Entrez une désignation dans le dialogue Créer une clause de contrat.
Déterminez pour quelles catégories et type de contrat la clause peut être utilisée.
Cliquez sur OK.
En option : selon le réglage, vous devez sélectionner l'application pour ouvrir le fichier Word qui sera créé lors de ce processus.
Un modèle Word avec le garde-place Clause s'affiche.
Remarque
Dans le client Java, vous pouvez modifier ce document Word puis l'enregistrer et le soumettre au check-in. Actuellement, cela n'est pas encore possible dans le client Web.
Fermez le document Word sans le modifier.
Marquez le document dans l'archive, puis cliquez sur Check-in dans l'onglet Document.
Entrez la clause dans le fichier Word.
Enregistrez, puis fermez le document.
Veuillez soumettre le document au check-in.
Résultat
La clause est créée dans le classeur Clauses de contrat.
Perspective
- Vous pouvez utiliser la clause pour les documents contractuels via la fonction Créer un document.
- Vous pouvez modifier les clauses ultérieurement, en marquant les clauses dans l'archive et en les soumettant au check-out via Document > Check-out.
- Si vous avez modifié une clause, les documents dans lesquels celles-ci ont été utilisées sont actualisés via Contrat > Actualiser le document.
# Créer un document
Infos rapides
Vous pouvez créer un document avec les données d'un contrat de façon automatisée. Pour ceci, vous pouvez utiliser des modèles de document. Les modèles de document contiennent des gardes-places qui seront automatiquement remplis avec les informations issues du contrat.
Il est également possible d'ajouter des clauses à un document.
Condition préliminaire
Au moins un modèle de document doit avoir été créé.
Procédé
Marquez le classeur du contrat pour lequel vous souhaitez créer un document.
Dans l'onglet Contrat, cliquez sur Créer un document.
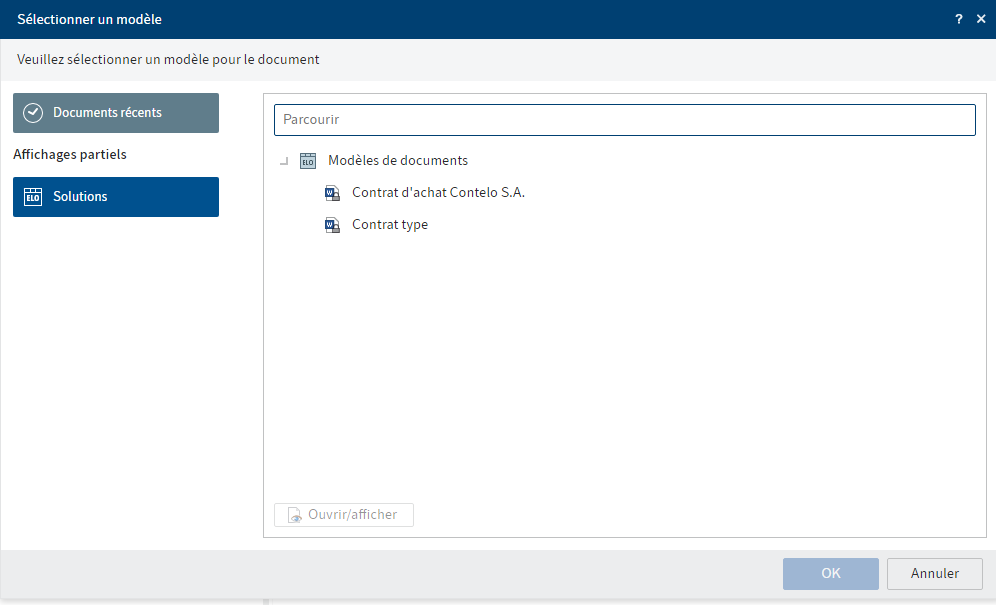
Dialogue 'Sélectionner un modèle'
Dans le dialogue Sélectionner un modèle, sélectionnez un modèle de document et confirmez avec OK.
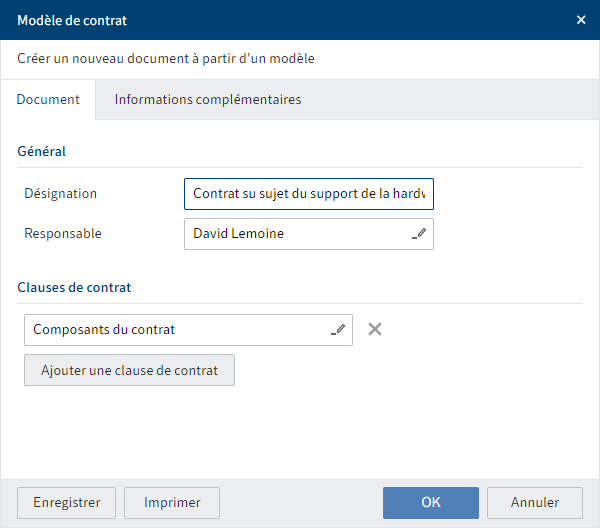
Illustr. : dialogue 'Créer un nouveau document'
Vous pouvez modifier la désignation du document et le responsable dans le dialogue Créer un nouveau document.
Si vous souhaitez ajouter une Clause de contrat au document, vous pouvez la sélectionner ici. Elle sera ajoutée à la fin du document.
Les champs dans l'onglet Autres informations contiennent les informations du contrat et ne peuvent pas être modifiés.
Cliquez sur OK.
Résultat
Dans l'archive, le document est créé dans le classeur sélectionné et ouvert directement pour un traitement.
Remarque
Dans le client Java, vous pouvez modifier ce document Word puis l'enregistrer et le soumettre au check-in. Actuellement, cela n'est pas encore possible dans le client Web. Si vous souhaitez modifier le document dans le client Web, vous devez fermer le document ouvert et le soumettre au check-out via Document > Check-out.
Perspective
- Vous pouvez modifier le document et l'imprimer pour toute utilisation ultérieure.
- Si les informations du contrats devaient être modifiées, vous pouvez apporter des modifications à l'aide de la fonction Actualiser le document. La fonction Actualiser le document n'a pas de répercussions sur les modifications apportées ultérieurement au document. Elle actualise seulement les informations copiées automatiquement dans le formulaire et/ou les clauses.
- Vous pouvez ultérieurement Modifier les clauses, cela signifie en ajouter d'autres ou supprimer des clauses.
# Modifier les clauses
Infos rapides
Si vous avez créé un document contractuel via la fonction Créer un document, vous pouvez ajouter des clauses ultérieurement ou supprimer des clauses ajoutées.
Remarque
Utilisez toujours cette fonction pour supprimer des clauses. Lorsque vous supprimez des clauses manuellement, cette information ne sera pas copiée dans les métadonnées.
Procédé
Marquez le document que vous souhaitez modifier.
Dans l'onglet Contrat, cliquez sur Modifier les clauses.
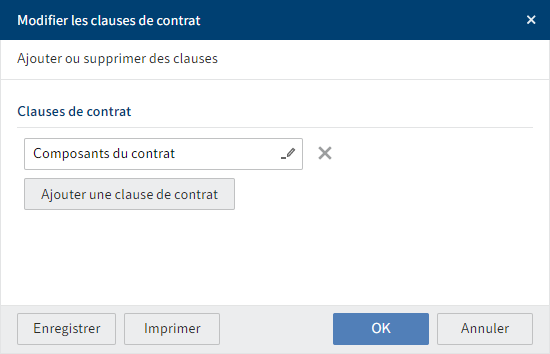
Illustr. : dialogue 'Modifier les clauses de contrat'
Dans le dialogue Modifier les clauses de contrat, sélectionnez ou supprimez des clauses.
Cliquez sur OK.
Résultat
Le document est actualisé et ouvert directement. La clause se trouve à la fin du document.
Remarque
Dans le client Java, vous pouvez modifier ce document Word, puis l'enregistrer et le soumettre au check-in. Actuellement, cela n'est pas encore possible dans le client Web. Si vous souhaitez modifier le document dans le client Web, vous devez fermer le document ouvert et le soumettre au check-out via Document > Check-out.
# Actualiser un document
Infos rapides
Par exemple, si les informations dans un contrat évoluent, vous pouvez apporter les modifications au dossier RH. Vous pouvez actualiser un document ayant été créé avec la fonction Créer un document. De cette manière, il n'est pas nécessaire de créer un nouveau document ou de le modifier manuellement.
Même si une clause se trouvant dans le document a été modifiée, le document doit être actualisé.
La fonction Actualiser le document n'a pas de répercussions sur les modifications apportées ultérieurement au document. Elle actualise seulement les informations copiées automatiquement dans le formulaire et/ou les clauses.
Procédé
Marquez le document que vous souhaitez actualiser.
Dans l'onglet Contrat, cliquez sur Actualiser le document.
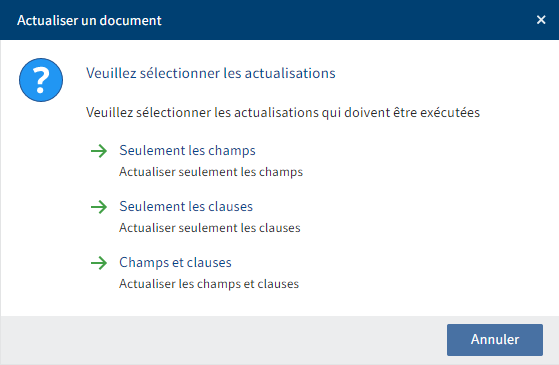
Illustr. : Dialogue 'Actualiser le document'
Dans le dialogue Actualiser le document, sélectionnez quels éléments du document doivent être actualisés.
Résultat
Les anciennes informations sont écrasées par de nouvelles informations, selon votre sélection.
# Créer une page de garde
Info rapide
Cette fonction vous permet de créer une page de garde pour le contrat sélectionné.
Procédé
Marquez le contrat pour lequel vous souhaitez créer une page de garde.
Dans l'onglet Contrat, cliquez sur Créer une page de garde.
Résultat
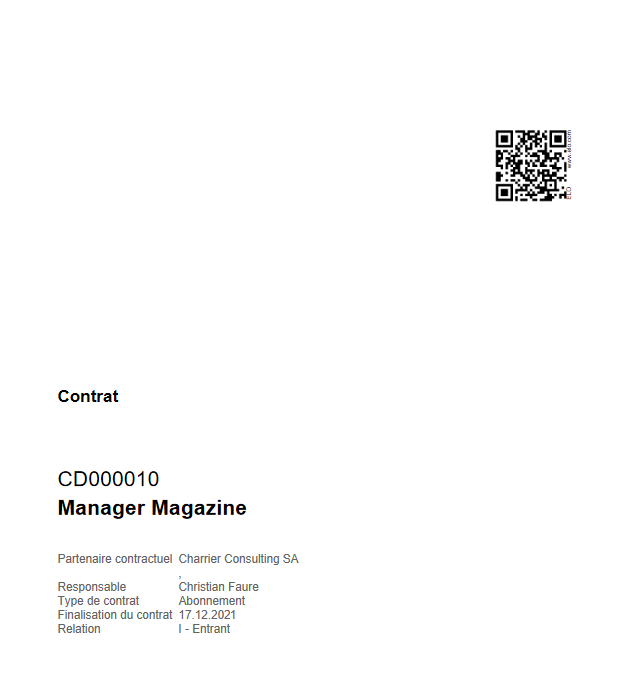
Illustr. : page de garde
La page de garde est déposée dans le dossier.
Perspective
La page de garde contient des informations sur le contact ainsi qu'un code QR. Si vous imprimez la page de garde et que vous la mettez dans un classeur, des appareils mobiles vous permettent de basculer directement dans le classeur numérique via le QR-code imprimé.
# Créer une étiquette
Infos rapides
Cette fonction vous permet de créer une étiquette pour le dossier contractuel sélectionné.
Procédé
Marquez le contrat pour lequel vous souhaitez créer une étiquette.
Dans l'onglet Contrat, cliquez sur Créer une étiquette.
Résultat
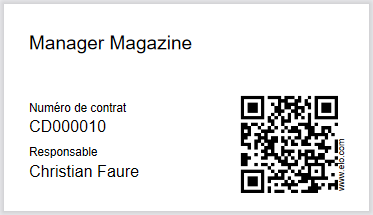
Illustr. : étiquette avec QR code
L'étiquette est déposée dans le dossier.
Perspective
- L'étiquette contient des informations sur le contact ainsi qu'un code QR. Si vous imprimez l'étiquette avec une imprimante à étiquettes et que vous la mettez dans un classeur, des appareils mobiles vous permettent de basculer directement dans le classeur numérique via le QR-code imprimé.
- Si vous souhaitez utiliser la fonction Imprimer le document dans le client Java ELO, vous devez définir l'imprimante à étiquettes en tant qu'imprimante standard dans Windows.
- Par ailleurs, vous pouvez sélectionner l'imprimante à étiquettes dans la configuration du client Java ELO et la définir comme imprimante standard pour les fax et via la fonction Télécopier le document.