# DocuSign
Vous pouvez envoyer des documents PDF pour les faire signer. Jusqu'à ce que les documents soient signés, ils sont marqués de la manière suivante dans le dépôt :
| Statut | Signification |
|---|---|
| [envoyé] | Le document a été envoyé et ne peut pas être traité. |
| [reçu] | Le document a été reçu, mais pas encore signé. Il est encore verrouillé pour le traitement. |
| [signé] | Le document a été signé par toutes les personnes. Le document peut à nouveau être traité. |
Il existe les statuts suivants :
| Statut | Signification |
|---|---|
| [rejeté] | Une des personnes sélectionnées a rejeté la signature. Le document peut à nouveau être traité. |
| [expiré] | Au moins une signature n'a pas été définie dans une durée prédéfinie. Le document peut à nouveau être traité. |
Vous trouverez un aperçu de tous les documents se trouvant dans un processus de signature chez DocuSign, si vous avez accès à votre compte professionnel.
# Faire signer un document
Infos rapides
Vous pouvez envoyer des documents PDF pour les faire signer. Les utilisateurs qui doivent signer un document n'ont pas besoin de compte ELO ou de compte DocuSign.
Alternative
Pour faire signer un document contractuel, utilisez la fonction Faire signer un document contractuel.
Procédé
Marquez le document que vous souhaitez faire signer.
Dans l'onglet Document, cliquez sur Signer > Document à faire signer.
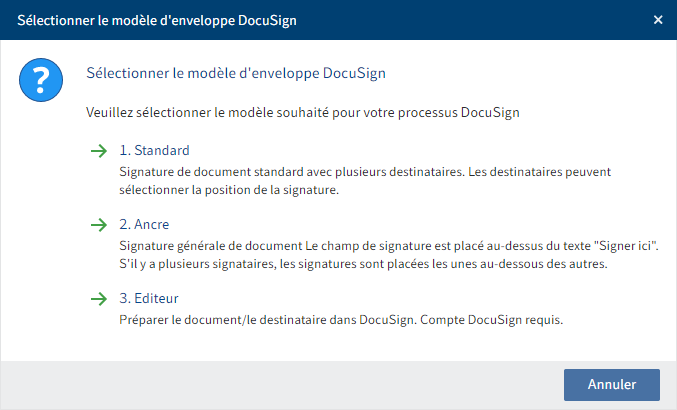
Illustr. : Dialogue 'Sélectionner un modèle d'enveloppe DocuSign'
Sélectionnez le modèle que vous souhaitez utiliser.
Standard ou ancrage
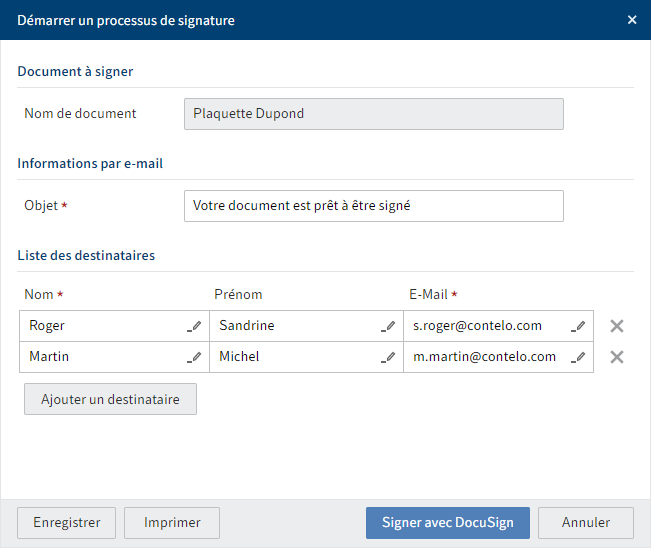
Illustr. : dialogue 'Démarrer un processus de signature'
Dans le dialogue Démarrer un processus de signature, veuillez sélectionner quel utilisateur doit obtenir le document qu'il s'agit de faire signer.
Le document est livré par e-mail en vue d'être signé dans l'ordre que vous sélectionnez ici. Si vous souhaitez signer le document vous-même, placez-vous en premier dans la liste.
Cliquez sur Signer avec DocuSign.
Résultat : standard ou ancrage
Le document est livré à la première adresse e-mail qui a été entrée. Dès que le document a été signé, le document est livré à la prochaine adresse e-mail qui a été entrée.
Dans l'archive, il est marqué avec le complément [envoyé].
Standard ou ancrage
Si vous ne recevez pas le document signé ou que vous souhaitez annuler le processus de signature pour d'autres raisons, adressez vous à un utilisateur disposant d'un compte DocuSign dans votre société.
Créateur
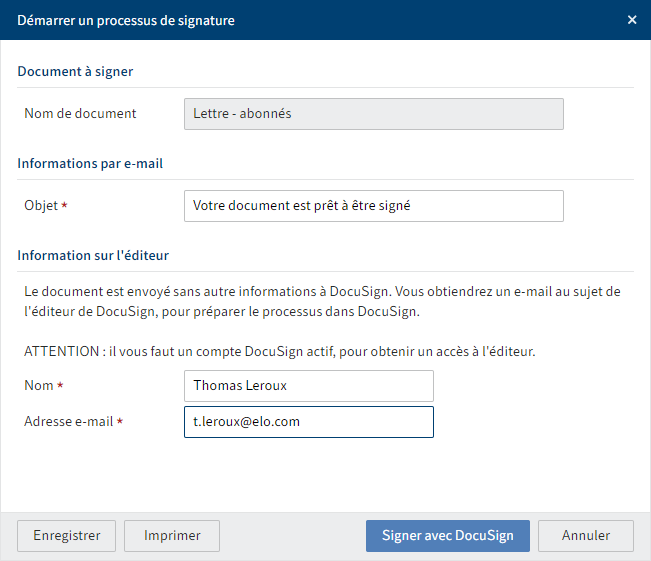
Illustr. : dialogue 'Démarrer un processus de signature'
Dans le dialogue Démarrer un processus de signature, entrez l'adresse e-mail à laquelle vous souhaitez envoyer l'accès à l'éditeur DocuSign.
Cliquez sur Signer avec DocuSign.
Résultat : éditeur
Vous recevrez un e-mail avec un lien qui vous dirige vers l'éditeur dans DocuSign. Effectuez les réglages requis.
Vous trouverez d'autres informations au sujet du travail dans DocuSign ici : https://support.docusign.com/de/ (opens new window).
# Faire signer un document contractuel
Infos rapides
Vous pouvez envoyer des documents contractuels PDF pour les faire signer. Les utilisateurs qui doivent signer un document n'ont pas besoin de compte ELO ou de compte DocuSign. Au contraire de la fonction Document à faire signer, le partenaire contractuel est automatiquement extrait du contrat et il ne doit pas être entré manuellement.
Procédé
Marquez le document contractuel que vous souhaitez faire signer.
Dans l'onglet Document, cliquez sur Signer > Document contractuel à faire signer.
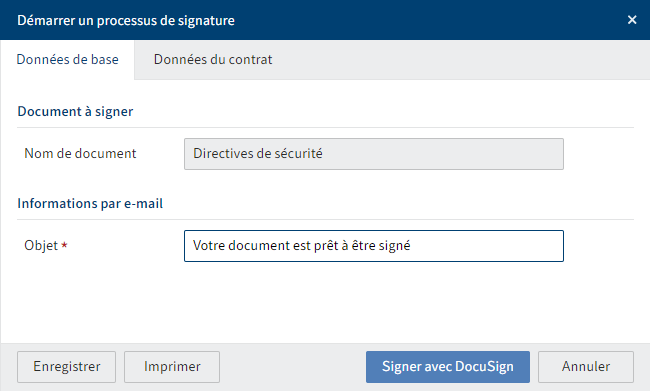
Illustr. : dialogue 'Démarrer un processus de signature'
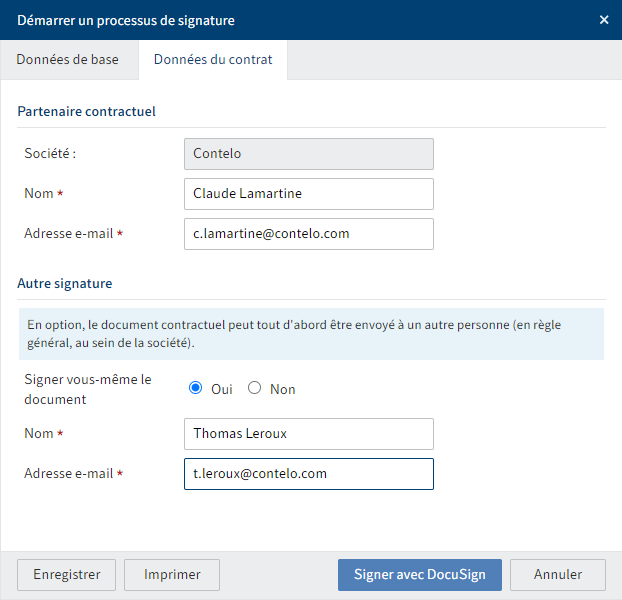
Illustr. : dialogue 'Démarrer un processus de signature'
Le partenaire contractuel est extrait du contrat.
Vous pouvez faire signer le document par une autre personnes en plus.
Cliquez sur Signer avec DocuSign.
Résultat
Le cas échéant, le document est envoyé à la signature en option, puis il est envoyé au partenaire contractuel.
Dans l'archive, il est marqué avec le complément [envoyé].