# DocuSign
Sie können PDF-Dokumente zum Signieren verschicken. Bis die Dokumente signiert sind, werden sie in der Ablage folgendermaßen gekennzeichnet:
| Status | Bedeutung |
|---|---|
| [versendet] | Das Dokument wurde versendet und kann nicht bearbeitet werden. |
| [empfangen] | Das Dokument wurde empfangen, aber noch nicht unterzeichnet. Es ist weiterhin zur Bearbeitung gesperrt. |
| [unterschrieben] | Das Dokument wurde von allen Personen unterschrieben. Das Dokument kann wieder bearbeitet werden. |
Weiterhin gibt es die folgenden Status:
| Status | Bedeutung |
|---|---|
| [abgelehnt] | Eine der ausgewählten Personen hat die Unterschrift abgelehnt. Das Dokument kann wieder bearbeitet werden. |
| [abgelaufen] | Mindestens eine Unterschrift wurde nicht in der vordefinierten Zeit gesetzt. Das Dokument kann wieder bearbeitet werden. |
Eine Übersicht aller Dokumente, die sich aktuell in einem Signaturprozess befinden, finden Sie bei DocuSign, sofern Sie Zugang zu Ihrem Firmenkonto besitzen.
# Dokument signieren lassen
Sie können PDF-Dokumente zum Signieren verschicken. Die Signierenden benötigen dafür kein ELO Konto und kein DocuSign-Konto.
Alternative
Um ein Vertragsdokument signieren zu lassen, verwenden Sie die Funktion Vertragsdokument signieren lassen.
Vorgehen
Markieren Sie das Dokument, das Sie signieren lassen möchten.
Wählen Sie im Menüband Dokument > Signieren > Dokument zur Unterschrift.
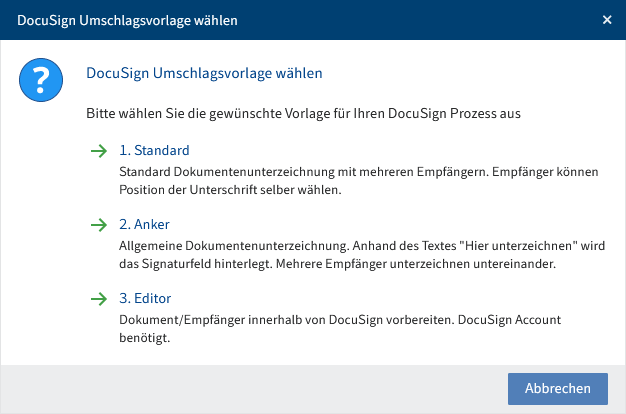
Wählen Sie aus, welche Vorlage Sie verwenden möchten.
Standard oder Anker
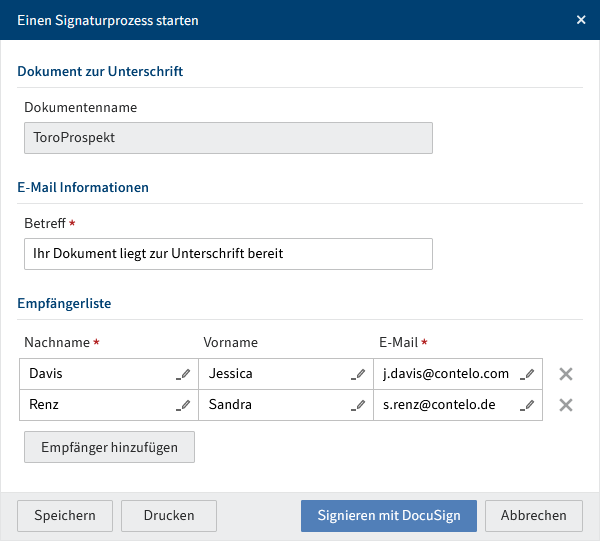
Wählen Sie im Dialog Einen Signaturprozess starten aus, wer das Dokument zur Unterschrift erhalten soll.
Das Dokument wird per E-Mail in der Reihenfolge zur Unterschrift zugestellt, die Sie hier auswählen. Wenn Sie das Dokument zunächst selbst unterzeichnen möchten, setzen Sie sich somit an die erste Stelle der Liste.
Wählen Sie Signieren mit DocuSign.
Ergebnis: Standard oder Anker
Das Dokument wird an die erste eingetragene E-Mail-Adresse zugestellt. Sobald das Dokument unterschrieben wurde, wird es an die nächste eingetragene E-Mail-Adresse zugestellt.
In der Ablage wird es durch den Zusatz [versendet] gekennzeichnet.
Ausblick: Standard oder Anker
Falls Sie das Dokument nicht signiert zurückerhalten oder aus anderen Gründen den Signaturprozess abbrechen möchten, wenden Sie sich an eine Person mit DocuSign-Account in Ihrem Unternehmen.
Editor
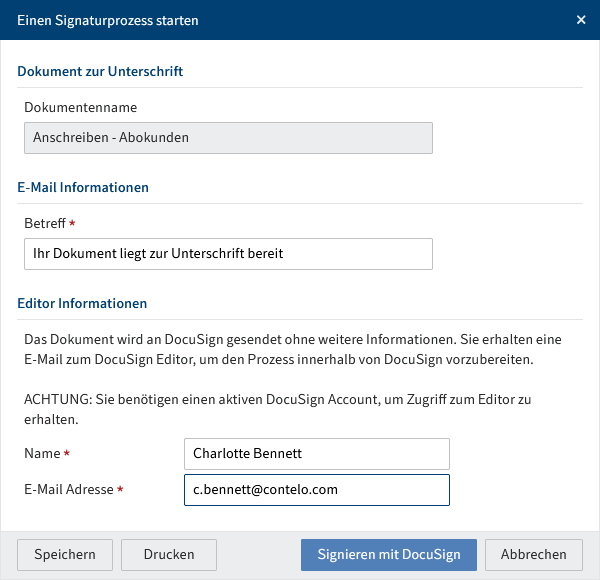
Geben Sie im Dialog Einen Signaturprozess starten die E-Mail-Adresse ein, an die der Zugang zum DocuSign-Editor geschickt werden soll.
Wählen Sie Signieren mit DocuSign.
Ergebnis: Editor
Sie erhalten eine E-Mail mit einem Link, der Sie zum Editor in DocuSign leitet. Dort nehmen Sie die gewünschten Einstellungen vor.
Weitere Informationen zur Arbeit in DocuSign erhalten Sie hier: https://support.docusign.com/de/ (opens new window).
# Vertragsdokument signieren lassen
Sie können Vertragsdokumente im PDF-Format zum Signieren verschicken. Die Signierenden benötigen dafür kein ELO Konto und kein DocuSign-Konto. Im Unterschied zur Funktion Dokument zur Unterschrift wird der Vertragspartner automatisch aus dem Vertrag ausgelesen und muss nicht manuell eingetragen werden.
Vorgehen
Markieren Sie das Vertragsdokument, das Sie signieren lassen möchten.
Wählen Sie im Menüband Dokument > Vertragsdokument zur Unterschrift.
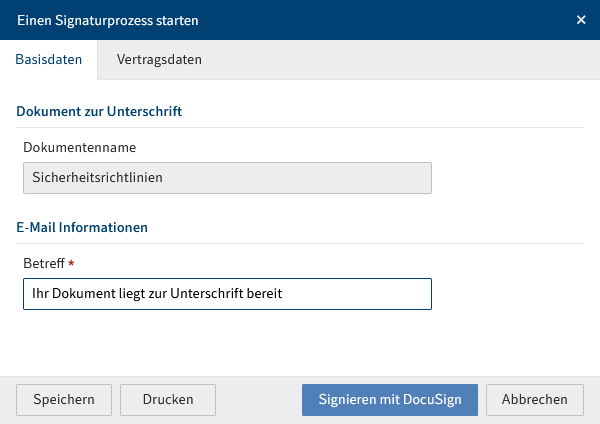
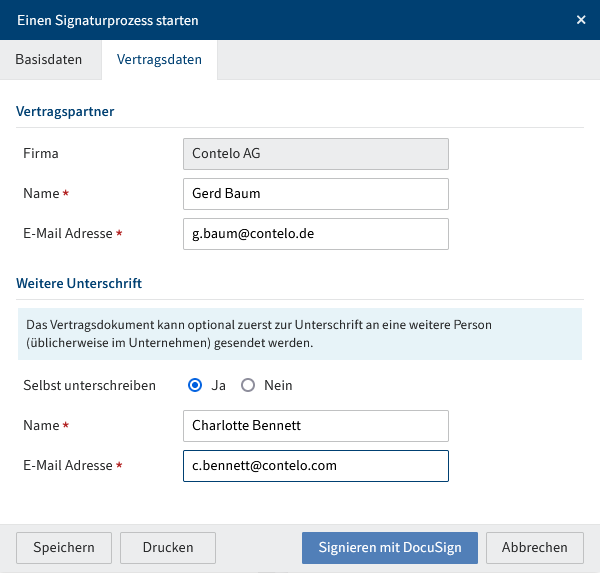
Der Vertragspartner wird aus dem Vertrag ausgelesen.
Sie können das Dokument zusätzlich von einer weiteren Person unterschreiben lassen.
Wählen Sie Signieren mit DocuSign.
Ergebnis
Das Dokument wird ggf. zunächst an die optionale Unterschrift und im Anschluss an den Vertragspartner gesendet.
In der Ablage wird es durch den Zusatz [versendet] gekennzeichnet.