# Übersichten
Mithilfe von Berichten und des Dashboards verschaffen Sie sich einen Überblick über Ihre Verträge.
# Berichte
Sie können Berichte zur Auswertung von Verträgen erstellen. Ein Bericht wird als Excel-Tabelle in Ihrer Ablage abgelegt. Wenn Sie einen Bericht erstellen, kann dieser nur durch Sie eingesehen werden.
Berichte basieren auf Vorlagen. Diese Vorlagen filtern die Verträge anhand vorgegebener Kriterien.
Ihnen stehen die folgenden Berichte zur Verfügung:
- Vertragsbericht: Dieser Berichtstyp erstellt einen Bericht mit den Werten, die sich unterhalb des ausgewählten Ordners befinden.
- Zahlungsplan: Dieser Berichtstyp erstellt einen Bericht mit den Zahlungsströmen aller Verträge.
Vorgehen
Markieren Sie den Ordner, für den Sie einen Bericht erstellen möchten.
Information
Die Verträge müssen sich nicht unmittelbar unterhalb des ausgewählten Ordners befinden. Bei tiefen Strukturen nimmt die Erzeugung des Berichts jedoch mehr Zeit in Anspruch.
Wählen Sie im Menüband Neu > Vertrag > Vertragsbericht erstellen oder Neu > Vertrag > Zahlungsplan erstellen.
Optional: Wählen Sie eine Berichtsvorlage aus. Wenn nur eine Berichtsvorlage angelegt ist, wird diese automatisch ausgewählt.
Ergebnis: Verträge

Das Dokument mit der Übersicht der Verträge öffnet sich und wird im Standard unter Berichte angelegt.
Im Standard enthält der Bericht die beiden Tabs Tabelle1 und Data.
Unter Tabelle1 finden Sie eine Visualisierung der ausgewählten Verträge. Mithilfe einer Pivot-Tabelle können Sie den Bericht individualisieren und für Kalkulationen nutzen.
Unter Data finden Sie eine Auflistung der ausgewählten Verträge mit den durch die Berichtsvorlage voreingestellten Informationen.
Ergebnis: Zahlungsplan
Das Dokument mit der Übersicht der Verträge öffnet sich und wird im Standard unter Berichte angelegt.
Im Standard enthält der Bericht den Tab Data. Hier finden Sie eine Auflistung der Zahlungsströme.
# Dashboard
Sie können sich eine Übersicht aller abgelegten Verträge im Dashboard anzeigen lassen.
Sie erreichen das Dashboard über die Kachel Verträge im Bereich Mein ELO.
Das Dashboard speichert Ihre Einstellungen. Wenn Sie das Dashboard verlassen und erneut aufrufen, wird Ihnen die zuletzt ausgewählte Ansicht angezeigt.
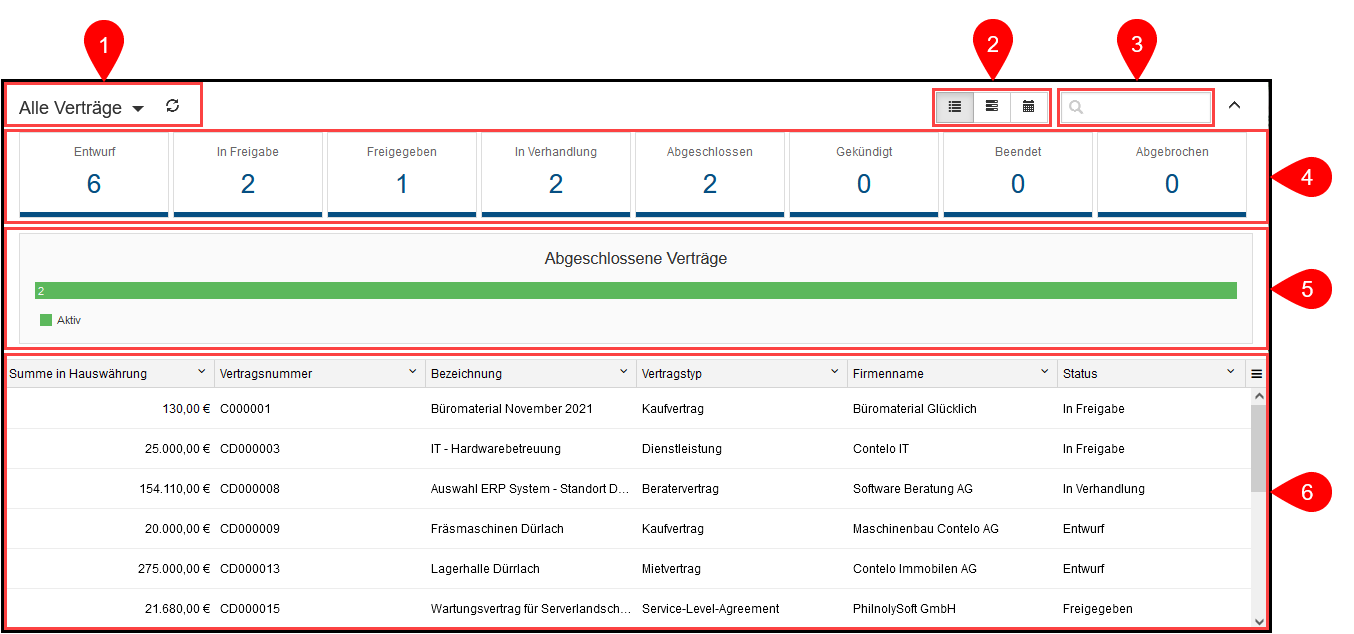
Das Dashboard ist in folgende Teile untergliedert:
1 Datenbasis: In der Kopfleiste des Dashboards wählen Sie über ein Drop-down-Menü (Dreieckssymbol) die Datenbasis aus. Die Datenbasis eines Dashboards ist eine Liste von Verträgen, die für die Auswertung geladen wird.
Information
Gibt es nur eine Datenbasis, ist diese permanent ausgewählt, und Ihnen steht kein Drop-down-Menü zur Verfügung.
2 Tabelle/Zeitleiste/Kalender: Sie können zwischen drei Dashboard-Ansichten auswählen: Tabelle, Zeitleiste und Kalender.
3 Suche: Neben Textwerten können Sie Termine und Beträge suchen. Als Grundlage dienen alle Daten, die Sie in der Tabellenansicht als Spaltenwerte auswählen können.
4 Status: In der Kopfleiste des Dashboards befindet sich eine Schaltfläche für jeden Vertragsstatus. Ist eine Schaltfläche aktiviert, werden alle Verträge mit dem entsprechenden Status im Ansichtsbereich des Dashboards angezeigt.
5 Abgeschlossene Verträge: Wenn in der Datengrundlage abgeschlossene Verträge existieren, erscheint eine Leiste mit den Zuständen der abgeschlossenen Verträge. Als Grundlage dienen die hinterlegten Vertragsfristen.
6 Ansichtsbereich: Im Ansichtsbereich des Dashboards sehen Sie eine Darstellung der Verträge. Die Darstellung verändert sich je nach eingegebenen Filterkriterien.
# Tabelle
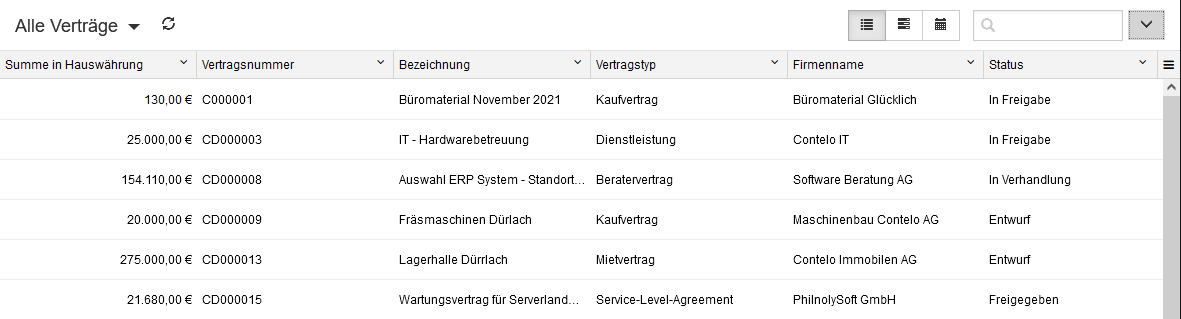
Klicken Sie auf einen Eintrag, erscheint die Vorschau des Eintrags. Bei einem Doppelklick auf einen Eintrag werden Sie in die Ablage weitergeleitet.
Über Drop-down-Menüs individualisieren Sie die Tabellenansicht.
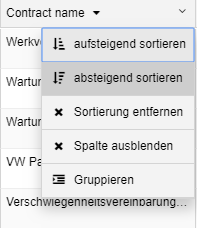
Die Drop-down-Menüs der Spaltentitel enthalten folgende Funktionen:
- Aufsteigend sortieren
- Absteigend sortieren
- Sortierung entfernen: Diese Option erscheint, wenn Sie eine Sortierung aktiviert haben.
Alternativ: Sie können die Sortierung per Klick auf den Spaltentitel vornehmen. Bei einmaligem Klick wird aufsteigend sortiert. Bei zweimaligem Klick wird absteigend sortiert. Bei dreimaligem Klick wird die Sortierung verworfen.
- Spalte ausblenden
- Gruppieren: Der Inhalt einer Spalte wird in Gruppen zusammengefasst. In Klammern erscheint die Anzahl an Verträgen pro Gruppe. Über das Plussymbol vor einer Gruppe klappen Sie alle Verträge der Gruppe auf. Das Minussymbol blendet sie wieder aus. Über das Plussymbol in der Kopfzeile klappen Sie alle Gruppen auf.
Information
Sie können mehrere Gruppierungen miteinander kombinieren. Die Hierarchie geben Sie durch die Reihenfolge an, in der Sie die Spalten auswählen.
- Gruppierung aufheben: Diese Option erscheint, wenn Sie eine Gruppierung aktiviert haben. Mit einem Klick auf Gruppierung aufheben verwerfen Sie die Gruppierung wieder.
- Agg: Summe (nur bei Nummernfeldern, wenn eine andere Spalte gruppiert ist): Die Summe der Gruppe wird angezeigt.
- Agg: Minimum (nur bei Nummernfeldern, wenn eine andere Spalte gruppiert ist): Der kleinste Wert der Gruppe wird angezeigt.
- Agg: Maximum (nur bei Nummernfeldern, wenn eine andere Spalte gruppiert ist): Der größte Wert der Gruppe wird angezeigt.
- Agg: Durchschnitt (nur bei Nummernfeldern, wenn eine andere Spalte gruppiert ist): Der Durchschnittswert der Gruppe wird angezeigt.
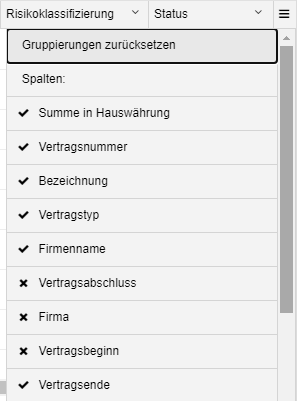
Menü: Sie können ausgeblendete Spalten wieder anzeigen lassen.
# Zeitleiste
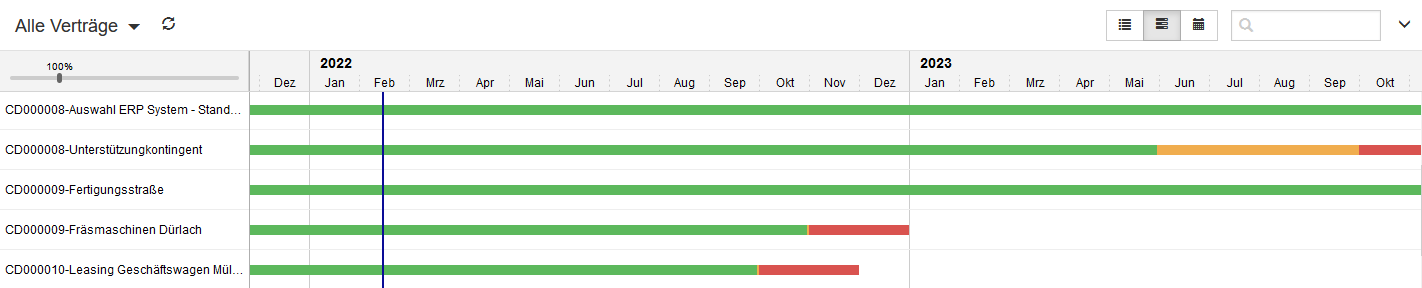
Die Ansicht als Zeitleiste verdeutlicht die Laufzeit der Verträge durch farbige Balken.
Liegt der Anfang oder das Ende der Laufzeit außerhalb des angezeigten Zeitrahmens, wird dies durch einen Pfeil am Anfang oder Ende des Balkens verdeutlicht.
Anhand der Farbe erkennen Sie den Zustand, in dem sich der Vertrag befindet.
- Grün: Aktiver Vertrag
- Gelb: Eine Kündigungsfrist steht an
- Rot: Der Vertrag läuft aus
- Grün auslaufend: Vertrag mit Vertragsverlängerung
Der aktuelle Tag wird durch eine vertikale blaue Linie markiert.
# Kalender
Der Kalender bietet drei Möglichkeiten: Jahr, Monat und Tag.
In jeder Ansicht werden Ihnen Wiedervorlagen, Kündigungsfristen und Vertragsenden angezeigt.
Information
Nur Verträge mit Terminen erscheinen in der Kalenderansicht.
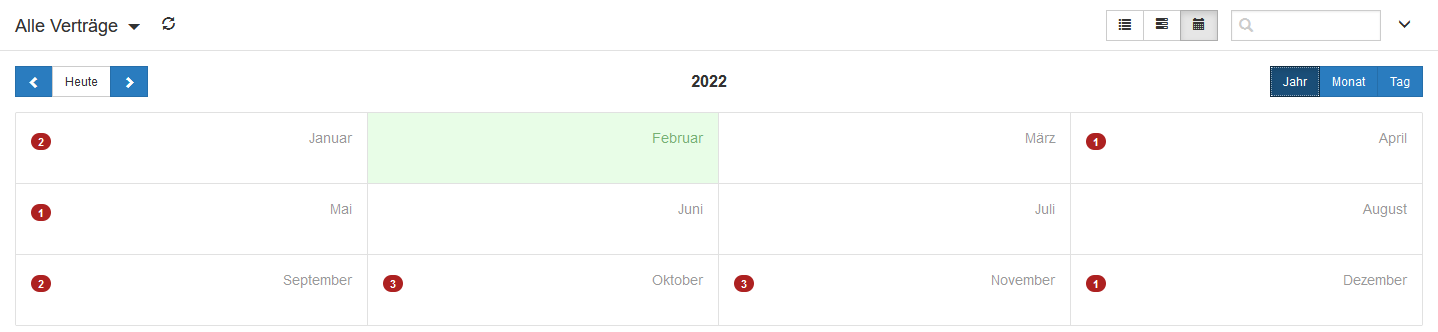
Jahr: Die Jahresansicht zeigt Ihnen die Anzahl an Vertragsterminen in jedem Monat. Um detailliertere Informationen über einen Monat zu erhalten, wählen Sie den Monat.
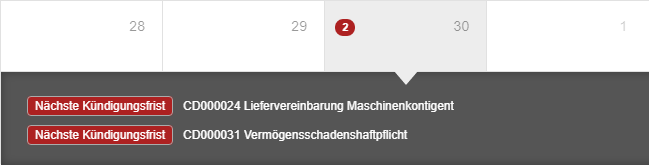
Monat: Die Monatsansicht zeigt Ihnen die Anzahl an Vertragsterminen für jeden Tag. Um detailliertere Informationen über einen Tag zu erhalten, wählen Sie den Tag.
Um zur Vorschau eines Vertrags zu gelangen, wählen Sie den Vertrag.

Abb.: Tagesansicht
Tag: Die Tagesansicht listet die Verträge des ausgewählten Tags auf. Ihre Funktionsweise entspricht der Funktionsweise der Tabellenansicht.