# Benutzer
# Benutzer anlegen
Um einen Benutzer anzulegen, gehen Sie folgendermaßen vor:
Öffnen Sie die ELO Administration Console.
Öffnen Sie die Benutzer- und Gruppenverwaltung (Systemeinstellungen > Benutzer- und Gruppenverwaltung).
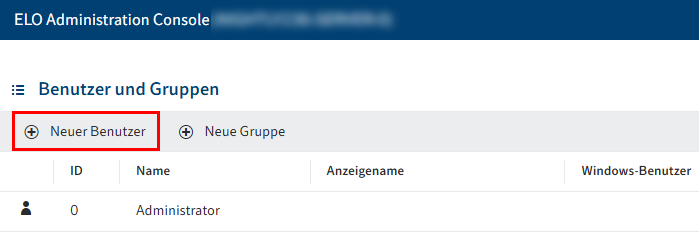
Wählen Sie Neuer Benutzer.
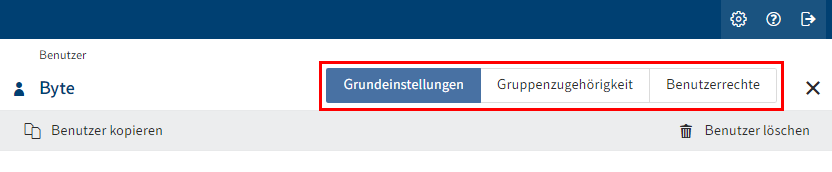
Der Bereich Benutzer erscheint.
Konfigurieren Sie den neuen Benutzer. Navigieren Sie dazu über die Tabs Grundeinstellungen, Gruppenzugehörigkeit und Benutzerrechte.
Nähere Informationen finden Sie im nachfolgenden Abschnitt 'Konfiguration'.
Nachdem Sie die Konfiguration vorgenommen haben, wählen Sie Benutzer speichern.
Sie haben einen neuen Benutzer angelegt.
# Konfiguration
# Grundeinstellungen festlegen
Im Bereich Grundeinstellungen legen Sie die Benutzerinformation, Eigenschaften und zusätzliche Information fest.
# Benutzerinformation
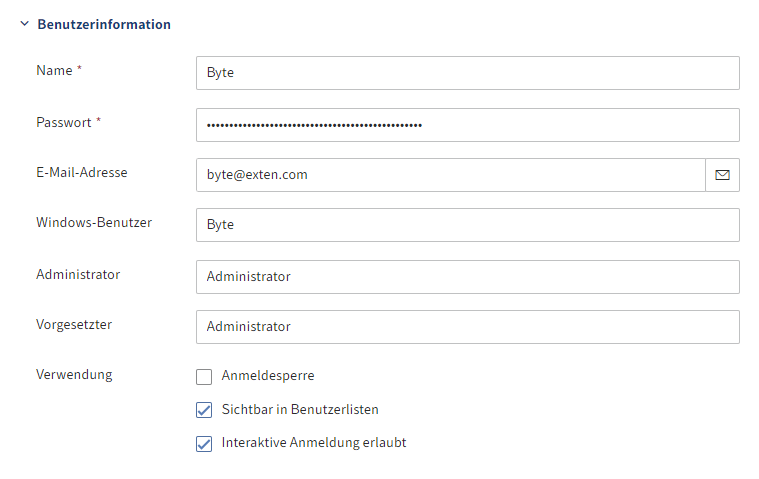
Pflichtfelder sind mit einem roten Stern gekennzeichnet.
| Bereich | Feld | Erläuterung |
|---|---|---|
| Name | Muss innerhalb des ELO Systems eindeutig sein. Kann nachträglich geändert werden. | |
| Passwort | Kann nachträglich geändert werden. | |
| E-Mail-Adresse (optional) | Muss innerhalb des ELO Systems eindeutig sein. Wird im Client im jeweiligen Profil angezeigt und kann in Workflows, Formularen und Scripten verwendet werden. | |
| Windows-Benutzer (optional) | Tragen Sie bei Bedarf den Windows-Kontonamen ein, falls beispielsweise SSO verwendet werden soll. Diese Information kann in Workflows, Formularen und Scripten verwendet werden. Muss innerhalb des ELO Systems eindeutig sein. | |
| Administrator | Wird automatisch mit dem Konto gefüllt, mit dem der Benutzer angelegt wird. Kann nachträglich geändert werden. Legt fest, wer die Stammdaten des jeweiligen Benutzers bearbeiten darf. | |
| Vorgesetzter | Kann in Workflows, Formularen und Scripten verwendet werden. Wenn dieses Feld leer gelassen wird, wird der Inhalt des Feldes Name übernommen. | |
| Verwendung | Anmeldesperre | Ist diese Option aktiviert, kann man sich mit diesem Konto nicht mehr im System anmelden. Das Konto ist weiterhin im System sichtbar. Um es auszublenden, deaktivieren Sie die Grundeinstellung Sichtbar in Benutzerlisten. Diese Option ist für das Konto Administrator nicht verfügbar. |
| Sichtbar in Benutzerlisten | Ist diese Option aktiviert, erscheint das Konto in den entsprechenden Auswahllisten im ELO Client. Ist die Option deaktiviert, ist das Konto nur für die Administration sichtbar. Bereits durchgeführte Aktionen mit diesem Konto, wie z. B. abgelegte Dokumente oder neue Dokumentversionen, bleiben jedoch weiterhin für alle im ELO Client sichtbar. Die Mitglieder einer Organisationseinheit sehen nur die in ihrer Organisationseinheit enthaltenen Konten. | |
| Interaktive Anmeldung erlaubt | Ist diese Option aktiviert, kann man sich mit dem Konto über den Anmeldedialog im ELO Client anmelden. Diese Option ist bei dem Konto Administrator nicht verfügbar. |
Beachten Sie
Die Einstellung Interaktive Anmeldung erlaubt kann nicht vom Server überprüft werden. Sie gilt nicht als Sperre und lässt sich umgehen.
# Eigenschaften
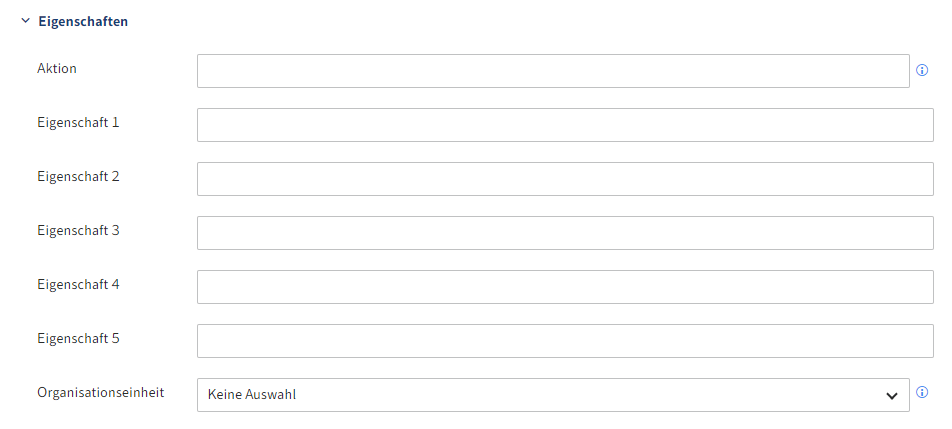
Die Konfiguration dieser Felder ist optional.
| Feld | Erläuterung |
|---|---|
| Aktion | Hier eingetragene Kürzel wirken sich auf das Passwort aus. Beispiele: - EX20263105: Das Passwort läuft am 31.05.2026 ab und muss dann erneuert werden. - PWf: Das gesetzte Passwort muss bei der ersten Anmeldung geändert werden. - PW: Das gesetzte Passwort kann bei der ersten Anmeldung geändert werden. |
| Eigenschaft 1-5 | Informationen können über Scripte ausgewertet werden |
| Organisationseinheit | Informationen dazu finden Sie in der Dokumentation Konfiguration und Verwaltung > Benutzerverwaltung > Weitere Konfigurationen > Organisationseinheiten |
Beachten Sie
Um das Passwort ändern zu können, benötigt der entsprechende Benutzer das Benutzerrecht Passwort ändern.
# Information
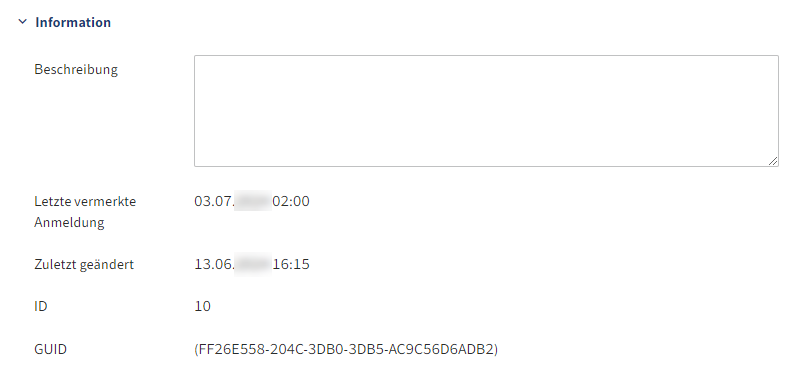
| Feld | Erläuterung |
|---|---|
| Beschreibung (optional) | Es sind maximal 250 Zeichen erlaubt. |
| Letzte vermerkte Anmeldung | Aktualisiert sich automatisch |
| Zuletzt geändert | Aktualisiert sich automatisch |
| ID | Jedes Konto erhält automatisch eine ID. Die ID kann zur Ansprache des Kontos bei anderen Funktionen verwendet werden. |
| GUID | Jedes Konto erhält automatisch eine GUID. Die GUID kann zur Ansprache des Kontos bei anderen Funktionen verwendet werden. |
# Gruppenzugehörigkeit festlegen
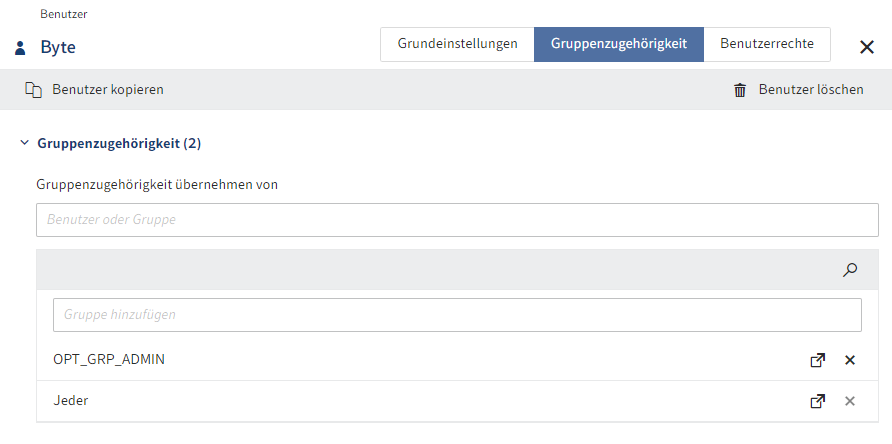
Sie können entweder bestehende Gruppenzugehörigkeiten eines anderen Benutzers oder einer Gruppe übernehmen oder bestehende Gruppen manuell hinzufügen. Sie können einen Benutzer in eine oder mehrere Gruppen aufnehmen. Die Anzahl der Gruppenzugehörigkeit des Benutzers wird in Klammern angezeigt. Benutzer sind immer Mitglied in der Gruppe Jeder und können nicht aus dieser entfernt werden.
Information
Tippen Sie ein Leerzeichen in eines der Eingabefelder ein, wird die gesamte Liste der vorhandenen Benutzer und Gruppen angezeigt.
![]()
Um in die Einstellungen einer zugehörigen Gruppe zu gelangen, wählen Sie das entsprechende Linksymbol. Die Einstellungen erscheinen in einem neuen Browser-Tab.
# Benutzerrechte zuweisen
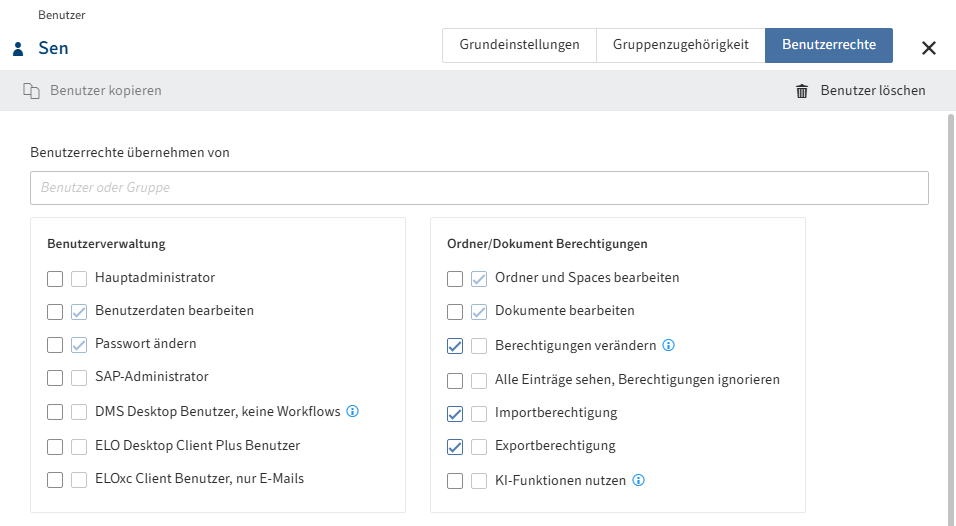
Es gibt drei Möglichkeiten für die Vergabe von Benutzerrechten:
Vererbung
Weitere Informationen dazu finden Sie unter Konfiguration und Verwaltung > Benutzerverwaltung > Rechte in ELO > Vererbung von Rechten.
Manuelle Zuweisung
Weitere Informationen dazu finden Sie unter Konfiguration und Verwaltung > Benutzerverwaltung > Rechte in ELO > Benutzerrechte.
Übernehmen von einem anderen Benutzer oder einer Gruppe
Information
Im Idealfall werden alle Rechte über Gruppen vererbt. Das vereinfacht die Rechtevergabe und die Rechteverwaltung.
# Benutzer löschen/sperren
Beachten Sie
Wenn Sie einen Benutzer löschen, wird dieser unwiderruflich gelöscht.
Löschen Sie keinen Benutzer, der bereits in ELO verwendet wurde. Dadurch kann es zu Inkonsistenzen kommen. In diesem Fall ist es besser, den Benutzer zu sperren.
Für das Sperren eines Benutzers gibt es zwei Möglichkeiten:
Information
Die Benutzer Administrator und ELO Service können nicht gelöscht werden.
# Dialog 'Benutzer löschen'
Um einen Benutzer im Dialog Benutzer löschen zu sperren, gehen Sie folgendermaßen vor:
Öffnen Sie die ELO Administration Console.
Öffnen Sie die Benutzer- und Gruppenverwaltung (Systemeinstellungen > Benutzer- und Gruppenverwaltung).
Wählen Sie den Benutzer, den Sie sperren möchten.
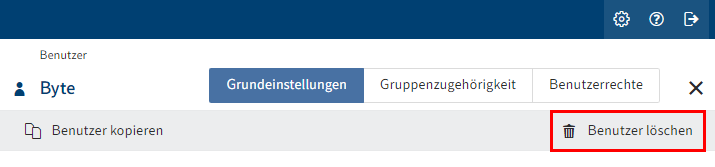
Wählen Sie Benutzer löschen.
Der Dialog Benutzer löschen erscheint.
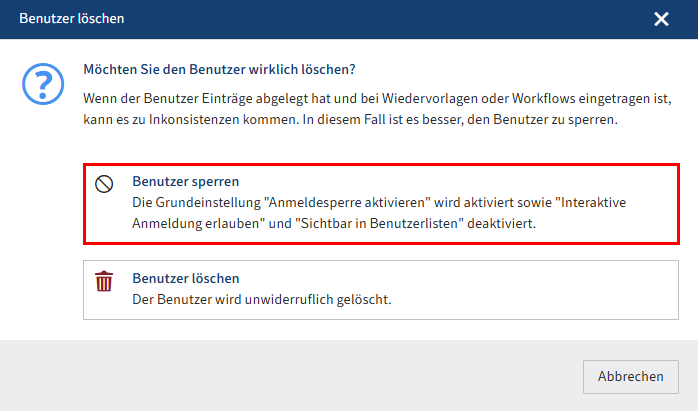
Wählen Sie Benutzer sperren.
Die entsprechenden Grundeinstellungen werden automatisch geändert. Der Benutzer ist gesperrt.
# Grundeinstellungen manuell ändern
Sie können die Grundeinstellungen für das Sperren eines Benutzers auch manuell ändern.
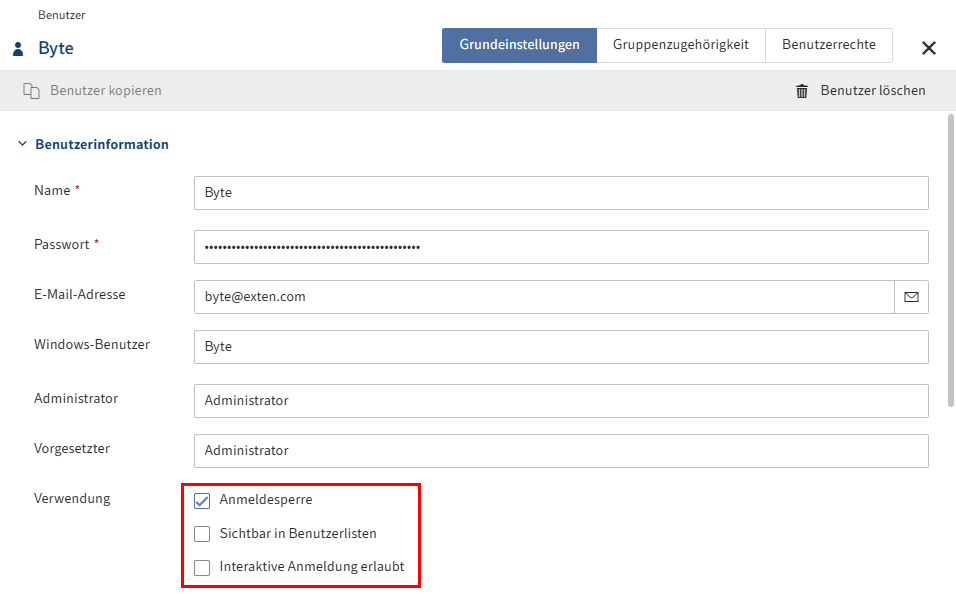
Gehen Sie folgendermaßen vor:
- Öffnen Sie die ELO Administration Console.
- Öffnen Sie die Benutzer- und Gruppenverwaltung (Systemeinstellungen > Benutzer- und Gruppenverwaltung).
- Wählen Sie den Benutzer, den Sie sperren möchten.
- Navigieren Sie über den Tab Grundeinstellungen in den Bereich Benutzerinformation.
- Aktivieren Sie im Bereich Verwendung die Checkbox Anmeldesperre.
- Deaktivieren Sie im Bereich Verwendung die Checkbox Sichtbar in Benutzerlisten.
- Deaktivieren Sie im Bereich Verwendung die Checkbox Interaktive Anmeldung erlaubt.
Der Benutzer kann sich nicht mehr in ELO anmelden und ist auch nicht für andere Benutzer sichtbar. Er ist in ELO nur noch im Hintergrund vorhanden. Seine bisherigen Aktionen, wie beispielsweise ein bereits verfasster Feed oder ein Eintrag in den Dokumentversionen, sind noch in ELO sichtbar.