# Gruppen
# Gruppe anlegen
Um eine Gruppe anzulegen, gehen Sie folgendermaßen vor:
Öffnen Sie die ELO Administration Console.
Öffnen Sie die Benutzer- und Gruppenverwaltung (Systemeinstellungen > Benutzer- und Gruppenverwaltung).
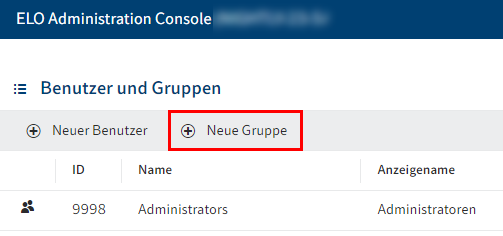
Wählen Sie Neue Gruppe.
Der Bereich Gruppe erscheint.
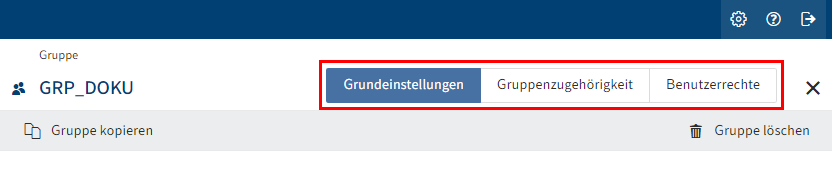
Konfigurieren Sie die neue Gruppe. Navigieren Sie dazu über die Tabs Grundeinstellungen, Gruppenzugehörigkeit und Benutzerrechte.
Nähere Informationen finden Sie im nachfolgenden Abschnitt 'Konfiguration'.
Nachdem Sie die Konfiguration vorgenommen haben, wählen Sie Gruppe speichern.
Sie haben eine neue Gruppe angelegt.
# Konfiguration
# Grundeinstellungen festlegen
Im Bereich Grundeinstellungen legen Sie die Gruppeninformation, Eigenschaften und zusätzliche Information fest.
# Gruppeninformation
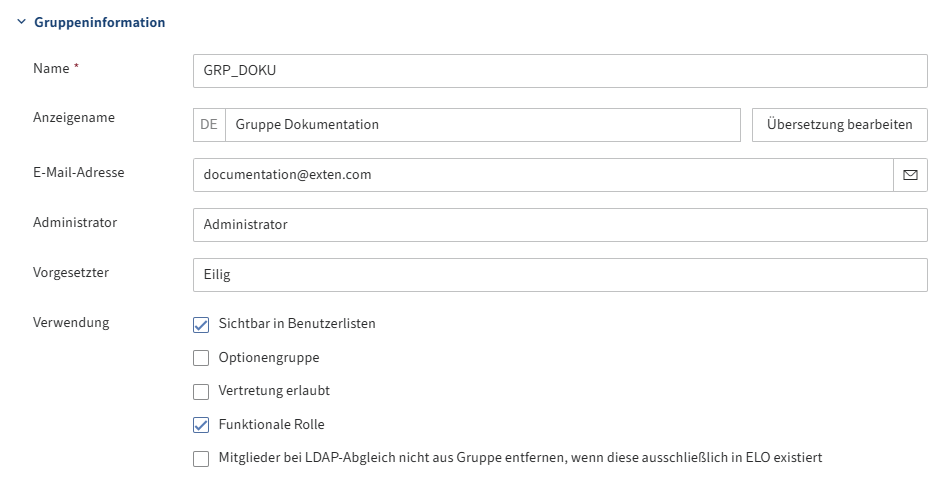
Pflichtfelder sind mit einem roten Stern gekennzeichnet.
| Bereich | Feld | Erläuterung |
|---|---|---|
| Name | Kann nachträglich geändert werden. Muss innerhalb des ELO Systems eindeutig sein. | |
| Anzeigename (optional) | Wird im Client als Gruppenname angezeigt. Bei Gruppen aus Paketen kann dieser nur im Bereich Gruppen des entsprechenden Pakets bearbeitet werden. Falls Sie übersetzte Texte anbieten wollen, können Sie diese über den Button Übersetzung bearbeiten konfigurieren. Nähere Informationen finden Sie in der Dokumentation ELO Pakete > Weitere Themen > Übersetzungen > Übersetzungsvariablen verwenden (opens new window). | |
| E-Mail-Adresse (optional) | Muss innerhalb des ELO Systems eindeutig sein. Wird im Client im jeweiligen Profil angezeigt und kann in Workflows, Formularen und Scripten verwendet werden. | |
| Administrator | Wird automatisch mit dem Konto gefüllt, mit dem die Gruppe angelegt wird. Kann nachträglich geändert werden. Legt fest, wer die Stammdaten der jeweiligen Gruppe bearbeiten darf. | |
| Vorgesetzter | Kann in Workflows, Formularen und Scripten verwendet werden. Wenn dieses Feld leer gelassen wird, wird der Inhalt des Feldes Name übernommen. | |
| Verwendung | Sichtbar in Benutzerlisten | Ist diese Option aktiviert, erscheint die Gruppe in den entsprechenden Auswahllisten im ELO Client. Ist die Option deaktiviert, ist die Gruppe weiterhin in ELO vorhanden, wird aber nicht in den entsprechenden Auswahllisten im ELO Client angezeigt. |
| Optionengruppe | Optionengruppen werden definiert, um bestimmte ProfileOpts zuzuweisen. Nur diese Gruppen erscheinen in Dialogen, in denen Einstellungen für andere ELO Konten vorgenommen werden. Weitere Informationen zu Optionengruppen finden Sie unter Optionengruppen. | |
| Vertretung erlaubt | Die Verteilung der Rechte kann über das Vertretungsmodul gesteuert werden. Bei Gruppen, deren Vertretung erlaubt ist, können die Rechte an die Vertretung übertragen werden. | |
| Funktionale Rolle | Ist diese Option aktiviert, können Mitglieder dieser Gruppe ihre funktionale Rolle in den Clients aktivieren. Das ist dann sinnvoll, wenn eine Person unterschiedliche Aufgaben in ELO zu erfüllen hat, die jeweils unterschiedliche Berechtigungen und Rechte erfordern. Weitere Informationen zum Aktivieren der funktionalen Rollen in den Clients finden Sie in den folgenden Dokumentationen: - ELO Desktop Client > Personalisierung > Einstellungen anpassen > Rollen aktivieren (opens new window) - ELO Web Client > Benutzermenü [Ihr Name] > Rollen aktivieren (opens new window) - ELO Java Client > Personalisierung > Einstellungen anpassen > Rollen aktivieren (opens new window) | |
| Mitglieder bei LDAP-Abgleich nicht aus Gruppe entfernen, wenn diese ausschließlich in ELO existiert | Ist diese Option aktiviert, wird ein LDAP-Benutzer beim LDAP-Abgleich nicht aus einer lokalen Gruppe in ELO entfernt. |
Beachten Sie
Vergeben Sie Benutzerrechte an Benutzer nicht ausschließlich über die Vererbung funktionaler Rollen. Sie sind im Standard deaktiviert, können aber bei Bedarf in den Clients aktiviert werden.
Die Vererbung von Benutzerrechten durch Verschachtelung mehrerer funktionaler Rollen ist nicht möglich.
# Eigenschaften
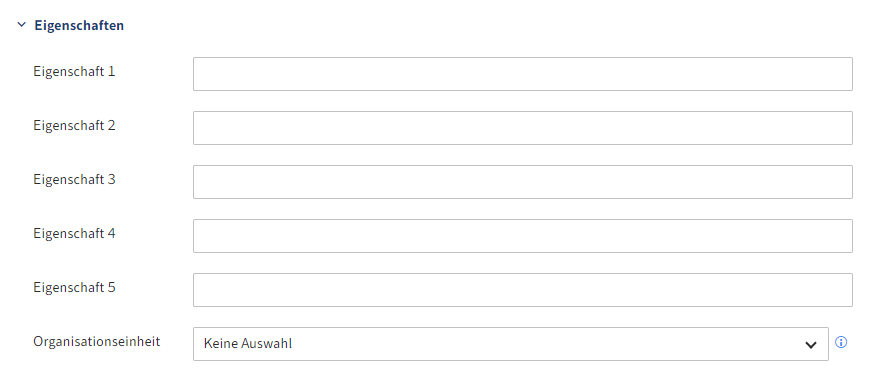
Die Konfiguration dieser Felder ist optional.
| Feld | Erläuterung |
|---|---|
| Eigenschaft 1-5 | Informationen können über Scripte ausgewertet werden |
| Organisationseinheit | Informationen dazu finden Sie in der Dokumentation Konfiguration und Verwaltung > Benutzerverwaltung > Weitere Konfigurationen > Organisationseinheiten. |
# Information
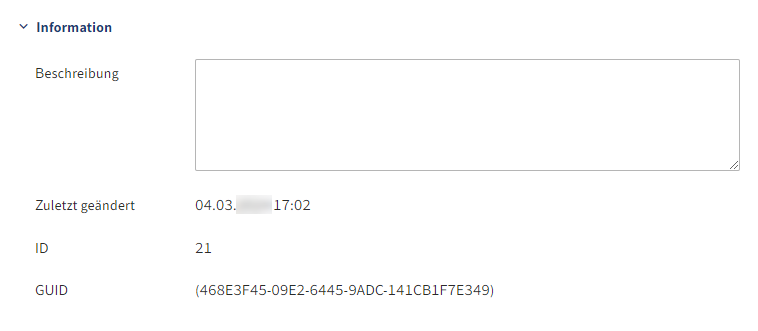
| Feld | Erläuterung |
|---|---|
| Beschreibung (optional) | Es sind maximal 250 Zeichen erlaubt. |
| Zuletzt geändert | Aktualisiert sich automatisch |
| ID | Jede Gruppe erhält automatisch eine ID. Die ID kann zur Ansprache der Gruppe bei anderen Funktionen verwendet werden. |
| GUID | Jede Gruppe erhält automatisch eine GUID. Die GUID kann zur Ansprache der Gruppe bei anderen Funktionen verwendet werden. |
# Optionengruppen
Grundsätzlich werden bei einem Konto individuelle Optionen verwendet. Wenn es diese nicht gibt, werden die Optionen für die Optionengruppen verwendet. Wenn diese nicht definiert wurden, wird die Optioneneinstellung der Gruppe Jeder verwendet. Wenn hier nichts definiert wird, gibt es einen ELO Standardwert (company default setting oder Client-Standard).
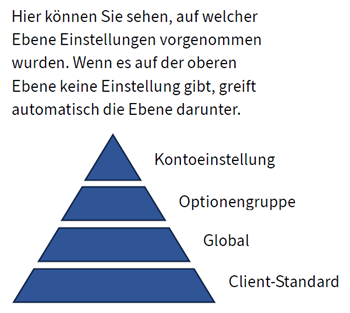
Über diese Gruppen können Sie kontrollieren, wer welche Funktionen in welchem Zusammenhang zur Verfügung gestellt bekommt.
Sie können hierüber steuern, wer gewisse ELO Funktionen nur über die rechte Maustaste, nur über die Symbole im Menüband, beides gleichzeitig oder in gewissen Bereichen der Software überhaupt nicht zur Verfügung gestellt bekommt. Auch Scripte und deren Ausführung sowie Icons können hier pro Optionengruppe gesteuert werden.
Das ist vor allem für ELO Arbeitsplätze mit speziellen Aufgabenbereichen sinnvoll. So lassen sich ELO Arbeitsplätze übersichtlicher gestalten und Fehlbedienungen ausschließen.
Beachten Sie
Ein ELO Konto sollte nur in einer Optionengruppe vorhanden sein. Mitgliedschaften in mehreren Optionengruppen können dazu führen, dass Einstellungen miteinander konkurrieren.
# Gruppenzugehörigkeit festlegen
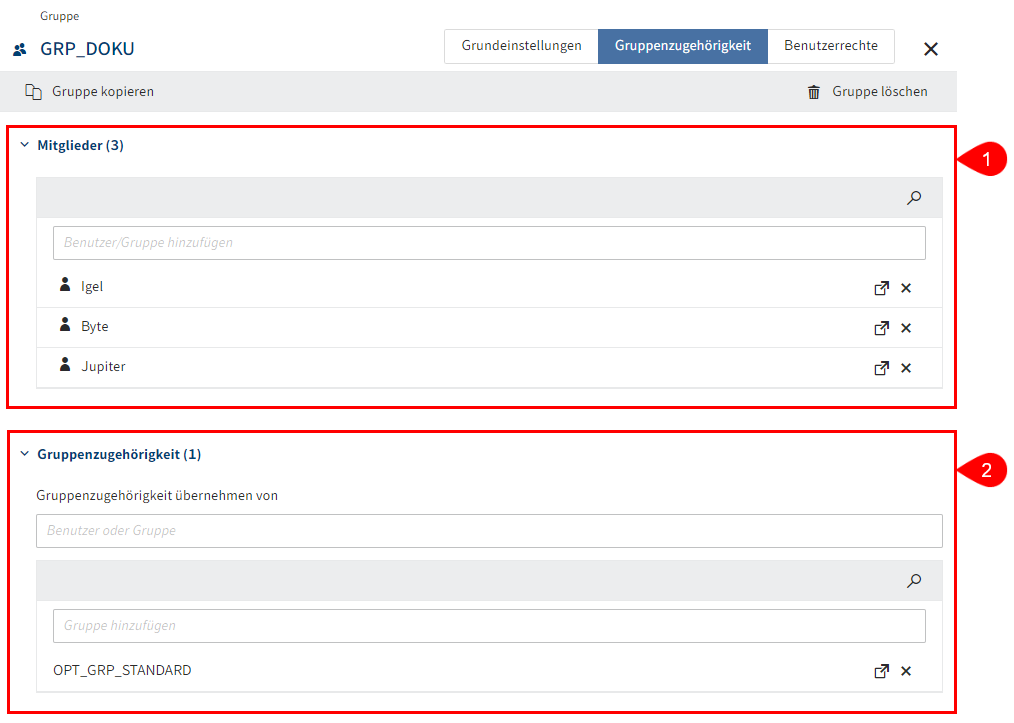
1 Mitglieder: Bestehende Benutzer oder Gruppen als Mitglieder hinzufügen. Die Anzahl der Mitglieder dieser Gruppe wird in Klammern angezeigt.
2 Gruppenzugehörigkeit: Bestehende Gruppenzugehörigkeiten anderer Gruppen oder Benutzer übernehmen oder bestehende Gruppen manuell hinzufügen. Die Anzahl der Gruppenzugehörigkeit dieser Gruppe wird in Klammern angezeigt.
Information
Gruppen können in andere Gruppen aufgenommen werden. Dadurch lassen sich komplexe Kombinationen von Rechteeinstellungen und Berechtigungskonzepte realisieren.
Information
Tippen Sie ein Leerzeichen in eines der Eingabefelder ein, wird die gesamte Liste der vorhandenen Benutzer und Gruppen angezeigt.
![]()
Um in die Einstellungen eines Mitglieds oder einer zugehörigen Gruppe zu gelangen, wählen Sie das entsprechende Linksymbol. Die Einstellungen erscheinen in einem neuen Browser-Tab.
# Benutzerrechte zuweisen
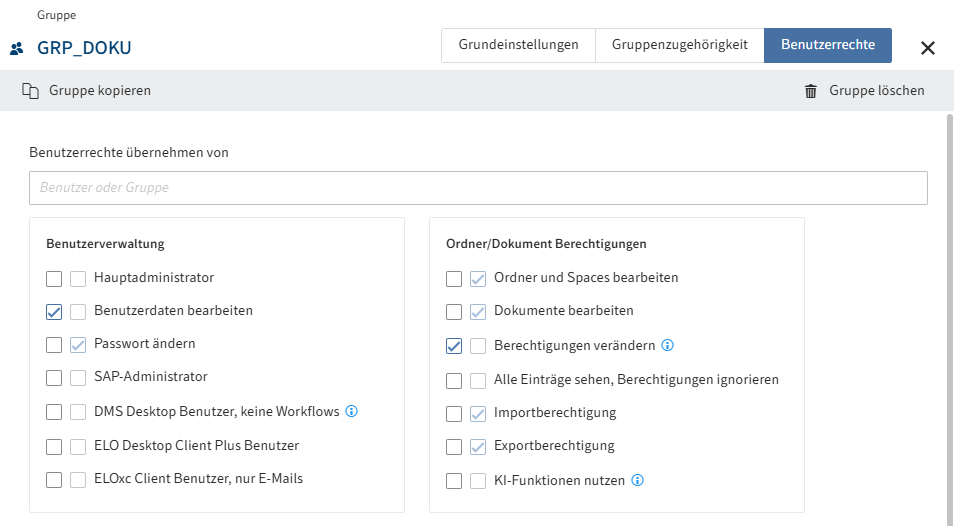
Es gibt drei Möglichkeiten für die Vergabe von Benutzerrechten:
Vererbung
Weitere Informationen dazu finden Sie unter Konfiguration und Verwaltung > Benutzerverwaltung > Rechte in ELO > Vererbung von Rechten.
Manuelle Zuweisung
Weitere Informationen dazu finden Sie unter Konfiguration und Verwaltung > Benutzerverwaltung > Rechte in ELO > Benutzerrechte.
Übernehmen von einer anderen Gruppe oder einem Benutzer
Information
Im Idealfall werden alle Rechte über Gruppen vererbt. Das vereinfacht die Rechtevergabe und die Rechteverwaltung.
# Gruppe löschen/ausblenden
Beachten Sie
Wenn Sie eine Gruppe löschen, wird diese unwiderruflich gelöscht.
Löschen Sie keine Gruppe, die bereits in ELO verwendet wurde. Dadurch kann es zu Inkonsistenzen kommen. In diesem Fall ist es besser, die Gruppe auszublenden.
Für das Ausblenden einer Gruppe gibt es zwei Möglichkeiten:
Information
Die Gruppen Administratoren, Jeder und Jeder (extern) können nicht gelöscht werden.
# Dialog 'Gruppe löschen'
Um eine Gruppe im Dialog Gruppe löschen auszublenden, gehen Sie folgendermaßen vor:
Öffnen Sie die ELO Administration Console.
Öffnen Sie die Benutzer- und Gruppenverwaltung (Systemeinstellungen > Benutzer- und Gruppenverwaltung).
Wählen Sie die Gruppe, die Sie ausblenden möchten.
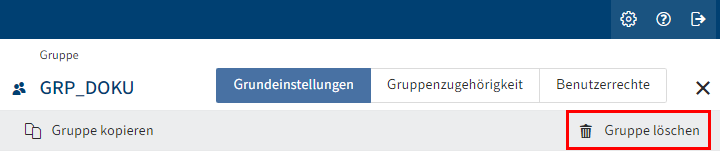
Wählen Sie Gruppe löschen.
Der Dialog Gruppe löschen erscheint.
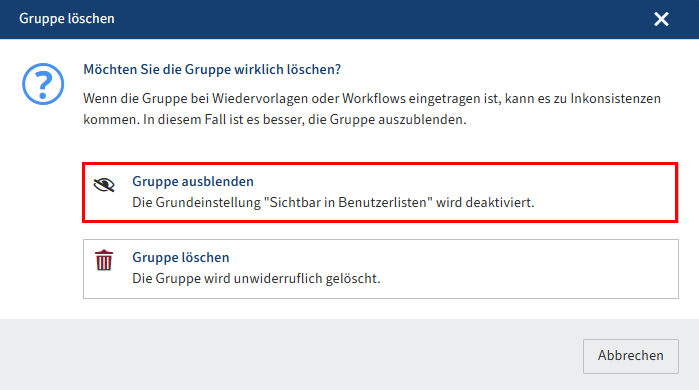
Wählen Sie Gruppe ausblenden.
Die entsprechende Grundeinstellung wird automatisch geändert. Die Gruppe ist ausgeblendet.
# Grundeinstellungen manuell ändern
Sie können die Grundeinstellungen für das Ausblenden einer Gruppe auch manuell ändern.
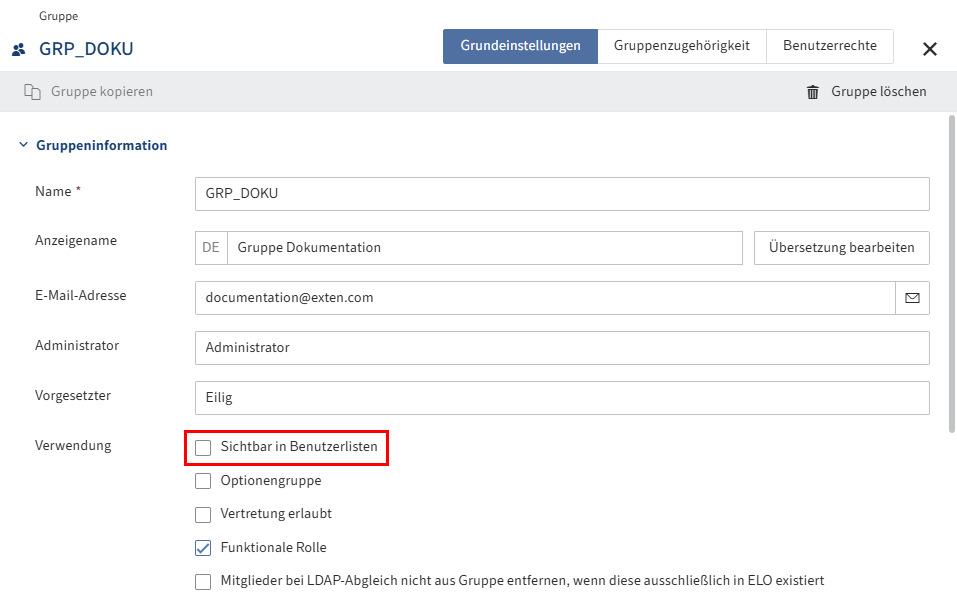
Gehen Sie folgendermaßen vor:
- Öffnen Sie die ELO Administration Console.
- Öffnen Sie die Benutzer- und Gruppenverwaltung (Systemeinstellungen > Benutzer- und Gruppenverwaltung).
- Wählen Sie die Gruppe, die Sie ausblenden möchten.
- Navigieren Sie über den Tab Grundeinstellungen in den Bereich Gruppeninformation.
- Deaktivieren Sie im Bereich Verwendung die Checkbox Sichtbar in Benutzerlisten.
Die Gruppe ist in ELO nur noch im Hintergrund vorhanden. Dennoch bleibt die Rechtevergabe über die Gruppe bestehen und bisherige Aktionen mit dieser Gruppe, wie beispielsweise Beteiligungen an Workflows, sind noch in ELO sichtbar.