# Allgemeine Berechtigungen
Die Berechtigungen für Einträge und Elemente in ELO unterscheiden sich je nach Kontext.
In den folgenden Abschnitten finden Sie die Berechtigungen für die einzelnen Einträge und Elemente:
- Dokumente
- Ordner
- Randnotizen
- Anmerkungen (z. B. Stempel, Haftnotizen)
- Masken
- Workflow-Vorlagen
- Workflows
- ELO Spaces
# Dokumente
| Berechtigung | Beschreibung |
|---|---|
| Sehen (R) | Dokumente und Metadaten sehen, Anmerkungen und Randnotizen hinzufügen |
| Metadaten ändern (W) | |
| Löschen (D) | Dokumente als gelöscht markieren. Nur Personen mit administrativen Rechten können Dokumente endgültig löschen. Informationen dazu finden Sie unter Konfiguration und Verwaltung > Systemverwaltung > Ordner und Dokumente > Löschen und entfernen (opens new window). |
| Bearbeiten (E) | Dokumente bearbeiten, z. B. einchecken, auschecken, neue Version laden, Arbeitsversion ändern |
| <Liste bearbeiten> (L) | Wirkt sich nicht auf Dokumente aus |
| Berechtigungen setzen (P) | Berechtigungen ändern (setzen, bearbeiten, löschen) |
# Ordner
| Berechtigung | Beschreibung |
|---|---|
| Sehen (R) | Ordner und Metadaten sehen, Randnotizen hinzufügen |
| Metadaten ändern (W) | |
| Löschen (D) | Ordner als gelöscht markieren, wenn auch Untereinträge gelöscht werden dürfen oder der Ordner leer ist. Nur Personen mit administrativen Rechten können Ordner endgültig löschen. Informationen dazu finden Sie unter Konfiguration und Verwaltung > Systemverwaltung > Ordner und Dokumente > Löschen und entfernen (opens new window). |
| <Bearbeiten> (E) | Wirkt sich nicht auf Ordner aus, ist aber wichtig für die Vererbung der Berechtigungen auf darin enthaltene Dokumente. |
| Liste bearbeiten (L) | Inhalt des Ordners verändern, z. B. Dokumente darin erstellen, verschieben, kopieren oder entfernen, Referenz einfügen oder löschen. |
| Berechtigungen setzen (P) | Berechtigungen ändern (setzen, bearbeiten, löschen) |
# Randnotizen
Es gibt drei verschiedene Arten von Randnotizen.
# Allgemeine Randnotiz
Alle, die die Berechtigung Sehen für den Eintrag haben, können diese Randnotizen erstellen und sehen. Besitzt man ausschließlich die Berechtigung Sehen für den Eintrag, kann man nur allgemeine Randnotizen bearbeiten und löschen, die man selbst erstellt hat. Besitzt man zusätzlich die Berechtigung Metadaten ändern für den Eintrag, kann man alle Randnotizen bearbeiten und löschen.
# Persönliche Randnotiz
Alle, die die Berechtigung Sehen für den Eintrag haben, können diese Randnotizen für sich selbst erstellen, bearbeiten und löschen. Keine andere Person kann diese Randnotizen sehen.
Information
Hauptadministratoren können persönliche Randnotizen von anderen Benutzern ebenfalls nicht sehen.
# Permanente Randnotiz
Alle, die die Berechtigung Sehen für den Eintrag haben, können diese Randnotizen erstellen und sehen. Es ist nicht möglich, permanente Randnotizen nachträglich zu bearbeiten oder zu löschen.
Beachten Sie
Hauptadministratoren können permanente Randnotizen ebenfalls nicht nachträglich bearbeiten oder löschen.
# Anmerkungen
Es gibt Anmerkungen mit und ohne Text.
Die Anmerkungen mit Text umfassen Haftnotizen, Textnotizen, Textstempel. Die Anmerkungen ohne Text umfassen Freihandmarker, Rechteckmarkierung, horizontaler Marker und Durchstreichen sowie Schwärzung und Bildstempel.
Information
Da sich die Eigenschaften von Stempeln ein wenig von den anderen Anmerkungen unterscheiden, werden diese im Folgenden gesondert aufgeführt.
Die folgende Tabelle gilt für die oben aufgeführten Anmerkungen (außer Stempel):
| Berechtigung | Beschreibung |
|---|---|
| Sehen (R) | Anmerkungen erstellen, selbst erstellte Anmerkungen bearbeiten und löschen |
| Ändern (W) | Anmerkungen mit Text: Textinhalt bearbeiten und formatieren, Position merken, Position merken, Größe ändern; Anmerkungen ohne Text: Eigenschaften ändern (Farbe, Strichdicke) |
| Löschen (D) | |
| Verschieben (E) | Position der Anmerkung auf dem Dokument ändern |
| <Liste bearbeiten> (L) | Wirkt sich nicht auf Anmerkungen aus |
| Berechtigungen setzen (P) | Berechtigungen ändern |
Information
Die Anmerkungen mit und ohne Text unterscheiden sich in Bezug auf die Berechtigungen lediglich bei der Berechtigung W (Write).
# Stempel
Im Folgenden wird zwischen dem Stempel als Werkzeug und dem Stempelabdruck unterschieden.
# Werkzeug 'Stempel'
Das Werkzeug Stempel wird mittels ProfileOpts für einen bestimmten Benutzer, eine Optionengruppe oder global definiert. Stempel können in der ELO Administration Console und im ELO Java Client erstellt und verwaltet werden. Im ELO Java Client ist jedoch nur die Konfiguration der eigenen Stempel möglich. Die definierten Stempel erscheinen in der Stempelliste der entsprechenden Benutzer. Damit ein Benutzer das Werkzeug Stempel verwenden kann, muss diesem mindestens ein Stempel von der Administration zugewiesen sein. Ansonsten kann dieser auch keine Stempel im ELO Java Client für sich selbst definieren.
Erstellt ein Benutzer im ELO Java Client einen Stempel, erscheint dieser Stempel in der Stempelliste des Benutzers und kann nur von diesem verwendet werden. Selbst erstellte Stempel können vom Benutzer im ELO Java Client im Werkzeug Stempel und von der Administration in der ELO Administration Console verwaltet werden. Um benutzer- oder gruppenspezifische Stempel in der ELO Administration Console zu konfigurieren, muss die Administration den entsprechenden Benutzer oder die Gruppe über die Schaltfläche Benutzer auswählen wählen. Im Standard ist die Gruppe Jeder ausgewählt.
# Stempelabdruck
| Berechtigung | Beschreibung |
|---|---|
| Sehen (R) | Stempelabdruck auf Dokument sehen, Position merken |
| Ändern (W) | Größe ändern |
| Löschen (D) | |
| Verschieben (E) | Position ändern |
| <Liste bearbeiten> (L) | Wirkt sich nicht auf den Stempelabdruck aus |
| Berechtigungen setzen (P) | Berechtigungen ändern |
Information
Für einen Stempelabdruck gelten immer die Berechtigungen, die während des Anbringens auf dem Dokument eingestellt sind. Nachträglich geänderte Berechtigungen wirken sich nicht auf bereits angebrachte Stempelabdrücke aus, sondern nur auf die, die nach der Änderung neu angebracht werden.
# Masken und Felder
# Masken
Die Berechtigungen für Masken können nur in der ELO Administration Console gesetzt werden.
| Berechtigung | Beschreibung |
|---|---|
| Metadaten sehen (R) | Masken im Dialog Metadaten sehen, Metadaten im Read-only-Modus sehen |
| Metadaten ändern (W) | Einträge ablegen und Metadaten eingeben (auch Erstablage). Haben Sie die übergeordnete W-Berechtigung der Maske nicht, können Sie die Metadaten der Einträge nicht ändern. Auch bei einer vorhandenen W-Berechtigung beim Eintrag öffnet sich der Dialog im Read-only-Modus. Um die Metadaten eines damit abgelegten Eintrags danach zu verändern, benötigen Sie zusätzlich die W-Berechtigung auf dem Eintrag. |
| Maske löschen (D) | Diese Berechtigung wird nicht geprüft. Um Masken in der ELO Administration Console löschen zu können, benötigen Sie das Benutzerrecht Hauptadministrator. |
| Maske bearbeiten (E) | Diese Berechtigung wird nicht geprüft. |
# Felder
Über die Darstellung der Felder wird grundsätzlich bestimmt, ob das Feld manuell befüllt werden kann (Normaler Zugriff), nur gesehen werden kann (Nicht editierbar) oder auf/in der Benutzeroberfläche nicht gesehen werden kann (Unsichtbar).
Diese Eigenschaft des Feldes ist übergeordnet. Eine feine Gliederung des Normalen Zugriffs kann über die Berechtigungen geregelt werden.
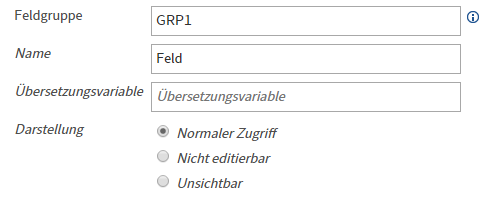
| Berechtigung | Beschreibung |
|---|---|
| Sehen (R) | Das Feld sehen, Zusammenarbeit mit der Darstellung (Normaler Zugriff/Schreibgeschützt/Unsichtbar) berücksichtigen |
| Schreiben (W) | Das Feld ausfüllen, Zusammenarbeit mit der Darstellung (Normaler Zugriff/Schreibgeschützt/Unsichtbar) berücksichtigen |
| <Löschen> (D) | Wirkt sich nicht auf Felder aus |
| <Bearbeiten> (E) | Wirkt sich nicht auf Felder aus |
| <Listen> (L) | Wirkt sich nicht auf Felder aus |
| <Berechtigungen> (P) | Wirkt sich nicht auf Felder aus |
# Workflow-Vorlagen
| Berechtigung | Beschreibung |
|---|---|
| Sehen (R) | Vorlage sehen, Workflow damit starten |
| Ändern (W) | Vorlage bearbeiten, neue Version der Vorlage erstellen |
| Dauerhaft entfernen (D) | |
| <Bearbeiten> (E) | Wirkt sich nicht auf Workflow-Vorlagen aus |
| <Liste bearbeiten> (L) | Wirkt sich nicht auf Workflow-Vorlagen aus |
| Berechtigungen setzen (P) | Berechtigungen ändern |
# Workflows
Die Berechtigungen für Workflows können Sie in der jeweiligen Workflow-Vorlage festlegen, indem Sie den Startknoten markieren und in den Workflow-Einstellungen im Bereich Allgemein den Button Berechtigungen wählen.
| Berechtigung | Beschreibung |
|---|---|
| Sehen (R) | Workflow (als Prozess) sehen |
| Ändern (W) | Workflow nach Start ändern |
| Dauerhaft entfernen (D) | |
| Beenden (E) | Der Workflow wird nicht gelöscht und ist im ELO Java Client im Dialog Übersicht Workflows über den Zustand erledigt einsehbar. |
| <Liste bearbeiten> (L) | Keine Auswirkung auf Workflows |
| Berechtigungen setzen (P) | Berechtigungen ändern |
Information
Die Berechtigungen für die Workflows greifen nur, wenn das Konto die entsprechenden Benutzerrechte für Workflows besitzt. Weitere Informationen zu den Benutzerrechten für Workflows finden Sie unter Konfiguration und Verwaltung > Benutzerverwaltung > Rechte in ELO > Benutzerrechte > Rechte zu Workflows.
# ELO Spaces
Die Berechtigungen für die Inhalte von Team- und Workspaces in ELO werden über die zugewiesenen Rollen festgelegt.
Sie können einer Rolle folgende Standard-Berechtigungen für Inhalte in Team- und Workspaces zuweisen:
| Berechtigung | Beschreibung |
|---|---|
| Sehen (R) | Eintrag sehen |
| Metadaten ändern (W) | Metadaten des Eintrags bearbeiten |
| Löschen (D) | Eintrag löschen |
| Bearbeiten (E) (nur Dokumente) | Ausgewählten Eintrag bearbeiten, d. h. Arbeitsversion ändern und neue Version laden |
| Liste bearbeiten (L) (nur Ordner) | Inhalt des Ordners verändern, z. B. Dokumente in diesem Ordner erstellen, aus diesem Ordner verschieben oder entfernen |
| Berechtigungen setzen (P) | Berechtigungen für den ausgewählten Ordner ändern |
Information
Die eingestellten Berechtigungen greifen nur, wenn das Konto die entsprechenden Benutzerrechte besitzt.
Zusätzlich können Sie im Client Berechtigungsoptionen für Einträge setzen, die in einem Team- oder Workspace erstellt wurden. Nähere Informationen dazu finden Sie in der Dokumentation zum ELO Java Client (opens new window).