# Utilisateur
# Créer un utilisateur
Pour créer un utilisateur, procédez de la manière suivante :
Veuillez ouvrir la console d'administration ELO.
Ouvrez la gestion des utilisateurs et groupes (Réglages systèmes > Gestion des utilisateurs et groupes).
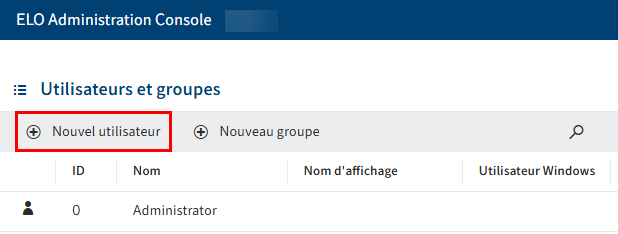
Sélectionnez Nouvel utilisateur.

La section Utilisateurs apparaît.
Configurez le nouvel utilisateur. Naviguez vers le nouveau groupe via les onglets Réglages de base, Assignation à un groupe et Droits utilisateur.
Vous trouverez de plus amples informations à ce sujet sous : 'Configuration'.
Une fois que vous avez effectué la configuration, sélectionnez Enregistrer l'utilisateur.
Vous avez créé un nouvel utilisateur.
# Configuration
# Déterminer les réglages de base
Dans la section Réglages de base, définissez les Informations utilisateur, les Propriétés et les Informations supplémentaires.
# Information utilisateurs
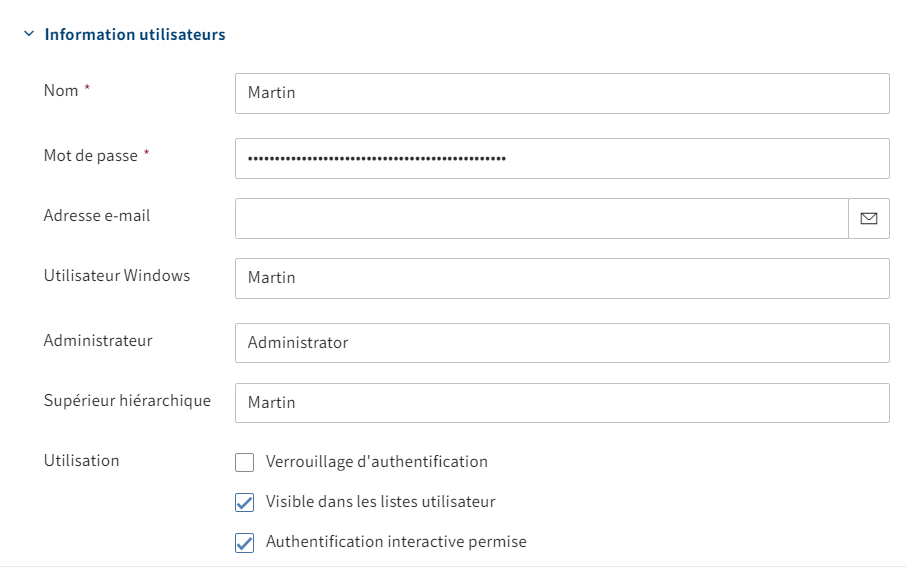
- Nom : champ obligatoire. Peut être modifiée ultérieurement. Doit être univalent dans le système ELO.
- Mot de passe : champ obligatoire. Peut être modifié ultérieurement.
- Adresse e-mail : doit être univalent dans le système ELO. Est affichée dans le client dans le profil correspondant et elle pourra être utilisée dans des processus, des formulaires et scripts.
- Utilisateur Windows : si nécessaire, entrez le nom de compte Windows, par exemple, si vous souhaitez utiliser SSO. Cette information pourra être utilisée dans des processus, des formulaires et scripts. Doit être univalent dans le système ELO.
- Administrateur : est rempli automatiquement avec le nom du compte avec lequel le nouvel utilisateur est créé. Si le compte possède le droit Administrateur principal, le champ Administrateur est rempli avec le compte Administrateur. Peut être modifié ultérieurement. Permet de déterminer qui a le droit de modifier les données de base de l'utilisateur correspondant.
- Supérieur : peut être utilisé dans des processus, formulaires et scripts. Le contenu du champ Nom est copié lorsque ce champ reste vide.
- Utilisation :
Verrouillage d'authentification : lorsque cette option est activée, une authentification au système ne sera plus possible avec ce compte. Le compte reste visible dans le système. Pour le masquer, désactivez le réglage de base Visible dans les listes utilisateurs.
Information
Cette option n'est pas disponible pour le compte Administrateur.
Visible dans les listes utilisateurs : si cette option est activée, le compte apparait dans les listes de sélection dans le client ELO. Lorsque cette option est désactivée, le compte n'est visible que pour l'administrateur. Les actions déjà effectuées avec ce compte, comme les documents déposés ou les nouvelles versions de document, restent visibles pour tous dans le client ELO.
Information
Les membres d'une unité d'organisation voient seulement les membres se trouvant dans leur unité d'organisation.
Authentification interactive permise : lorsque cette option est activée, l'utilisateur peut s'authentifier au client ELO par le biais du dialogue d'authentification.
Remarque
Ce réglage ne peut pas être vérifié par le serveur. Ce verrouillage ne peut pas être contourné.
Information
Cette option n'est pas disponible pour le compte Administrateur.
# Propriétés
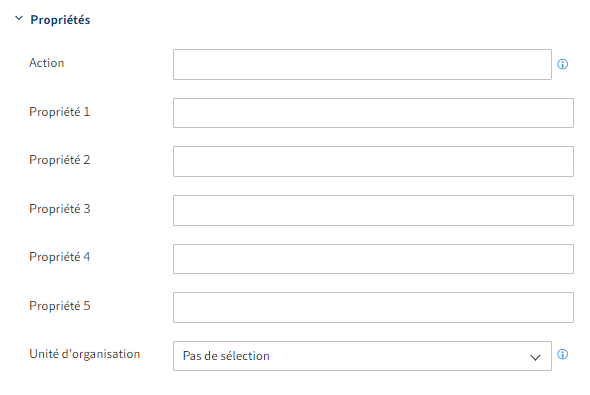
Action : les raccourcis entrés ici ont un impact sur le mot de passe.
- Exemples :
- EX20223105 : le mot de passe expire le 31 mai 2023 et devra être renouvelé.
- PW : le mot de passe défini peut être modifié lors de la première authentification.
- PW : le mot de passe défini peut être modifié lors de la première authentification.
Remarque
Pour pouvoir modifier le mot de passe, l'utilisateur correspondant a besoin du droit utilisateur Modifier le mot de passe.
- Exemples :
Propriété 1-5 : les informations peuvent être analysées via des scripts.
Unité d'organisation : vous trouverez des informations à ce sujet sous Configuration et administration > Gestion utilisateurs > Autres configurations > Unités d'organisation.
# Information
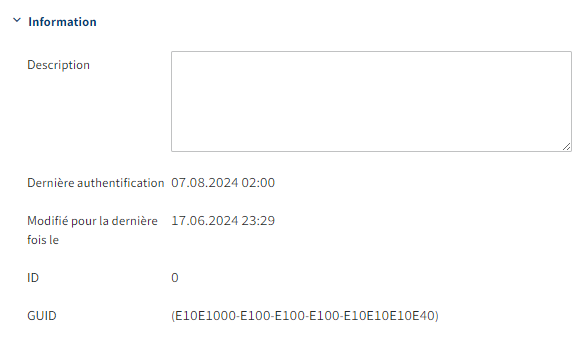
- Description : le texte ne doit pas faire plus de 250 caractères.
- Dernière authentification notifiée : s'actualise automatiquement.
- Modifié récemment : s'actualise automatiquement
- ID : chaque compte obtient automatiquement un ID. L'ID peut être utilisé pour s'adresser au compte pour d'autres fonctions.
- GUID : chaque compte obtient automatiquement un GUID. Le GUID peut être utilisé pour s'adresser au compte pour d'autres fonctions.
# Définir l'appartenance à un groupe
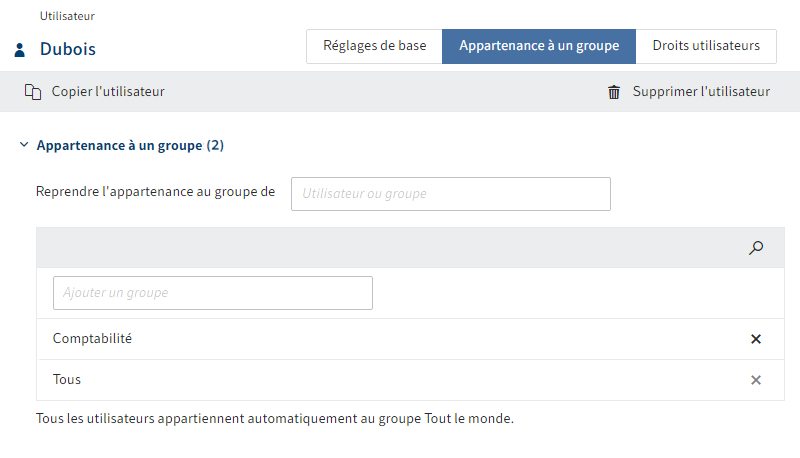
Vous pouvez soit copier une appartenance de groupe existante d'un autre utilisateur ou d'un groupe manuellement. Vous pouvez ajouter un utilisateur à un ou plusieurs groupes. Le nombre d'appartenance de l'utilisateur à ce groupe est affiché entre crochets. Les utilisateurs sont toujours membres du groupe Tous et ne peuvent pas être supprimés de ce groupe.
Information
Tapez un espace dans un des champs de saisie pour faire afficher l'intégralité de la liste des utilisateurs et groupes existants.
![]()
Pour accéder aux réglages d'un groupe correspondant, sélectionnez le symbole du lien correspondant. Les réglages s'affichent dans un nouveau groupe d'options.
# Assigner les droits utilisateurs
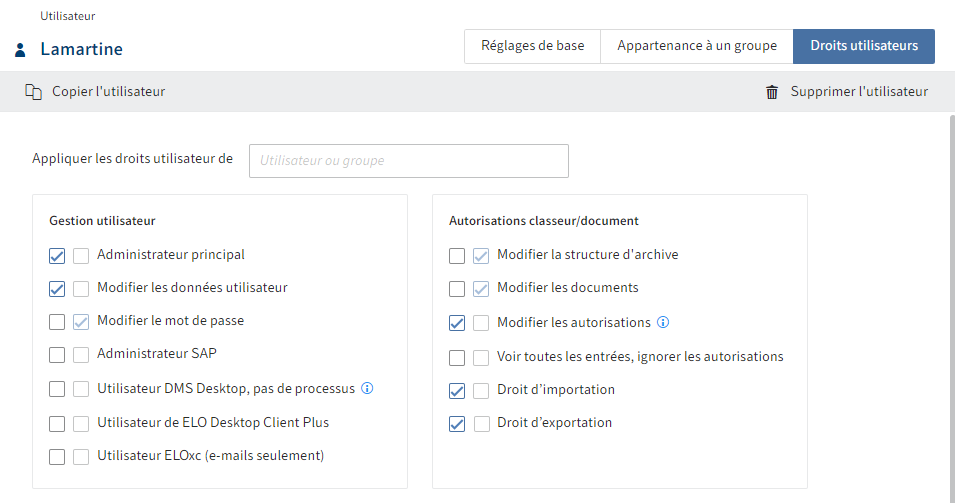
Il existe trois possibilités pour l'attribution des droits utilisateurs :
Transmission
Vous trouverez d'autres informations à ce sujet sous Configuration et Administration > Gestion utilisateurs > Droits dans ELO > Leg de droits
Assignation manuelle
Vous trouverez d'autres informations à ce sujet sous Configuration et Administration > Gestion utilisateurs > Droits dans ELO > Droits utilisateur
Copier les droits utilisateur d'un autre utilisateur ou d'un groupe
Information
Dans l'idéal, tous les droits seront légués via des groupes. Cela permet de simplifier considérablement l'assignation et l'administration des droits.
# Supprimer/verrouiller l'utilisateur
Remarque
Lorsque vous supprimez un utilisateur, celui-ci sera supprimé définitivement.
Ne supprimez pas un utilisateur qui a déjà été utilisé dans ELO. Cela peut entraîner des inconsistances. Dans ce cas, il est mieux de verrouiller l'utilisateur.
Pour ceci, vous avez deux possibilités :
Information
Les utilisateurs Administrateur et ELO Service ne peuvent pas être supprimés.
# Dialogue 'Supprimer l'utilisateur'
Pour verrouiller un utilisateur dans le dialogue Supprimer l'utilisateur, procédez de la manière suivante :
Veuillez ouvrir la console d'administration ELO.
Ouvrez la gestion des utilisateurs et groupes (Réglages systèmes > Gestion des utilisateurs et groupes).
Sélectionnez l'utilisateur que vous souhaitez verrouiller.

Sélectionnez Supprimer l'utilisateur.
Le dialogue Supprimer l'utilisateur apparaît.
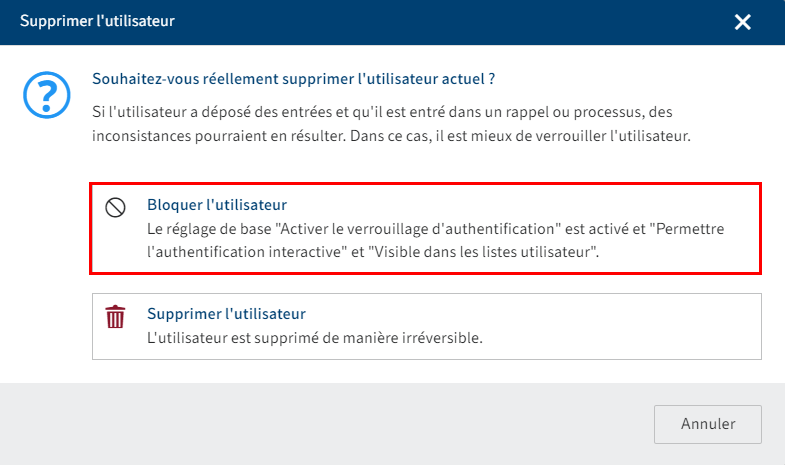
Sélectionner Verrouiller l'utilisateur.
Les paramètres de base correspondants sont automatiquement modifiés. L'utilisateur est verrouillé.
# Modifier manuellement les réglages de base
Vous pouvez également modifier manuellement les paramètres de base pour le blocage d'un utilisateur.
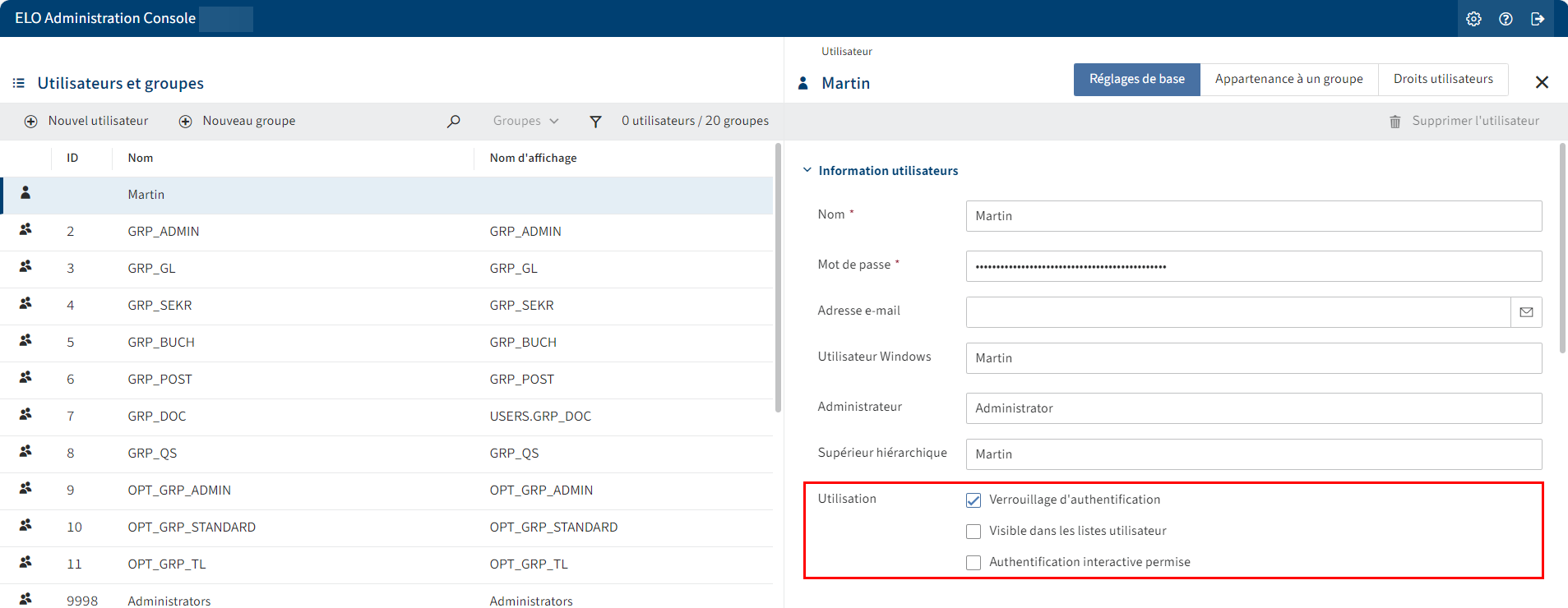
Procédez de la manière suivante :
- Veuillez ouvrir la console d'administration ELO.
- Ouvrez la gestion des utilisateurs et groupes (Réglages systèmes > Gestion des utilisateurs et groupes).
- Sélectionnez l'utilisateur que vous souhaitez verrouiller.
- Via l'onglet Réglages de base, naviguez dans la section Information utilisateur.
- Dans la section Utilisation, activez la case à cocher Verrouillage d'authentification.
- Dans la section Utilisation, désactivez la case à cocher visible dans les listes utilisateur.
- Dans la section Utilisation, désactivez la case à cocher Authentification interactive permise.
L'utilisateur ne peut plus s'authentifier à ELO et il ne sera plus visible pour les autres utilisateurs. Dans ELO, il n'est plus que disponible à l'arrière-plan. Ses actions passées, comme un fil d'actualité déjà rédigé ou une entrée dans les versions de document, sont encore visibles dans ELO.