# Workflow-Vorlagen erstellen
Mit dem Workflowdesigner erstellen Sie eine neue Workflow-Vorlage. Über Workflow-Vorlagen werden Prozesse abgebildet. Beim Starten eines Standard-Workflows muss eine Workflow-Vorlage vorhanden sein.
Beim Erstellen von Workflow-Vorlagen lassen sich zwei Abschnitte unterscheiden. Zunächst legen Sie eine Vorlage an. Anschließend gestalten Sie die Vorlage nach Ihren Vorstellungen.
# Vorlage anlegen
Wählen Sie Menüband > Verwalten > System > Workflowdesigner.
Der Dialog Workflowdesigner erscheint.
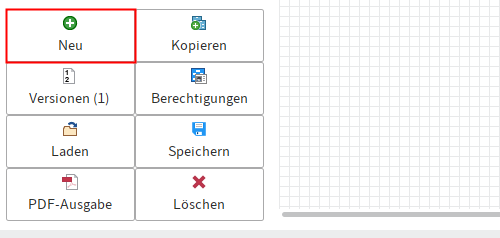
Wählen Sie Neu.
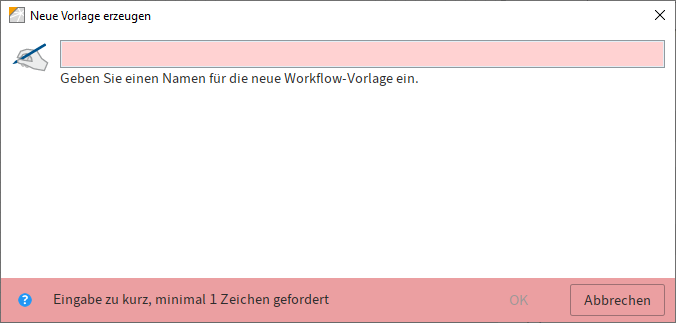
Der Dialog Neue Vorlage erzeugen erscheint.
Geben Sie der neuen Workflow-Vorlage einen Namen. In unserem Beispiel
Newsletter. Bestätigen Sie mit einem Klick auf OK.
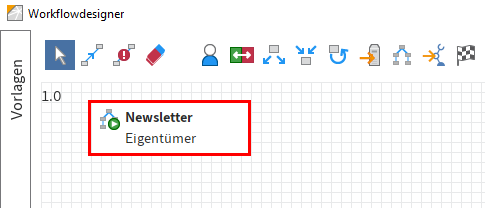
Die neue Vorlage ist nun in der Spalte Vorlagen verfügbar. Im Zeichenbereich erscheint der Startknoten.
Der Startknoten wird immer gesetzt und kann nicht gelöscht werden. Von hier aus startet der Workflow.
Beachten Sie
Der Startknoten darf nur mit einem Folgeknoten verbunden sein. Ein Rückverweis auf den Startknoten ist nicht möglich.
Sie haben nun das Grundgerüst einer Workflow-Vorlage erstellt. Bearbeiten Sie die Vorlage entsprechend der Vorgaben, die der jeweilige Workflow erfüllen soll.
# Startknoten bearbeiten
Einstellungen, die Sie für den Startknoten vornehmen, gelten für den gesamten Workflow. Im Knoteneditor erscheint statt der Bezeichnung Knoteneinstellungen die Überschrift Workflow-Einstellungen.
Wählen Sie den Startknoten.
Der Knoten wird markiert.
Nehmen Sie unter Workflow-Einstellungen die gewünschten Einstellungen vor. Die Einstellungsmöglichkeiten werden in den nachfolgenden Abschnitten näher erläutert.
Haben Sie alle Informationen eingegeben, wählen Sie Übernehmen.
Die Einstellungen für den Startknoten werden gespeichert.
# Bereich 'Allgemein'
Im Bereich Allgemein nehmen Sie Einstellungen vor, welche die gesamte Workflow-Vorlage betreffen.
# Paket
Mit Paketen können fachlich zusammenhängende Konfigurationen übersichtlich erstellt und bearbeitet werden. Ein Paket fasst alle für einen Zweck notwendigen Konfigurationen zusammen.
Über das Drop-down-Menü Paket wählen Sie bei Bedarf aus, zu welchem Paket der Workflow zugeordnet sein soll.
Nähere Informationen finden Sie in der Dokumentation ELO Pakete (opens new window).
# Ebene
Ebenen werden in Paketen verwendet, um unterschiedliche Stufen der Anpassung eines Grundpakets zu verwirklichen. So können beispielsweise Anpassungen eines Testsystems von denen eines Produktivsystems getrennt verwaltet werden.
Haben Sie ein Paket ausgewählt, können Sie über das Drop-down-Menü Ebene wählen, auf welcher Ebene des Pakets die Workflow-Vorlage verwaltet werden soll.
Nähere Informationen finden Sie in der Dokumentation ELO Pakete > Ebnen verwalten (opens new window).
# Berechtigungen
Über Berechtigungen öffnen Sie den Dialog Berechtigungen des Workflows. Über diesen Dialog bearbeiten Sie die Berechtigungseinstellungen, die für die Workflows gelten, die mit der jeweiligen Workflow-Vorlage gestartet werden.
# Symbol
Wählen Sie bei Bedarf über das Drop-down-Menü Symbol ein neues Symbol aus.
# Übergabe an Server
Das Feld Übergabe an Server ist für die Repository-ID eines Servers gedacht, dem der Workflow übergeben werden soll.
Information
Diese Option wird nur bei der Replikation von Workflows benötigt, d. h. wenn Sie das Modul ELO Replication verwenden.
# Benutzer
Die Standardeinstellung für das Feld Benutzer ist Eigentümer. Eigentümer heißt: Derjenige, der den Workflow startet, bearbeitet alle Knoten mit dieser Einstellung. Im Startknoten ist hier keine Änderung möglich.
# Prio
Über das Drop-down-Menü Prio können Sie die Priorität des Workflows festlegen. Folgende Prioritäten stehen zur Auswahl: A (= Hoch), B (= Mittel) und C (= Niedrig). Diese Funktion ist hilfreich, wenn viele Workflows vorhanden sind und Sie eine Gewichtung hinsichtlich der Dringlichkeit vornehmen möchten.
# Info
Über das Feld Info tragen Sie Informationen zum Startknoten ein. Dieser Text erscheint in den Dialogen Übersicht Workflows, Workflows zum Eintrag und Workflow anzeigen.
# Bereich 'Knotenbezeichnung'
Im Bereich Knotenbezeichnung legen Sie den Namen des Knotens fest. Zusätzlich können Sie eine Übersetzungsvariable angeben.
# Arbeitsschritt
Der Name der Workflow-Vorlage wird automatisch für den Startknoten übernommen. Ändern Sie den Namen bei Bedarf im Feld Arbeitsschritt.
# Übersetzungsvariable
Das Feld Übersetzungsvariable verwenden Sie, falls Sie den Inhalt des Feldes Arbeitsschritt in mehreren Sprachen anbieten möchten. Tragen Sie die passende Übersetzungsvariable ein.
Nähere Informationen zum Thema Übersetzung finden Sie in folgenden Texten:
- Diese Dokumentation > Formular-Workflow > Globale Formulareinstellungen > Übersetzungsvariable (Präfix)
- Client-Administration > ELO Java Client > Übersetzung (opens new window)
- ELO Pakete Preview > Weitere Themen > Übersetzungen (opens new window)
# Bereich 'Eskalationsmanagement'
Im Bereich Eskalationsmanagement lassen sich Fristen für den gesamten Workflow (einstellbar über den Startknoten) bzw. einzelne Knoten festlegen.
# Samstage/Sonntage überspringen
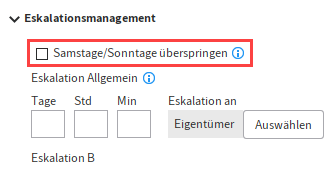
Ist die Option Samstage/Sonntage überspringen aktiviert, wird für die maximale Dauer des Workflows berücksichtigt, dass Samstage und Sonntage keine regulären Arbeitstage sind. Für die Berechnung der maximalen Dauer des Workflows werden Wochenenden übersprungen.
Ist die Option deaktiviert, werden Samstage und Sonntage mitgezählt. Für die Berechnung der maximalen Dauer des Workflows gelten alle Kalendertage.
# Eskalation Allgemein
Über die Felder unter Eskalation Allgemein legen Sie fest, wie lange der Workflow am aktuellen Knoten bleiben darf.
Ist der Workflow nach Ablauf der Frist noch nicht beendet, erscheint er in der Liste der Fristüberschreitungen. Die unter Eskalation an eingetragene Person erhält eine Nachricht.
Information
Für die Eskalation Allgemein wird die zuständige Person über den Startknoten ausgewählt und gilt dann für alle Knoten.
Wenn Sie keine Maximaldauer eingeben, wird nicht geprüft, ob eine Fristüberschreitung vorliegt.
# Eskalation B
Über die Felder unter Eskalation B legen Sie eine zweite Eskalationsstufe fest. Wird diese Frist überschritten, wird die entsprechende Person darüber informiert.
# Eskalation C
Über die Felder unter Eskalation C legen Sie eine dritte Eskalationsstufe fest. Wird diese Frist überschritten, wird die entsprechende Person darüber informiert.
# Bereich 'Weitere Optionen'
Im Bereich Weitere Optionen befinden sich zusätzliche Einstellungen für Workflows.
# Workflow manuell starten
Ist die Option Workflow darf manuell gestartet werden aktiviert, kann die Workflow-Vorlage über den Button Workflow starten aufgerufen werden. Ist die Option deaktiviert, kann die Workflow-Vorlage nur als Subworkflow gestartet werden.
# Start-Skript
Im Feld Start-Skript können Sie ein Skript hinterlegen, dass beim Aufruf des Knotens ausgeführt wird.
Information
Start-Skripte werden über den ELO Indexserver ausgeführt. Nähere Informationen zu den Skripten finden Sie im Kapitel Erweiterte Funktionalitäten.
# Formular
Im Feld Formular können Sie Teile eines Formulars (Templates) mit dem Knoten verknüpfen. Die gewählten Templates werden bei Aufruf des Knotens angezeigt. Um den Dialog Workflow Formularauswahl zu öffnen, wählen Sie Auswählen.
# Skripteigenschaften
Im Textfeld Skripteigenschaften können Sie zusätzliche Eigenschaften für Skripte eintragen.
# Knoten hinzufügen
Für einen funktionierenden Workflow benötigt die Vorlage weitere Knoten. Welche Art von Knoten Sie wählen und welche Einstellungen Sie vornehmen, hängt von der Art des Workflows ab.
Die Knotentypen unterscheiden sich jeweils durch ihre Funktionalität und die Einstellungsmöglichkeiten.
Beim Erstellen gehen Sie für alle Knotentypen nach demselben Prinzip vor.
Nachfolgend erklären wir das Prinzip anhand des Benutzerknotens. Nähere Informationen zu den einzelnen Knoteneigenschaften finden Sie im Abschnitt Knotentypen.
# Benutzerknoten erstellen
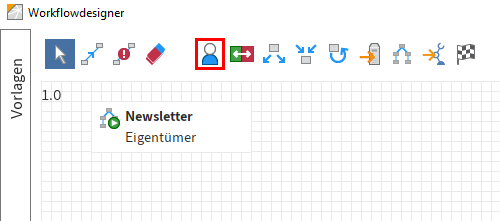
Wählen Sie den Button Benutzerknoten.
Der Mauszeiger verwandelt sich in das Symbol für die Benutzerknoten.
Positionieren Sie den Mauszeiger an der Stelle, an der Sie den Benutzerknoten einfügen möchten.
Klicken Sie mit der linken Maustaste.
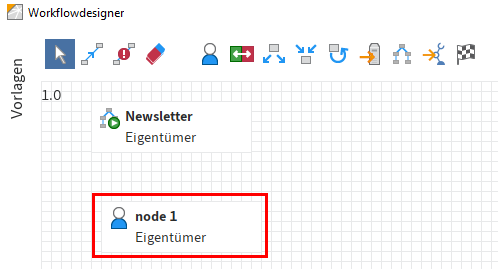
Der Benutzerknoten wird eingefügt. Voreingestellt wird als Benutzer Eigentümer angezeigt.
# Knoten verbinden
Um Knoten in einem Workflow zu verbinden, steht Ihnen die Funktion Verbindung zwischen zwei Knoten herstellen zur Verfügung.
Beachten Sie
Der Startknoten darf nur mit einem Folgeknoten verbunden sein. Ein Rückverweis auf den Startknoten ist nicht möglich.
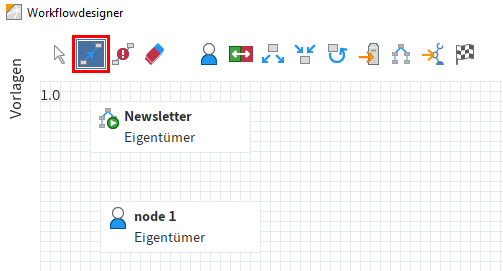
Wählen Sie Verbindung zwischen zwei Knoten herstellen.
Der Mauszeiger wird zu einem Knotenverbindungssymbol.
Wählen Sie den Ausgangsknoten, d. h. den Knoten, von dem aus die Verbindung starten soll.
Der Knoten wird markiert.
Wählen Sie den Zielknoten.
Es wird eine Verbindung zwischen den Workflowknoten erstellt. Das Pfeil-Symbol in der Mitte der Verbindungslinie zeigt die Richtung der Verbindung an.
Information
Es ist möglich, Knoten in beide Richtungen zu verbinden. Die Verbindungslinie besitzt in diesem Fall zwei Pfeilspitzen.
# Erstellung abschließen
Haben Sie sämtlichen Knoten erstellt und alle Einstellungen vorgenommen, schließen Sie Erstellung der Workflow-Vorlage mit OK ab.
Alternativ: Um die Vorlage zu speichern, aber den Workflowdesigner nicht zu verlassen, wählen Sie Übernehmen.
Die neue Workflow-Vorlage wird gespeichert und kann zur Erstellung eines Standard-Workflows genutzt werden.
Information
Die Funktionen Speichern und Version bieten weitere Möglichkeiten, die Vorlage zu speichern. Nähere Informationen zu den beiden Funktionen finden Sie im Abschnitt Vorlagen bearbeiten und verwalten.