# Knotentypen
Je nach Knotentyp haben Sie die Möglichkeit, unterschiedliche Knoteneinstellungen vorzunehmen.
# Knoten öffnen
Um die Einstellungen eines Knotens zu bearbeiten, öffnen Sie den jeweiligen Knoten wie folgt:
- Wählen Sie den Knoten, den Sie bearbeiten möchten.
Im Bereich Knoteneinstellungen nehmen Sie die gewünschten Einstellungen vor. Einige Felder entsprechen den Feldern des Startknotens.
Nachfolgend sind die wichtigsten Einstellungen für jeden Knotentyp beschrieben:
# Benutzerknoten
Folgende Felder sind hinzugekommen oder unterscheiden sich vom Startknoten:
Benutzer: Im Feld Benutzer wählen Sie aus, wer den Knoten bearbeiten soll. Die Standardeinstellung für dieses Feld ist Eigentümer. Eigentümer heißt: Derjenige, der den Workflow startet, bearbeitet alle Knoten mit dieser Einstellung.
Um einen anderen Benutzer oder eine Gruppe auszuwählen, wählen Sie Auswählen.
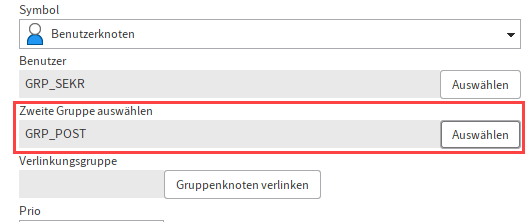
Zweite Gruppe auswählen: Bei Bedarf fügen Sie einer Gruppe eine weitere Gruppe hinzu. Nutzen Sie dazu den Button Auswählen hinter dem Feld Zweite Gruppe auswählen. Die beiden Gruppen werden als UND-Gruppe verbunden. Nur Personen, die Mitglied in beiden Gruppen sind, erhalten den Workflow.
Verlinkungsgruppe: Wenn Sie für mehrere Knoten dieselbe Gruppe ausgewählt haben, lassen sich diese Knoten miteinander verlinken. Alle miteinander verlinkten Gruppenknoten werden demselben Gruppenmitglied zugewiesen, wenn dieses den jeweiligen Workflow angenommen hat. Auf diese Weise lässt sich vermeiden, dass sich ständig unterschiedliche Mitglieder einer Gruppe mit einem Workflow beschäftigen müssen.
Gruppenknoten verlinken:
Um mehrere Gruppenknoten miteinander zu verlinken, wählen Sie Gruppenknoten verlinken.
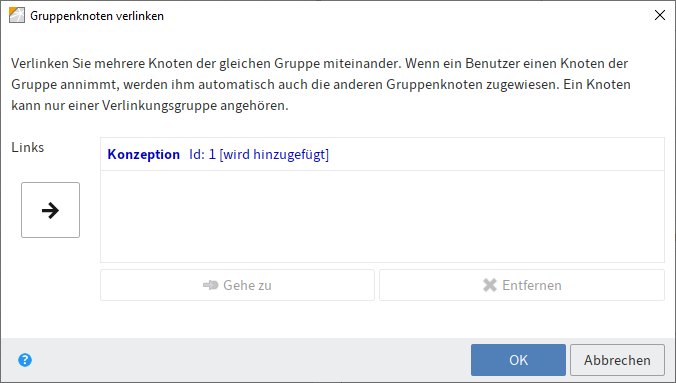
Der Dialog Gruppenknoten verlinken erscheint.
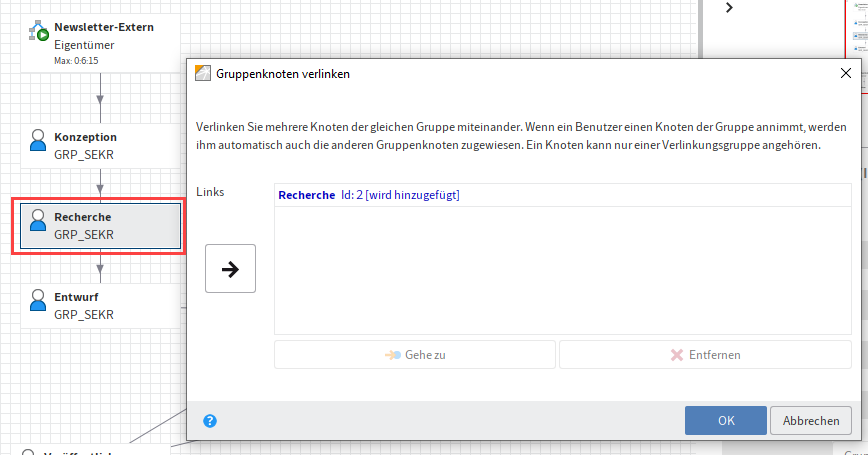
Wählen Sie im Zeichenbereich des Workflowdesigners den Knoten aus, den Sie mit dem zuvor ausgewählten Knoten verlinken möchten.
Der Dialog Gruppenknoten verlinken bleibt dabei geöffnet.
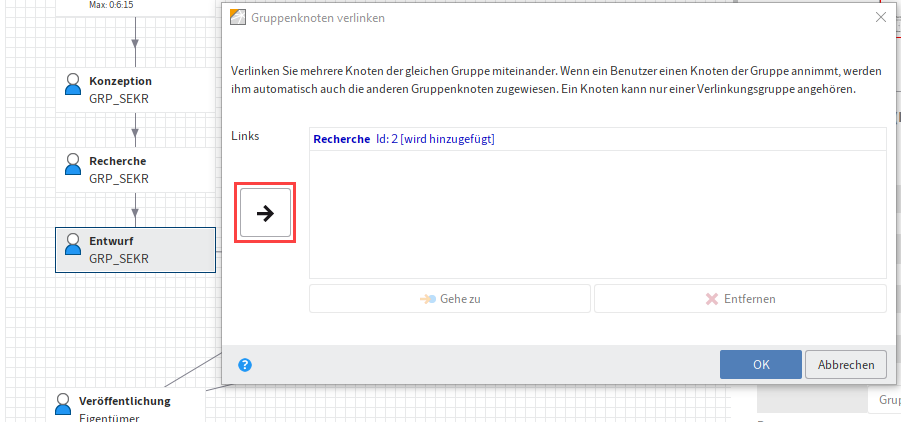
Wählen Sie im Dialog Gruppenknoten verlinken den Button Ausgewählte Gruppenknoten miteinander verlinken (nach rechts zeigendes Pfeilsymbol).
Der ausgewählte Knoten wird der Liste hinzugefügt. Jeder Knoten bekommt eine ID innerhalb der Verlinkung.
Schließen Sie den Dialog mit OK.
Im Feld Verlinkungsgruppe sehen Sie die Nummer der Verlinkungsgruppe, zu welcher der jeweilige Knoten gehört.
Info: Im Textfeld Info können Sie eine Nachricht für die zuständige Person eintragen, z. B. eine Arbeitsanweisung oder einen Bearbeitungshinweis.
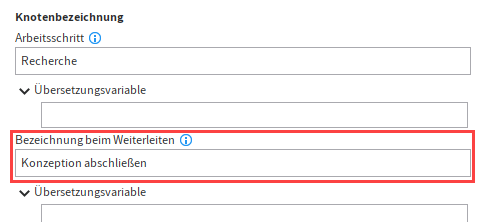
Bezeichnung beim Weiterleiten: In das Feld Bezeichnung beim Weiterleiten tragen Sie bei Bedarf einen Namen ein, der sich vom Feld Arbeitsschritt unterscheidet. Der Inhalt des Feldes Bezeichnung beim Weiterleiten dient zur Beschriftung des Buttons im Dialog Workflow weiterleiten.
Wenn Sie das Feld Bezeichnung beim Weiterleiten leer lassen, übernimmt ELO automatisch den Inhalt des Feldes Arbeitsschritt als Beschriftung für den Button beim Weiterleiten.
Information
Das Feld Bezeichnung beim Weiterleiten steht bei allen Knoten, außer beim Startknoten, zur Verfügung.
Übersetzungsvariable: Das Feld Übersetzungsvariable wird benötigt, wenn Sie den Inhalt des Feldes Bezeichnung beim Weiterleiten in mehreren Sprachen benötigen. Tragen Sie den passenden Key aus der entsprechenden Properties-Datei ein.
Nähere Informationen finden Sie im Kapitel Formular-Workflow > Globale Formulareinstellungen unter Sprachen bzw. Übersetzungsvariable (Präfix) und in der Dokumentation ELO Java Client Administration (opens new window) im Kapitel Übersetzung.
Reihenfolge beim Weiterleiten: Bei einem Benutzerknoten mit mehreren Folgeknoten lässt sich festlegen, in welcher Reihenfolge die Folgeknoten beim Weiterleiten des Workflows erscheinen. Dies bezieht sich auf den Button im Dialog Workflow weiterleiten.
Nutzen Sie dazu das Feld Reihenfolge beim Weiterleiten. Über die Pfeilsymbole ändern Sie die Position des im Feld ausgewählten Folgeknotens.
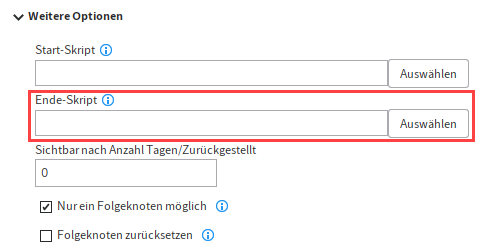
Ende-Skript: Im Feld Ende-Skript legen Sie eine Aktion fest, die bei Weiterleitung des Workflows ausgeführt wird. Es kann z. B. eine Statusmeldung an den Eigentümer des Workflows gesendet werden.
Information
Ende-Skripte werden über den ELO Indexserver ausgeführt. Nähere Informationen zu den Skripten finden Sie im Kapitel Erweiterte Funktionalitäten.
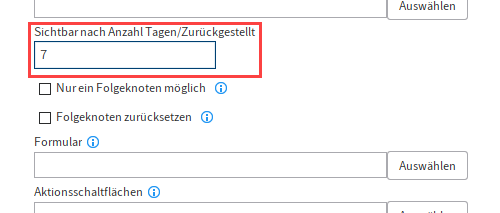
Sichtbar nach (Anzahl Tage)/Zurückgestellt: Das Feld Sichtbar nach (Anzahl Tage)/Zurückgestellt nutzen Sie, um eine Verzögerung einzurichten. Ist eine Verzögerung eingerichtet, erscheint der Workflow erst nach Ablauf der eingetragenen Tage in der Aufgabenliste der zuständigen Person. Die Verzögerung ist wirksam, sobald der Workflow an den Knoten weitergeleitet wurde.
Beachten Sie
Die Anzahl der Tage für die Verzögerung sollte nicht höher sein als die maximale Verweildauer. Ansonsten überschreitet der Workflow die Frist, bevor er bearbeitet werden kann.
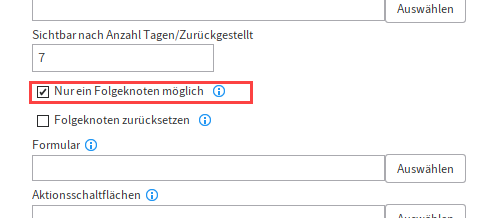
Nur ein Folgeknoten möglich: Ist die Option Nur ein Folgeknoten möglich aktiviert, kann beim Weiterleiten nur ein Knoten gewählt werden.
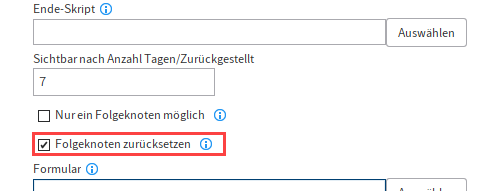
Folgeknoten zurücksetzen: Ist die Option Folgeknoten zurücksetzen aktiviert, werden die Erledigt-Kennzeichnung aller Folgeknoten eines Workflowknoten zurückgesetzt, falls ein Workflow-Zweig im Rahmen einer Schleife mehrfach durchlaufen wird. Damit werden die Folgeknoten auf den Zustand zurückversetzt, den sie beim ersten Durchlauf des Workflows hatten.
Information
Da es inzwischen möglich ist, einen Zyklus mithilfe von Zyklusknoten abzubilden, sollte diese Option nur noch in Ausnahmefällen genutzt werden.
Formular: Über das Feld Formular lassen sich Teile eines Formulars (Templates) in einen Knoten einbinden.
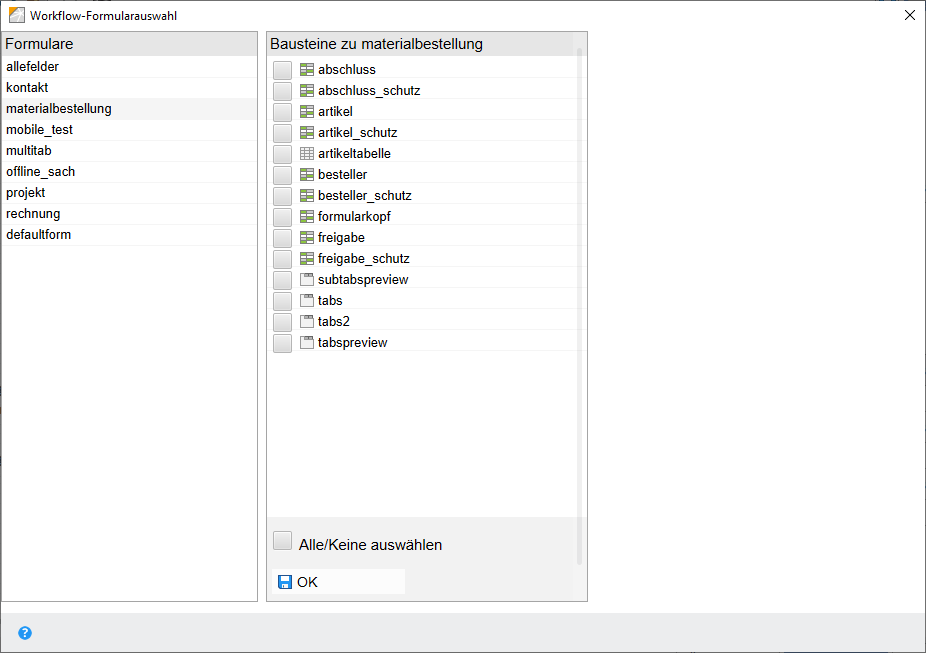
Über Auswählen öffnen Sie den Dialog Workflow-Formularauswahl. Dort wählen Sie die gewünschten Templates aus.
Aktionsschaltflächen: Im Dialog Workflow weiterleiten können bis zu fünf Aktionsschaltflächen eingeblendet werden.
Information
Möchten Sie Aktionsschaltflächen verwenden, müssen Sie, aus technischen Gründen, mindestens zwei Aktionsskripte eintragen.
Die Aktionsschaltflächen lösen bestimmte Vorgänge aus, wie z. B. den Versand einer E-Mail oder den Aufruf eines Dokuments.
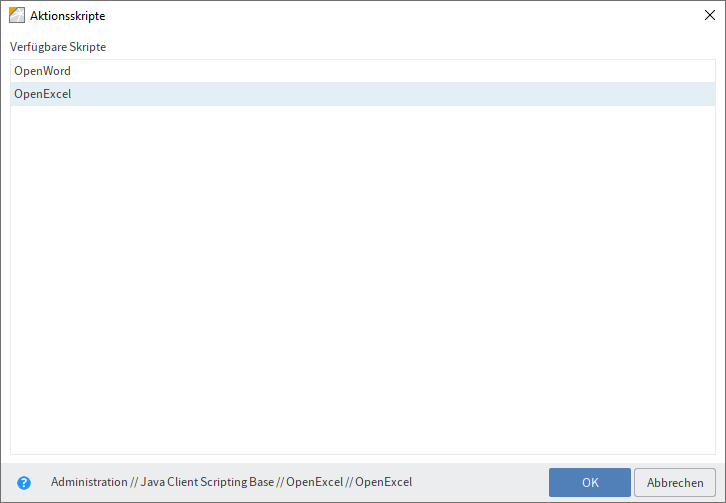
Um den Dialog Aktionsskripte zu öffnen, wählen Sie den Button Auswählen hinter dem Feld Aktionsschaltflächen. Im Dialog Aktionsskripte lassen sich Skripte auswählen.
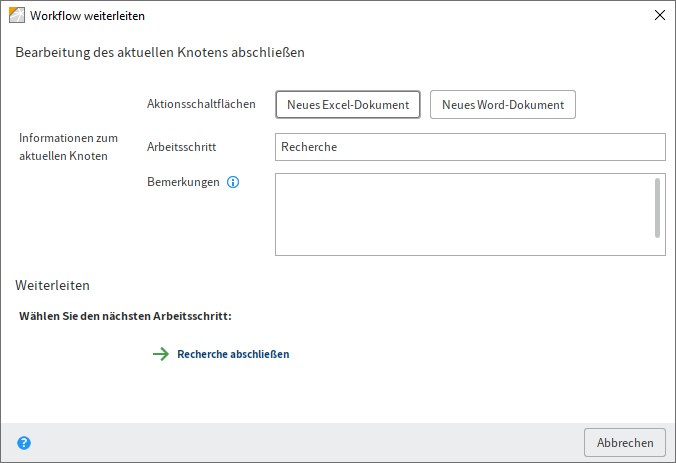
Im Dialog Workflow weiterleiten werden die eingebundenen Aktionsschaltflächen angezeigt.
Information
Für Aktionsskripte gelten bestimmte Regeln. Nähere Informationen dazu finden Sie im Kapitel Erweiterte Funktionalitäten.
Feld: Über das Feld Feld wählen Sie aus, welche Felder einer Maske für diesen Knoten verwendet werden. Die gewählten Felder sieht die Person, die den jeweiligen Knoten bearbeitet, beim Weiterleiten des Workflows. Dadurch können der zuständigen Person wichtige Informationen mitgegeben werden. Zugleich hat die zuständige Person die Möglichkeit, die Metadaten gegebenenfalls anzupassen.
Information
Mehrfachauswahl ist möglich. Nutzen Sie dazu die gedrückte STRG-Taste, die gedrückte UMSCHALT-Taste oder aktivieren Sie die Option Alles auswählen.
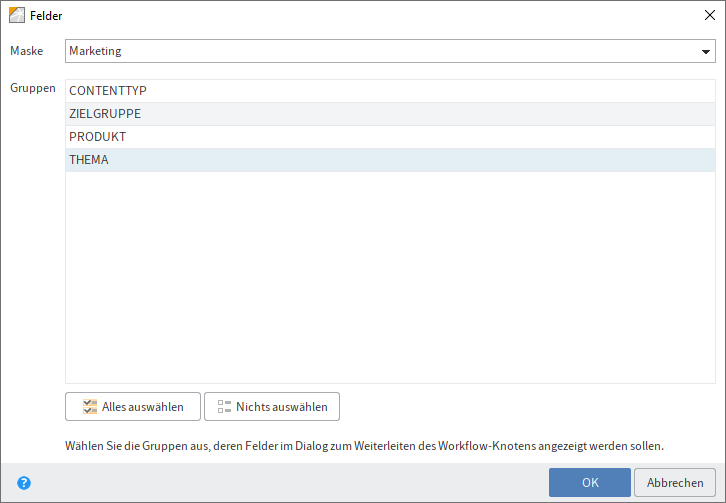
Über einen Klick auf Auswählen hinter Feld öffnen Sie den Dialog Felder. Dort können Sie über ein Drop-down-Menü die gewünschte Maske auswählen.
Im Feld Gruppen sehen Sie die auf der Maske verwendeten Feldgruppen. Über diese Gruppen stellen Sie die Verbindung zum jeweiligen Feld in den Metadaten her.
Information
Welches Feld in den Metadaten mit welcher Gruppe verbunden ist, sehen Sie in der ELO Administration Console.
# Entscheidungsknoten
Ein Entscheidungsknoten wird verwendet, um in einer Maske eingegebene Daten zu prüfen. Diese Daten bestimmen den weiteren Ablauf des Workflows.
Folgende Felder existieren nur bei Entscheidungsknoten:
Bedingung: Über das Drop-down-Menü Bedingung wählen Sie einen Vergleichsoperator. Folgende Vergleichsoperatoren stehen zur Auswahl:
- gleich (=)
- ungleich (<>)
- größer als (>)
- kleiner als (<)
- größer gleich (>=)
- kleiner gleich (<=)
Information
Der Knoten muss mit einem Feld in den Metadaten verbunden sein, damit der Vergleich funktioniert.
Wert: Im Feld Wert tragen Sie den Vergleichswert ein. Dieser wird anhand des Vergleichsoperators im Feld Bedingung mit dem Wert im gewählten Feld in den Metadaten verglichen.
Je nach Ergebnis des Vergleichs wird das Dokument entweder an den einen oder den anderen Folgeknoten weitergereicht.
Das heißt, ein Entscheidungsknoten muss mit genau zwei nachfolgenden Knoten verbunden sein.
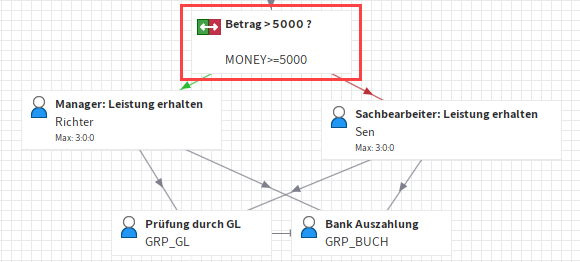
Das erste Vergleichsergebnis bestimmt den Weg, wenn der Vergleich WAHR ist. Diese Verbindung wird grün dargestellt.
Die zweite Verbindung ist rot. Sie definiert den Weg für das Vergleichsergebnis FALSCH.
# Verteilungsknoten
Möchten Sie den Workflow gleichzeitig an mehrere Knoten weiterleiten, müssen Sie einen Verteilungsknoten einfügen.
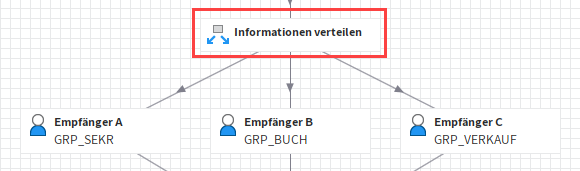
Status: Wenn Sie in das Feld Status einen Wert eintragen, erhält der Workflow den entsprechenden Status, sobald der Verteilungsknoten durchlaufen wird.
Information
Der Workflow-Status lässt sich auch durch den ELOas oder Skripte beeinflussen.
Für die Abfrage des Workflow-Status bietet ELO die vordefinierte Abfrage ELO_WF_STATUS. Dies ist eine feste Eigenschaft, über die alle Standard-Workflows verfügen. Siehe auch Zyklusknoten.
# Sammelknoten
Der Sammelknoten hat die Aufgabe zu warten, bis alle Vorgängerknoten abgearbeitet sind bzw. bis nur noch eine bestimmte Anzahl von Antworten fehlt. Erst dann wird das Dokument weitergeleitet.
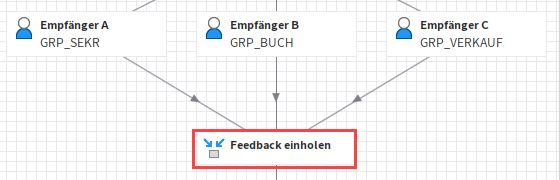
Für den Sammelknoten gibt es folgende Optionen:
Auf alle Vorgängerknoten warten: Ist die Option Auf alle Vorgängerknoten warten aktiviert, wird der Workflow erst an den nächsten Knoten weitergeleitet, wenn alle Knoten bearbeitet wurden, die sich vor dem Sammelknoten befinden.
Weiterleiten bei Anzahl abgeschlossener Vorgängerknoten: Im Feld Weiterleiten bei Anzahl abgeschlossener Vorgängerknoten tragen Sie ein, wie viele Vorgängerknoten bearbeitet werden müssen, damit der Workflow weitergeleitet wird. Es müssen also nicht alle Vorgänger den Knoten bearbeitet haben.
Diese Knoten beim Weiterleiten deaktivieren: Über das Feld Diese Knoten beim Weiterleiten deaktivieren bestimmen Sie, welche Knoten nicht mehr aktiv sein sollen, sobald der Workflow weitergeleitet wird. Geben Sie die jeweiligen Knoten-IDs ein.
Information
Die Knoten-ID des gewählten Knotens sehen Sie in der Statusleiste. Über PDF-Ausgabe erhalten Sie eine PDF-Übersicht mit allen Knoten und entsprechenden IDs.
# Zyklusknoten
Zyklusknoten werden eingesetzt, wenn ein Prozess so lange durchlaufen werden muss, bis ein bestimmter Status erreicht ist.
Sie müssen für einen Zyklus jeweils einen Zyklusknoten mit der Option Zyklus Anfang und einen Zyklusknoten mit der Option Zyklus Ende erstellen. Die Bezeichnung muss für diese beiden Knoten identisch sein.
Alle Knoten, welche sich zwischen Zyklus Anfang und Zyklus Ende befinden, werden so lange durchlaufen, bis der gewünschte Status erreicht ist.
Erreicht der Workflow einen Zyklus Anfang dann werden die Knoten innerhalb des Zyklus dupliziert und mit einem Versatz erneut eingefügt. Über die Knoteneinstellung Versatz (Nur im Anfangsknoten) definieren Sie den Abstand des duplizierten Zyklus im Workflow-Diagramm. Je größer die hier eingegebene Zahl, desto größer der Abstand zwischen den duplizierten Zyklen.
Ähnlich wie bei einem Entscheidungsknoten definieren Sie im Zyklus Ende eine Bedingung und einen Vergleichswert. Wird die Bedingung nicht erfüllt, muss der Zyklus erneut durchlaufen werden. Ist die Bedingung erfüllt, wird Zyklus beendet. Damit der Vergleich der Werte funktioniert, müssen Sie ein Feld in den Metadaten mit dem Knoten verbinden, aus dem der zu prüfende Wert ausgelesen wird.
Alternativ: In das Feld Feld lässt sich außerdem auch die Abfrage ELO_WF_STATUS eintragen. Über diese Abfrage lesen Sie den Workflow-Status aus und lassen diesen gegen den im Zyklusknoten eingetragenen Vergleichswert prüfen.
Information
Den Workflow-Status ändern Sie über einen Verteilungsknoten, über den ELOas oder über Skripte.
# Serverübergabe
Der Knotentyp Serverübergabe dient dazu, ein Workflow-Dokument an einen zweiten Server zu übergeben. Dafür muss die Repository-ID des zweiten Servers im Serverübergabe-Knoten eingetragen sein.
Nach der Übertragung der Replikationsdaten an den zweiten Server kann der Workflow auf dem zweiten Server weiter bearbeitet werden. Auf dem ersten Server ist der Workflow dann gesperrt.
Information
Diese Option wird nur bei der Replikation von Workflows benötigt, d. h. wenn Sie das Modul ELO Replication verwenden.
# Subworkflow-Knoten
Erreicht der Workflow einen Subworkflow-Knoten, wird der eingestellte Subworkflow gestartet.
Vorlage auswählen: Welcher Workflow gestartet wird, hängt davon ab, welche Vorlage Sie über das Drop-down-Menü Vorlage auswählen ausgewählt haben.
Für Subworkflows lassen sich alle Workflow-Vorlagen verwenden. Es ist auch möglich, Workflow-Vorlagen so einzustellen, dass sie nur als Subworkflow gestartet werden können. Deaktivieren Sie dazu die Option Workflow darf manuell gestartet werden im Startknoten des jeweiligen Subworkflows.
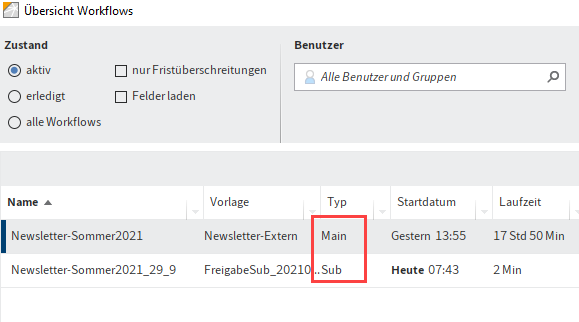
Im Dialog Übersicht Workflows lassen sich Standard-Workflows von Subworkflows in der Spalte Typ unterscheiden. Standard-Workflows erkennen Sie am Typ Main. Subworkflows erkennen Sie am Typ Sub.
# Flow-Knoten
Über einen Flow-Knoten können ELO Flows mit einem Workflow verknüpft werden. Erreicht der Workflow einen Flow-Knoten werden, je nach Einstellung, ein oder mehrere Flows aufgerufen und ausgeführt.
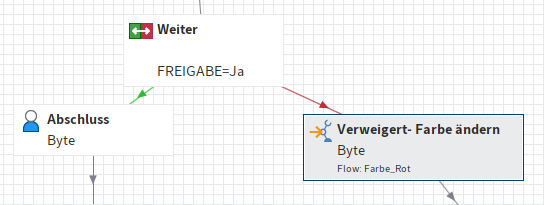
Event: Ist die Option Event aktiviert, werden beim Erreichen des Flow-Knotens alle Flows aufgerufen, die auf dieses Event hören.
Den Bezeichner des Events definieren Sie über das Feld Vorlage (s. u.).
Flow: Ist die Option Flow aktiviert, wird gezielt ein bestimmter Flow aufgerufen.
Die Vorlage für den Flow wählen Sie über das Feld Vorlage (s. u.) aus.
Vorlage: Über das Feld Vorlage geben Sie an, welcher Flow bzw. welches Event ausgelöst werden soll, sobald der Workflow den Flow-Knoten erreicht.
Folgende Varianten sind möglich:
- Ist die Option Event aktiviert (s. o.), tragen Sie hier einen den Namen des Events ein, das ausgelöst werden soll. Das Event muss in einer oder mehreren Flows-Vorlagen als Event im Trigger hinterlegt sein, damit diese ausgelöst werden.
- Ist die Option Flow aktiviert, wählen Sie die gewünschte Flow-Vorlage über das Drop-down-Menü aus.
Fehler-Benutzer: Über das Feld Fehler-Benutzer geben Sie ein ELO Konto an. An dieses Konto wird der Workflow weitergeleitet, falls beim Ausführen des Flows ein Fehler auftritt.
Information
Das Feld Fehler-Benutzer ist nur dann aktiv, falls die Option Flow aktiviert wurde.
# Endknoten
Über einen Endknoten beenden Sie einen Workflow an einem fest definierten Punkt. Erreicht der Workflow einen Endknoten, wird der Workflow automatisch beendet. Dabei werden noch offene Knoten ignoriert.
Information
Ist kein Endknoten gesetzt, gilt der Workflow als beendet, sobald kein offener Knoten mehr existiert.
Rückgabewert: Das Feld Rückgabewert ist für Subworkflows gedacht. Geben Sie an, welcher Folgeknoten bei Beendung des Subworkflows ausgewählt werden soll.
Falls Sie mit Übersetzungsvariablen arbeiten, geben Sie die Übersetzungsvariable des Folgeknotens an. Falls Sie keine Übersetzungsvariable verwenden, geben Sie die Knotenbezeichnung an.
# Übersicht Knoteneinstellungen
Nachfolgende Tabelle zeigt, welche Einstellungen für welche Knoten vorgenommen werden können.
| Einstellung | Knoten |
|---|---|
| 2. Gruppe auswählen | Benutzerknoten |
| Aktionsschaltfläche | Benutzerknoten |
| Arbeitsschritt | Alle Knoten |
| Auf alle Vorgängerknoten warten | Sammelknoten |
| Bedingung/Wert | Entscheidungsknoten, Zyklus Ende |
| Benutzer/Gruppe | Benutzerknoten |
| Berechtigungen | Startknoten |
| Bezeichnung beim Weiterleiten | Alle außer Startknoten |
| Diese Knoten ... deaktivieren | Sammelknoten |
| Ebene | Startknoten |
| Ende-Skript | Alle außer Startknoten und Flow-Knoten |
| Eskalation Allgemein | Startknoten, Benutzerknoten, Subworkflow-Knoten |
| Eskalation B und C | Startknoten, Benutzerknoten, Subworkflow-Knoten |
| Event | Flow-Knoten |
| Fehler-Benutzer | Flow-Knoten mit aktivierter Option Flow. |
| Felder | Benutzerknoten, Entscheidungsknoten, Zyklus Ende |
| Flow | Flow-Knoten |
| Folgeknoten zurücksetzen | Benutzerknoten |
| Formular | Startknoten, Benutzerknoten |
| Info | Alle Knoten |
| Nur ein Folgeknoten | Benutzerknoten |
| Paket | Startknoten |
| Prio | Startknoten |
| Reihenfolge beim Weiterleiten | Benutzerknoten |
| Rückgabewert | Endknoten |
| Samstage/Sonntage überspringen | Startknoten, Benutzerknoten, Subworkflow-Knoten |
| Sichtbar nach... | Benutzerknoten |
| Skripteigenschaften | Alle Knoten außer Flow-Knoten |
| Start-Skript | Startknoten, Benutzerknoten, Zyklusknoten, Subworkflow-Knoten |
| Symbol | Alle Knoten |
| Übergabe an Server | Startknoten, Serverübergabe-Knoten |
| Übersetzungsvariable | Alle Knoten |
| Verlinkungsgruppe | Benutzerknoten |
| Versatz | Zyklus Anfang |
| Vorlage | Flow-Knoten |
| Vorlage auswählen | Subworkflow-Knoten |
| Weiterleiten bei Anzahl... | Sammelknoten |
| Workflow darf manuell gestartet werden | Startknoten |
| Zyklus beim Start duplizieren | Zyklus Anfang |