# Zelleneigenschaften
Die nachfolgenden Einstellungsmöglichkeiten finden Sie im Bereich Eigenschaften der ausgewählten Zelle.
# Feldtyp
Wenn Sie eine Zelle mit einem Formularfeld ausgewählt haben, sehen Sie unter Feldtyp, um welche Art von Feld es sich handelt.
# Text
Das Feld Text hat je nach gewähltem Feldtyp unterschiedliche Aufgaben. Es dient beispielsweise zur Beschriftung von Textfeldern und Buttons oder zur Auswahl eines Bildes.
Nähere Informationen finden Sie im Abschnitt Die Werkzeugleiste.
# Variablenname
Das Feld Variablenname dient unterschiedlichen Zwecken:
- Verbindung zu einem Feld herstellen.
- Aktion für einen Button angeben.
- Eintragen von Variablen zum automatischen Füllen von Feldern.
Verbindung zu einem Feld herstellen: Über das Drop-down-Menü zum Feld Variablennamen erhalten Sie eine Liste der verfügbaren Felder. Die Auswahl der Felder ist abhängig von der mit dem Formular verknüpften Maske. Welche Maske mit dem Formular verknüpft ist, sehen Sie im Bereich Globale Formulareinstellungen im Feld Maske. Dort lässt sich die Maske bei Bedarf ändern.
Sie haben außerdem die Möglichkeit, die entsprechende Variable direkt in das Feld Variablenname einzutragen. Dabei gilt folgendes Schema:
IX_GRP_<GRUPPENNAME DES FELDES>
Aktion für einen Button angeben: Wenn Sie den Feldtyp Button verwenden, tragen Sie in das Feld Variablenname den Namen der Funktion ein, die durch den Button aufgerufen werden soll.
Die Funktion muss folgender Namenskonvention entsprechen:
JS_<NAME DER FUNKTION>
Außerdem müssen Sie die entsprechende Funktion über den Baustein Benutzerskripte bearbeiten hinterlegen.
Zusätzlich gibt es Standardfunktionen wie JS_ADDLINE. Buttons mit der Variablen JS_ADDLINE geben beim Ausfüllen des Formulars die Möglichkeit, die über dem Button liegende Zeile zu duplizieren. Ein Button mit der Variablen JS_REMOVELINE dient zum Löschen von duplizierten Zeilen. Dabei wird die Zeile gelöscht, in der sich der Button befindet.
Variablen zum automatischen Füllen von Feldern: Es gibt Standardvariablen. Einerseits lassen sich über diese Standardvariablen Felder automatisch mit Inhalten füllen. Andererseits können die Standardvariablen von Skripten ausgewertet und verwendet werden.
Information
Wenn Sie die hier beschrieben Variablen in das Feld Variablenname eintragen, wird im Formular der entsprechende Inhalt lediglich angezeigt. Wenn Sie den Wert speichern und/oder weiterverarbeiten möchten, müssen Sie die Variable von einem Skript auslesen lassen. Über das Skript schreiben Sie den Wert in ein entsprechendes Formularfeld.
Nachfolgend einige Listen mit Standardvariablen:
| Variable | Auswirkung |
|---|---|
| WF_SINGLESELECT | Wird TRUE ausgegeben, kann der Workflow nur an einen Folgeknoten weitergeleitet werden. Wird FALSE ausgegeben, sind mehrere Folgeknoten möglich. Der ausgegebene Wert hängt von den Eigenschaften des jeweiligen Knotens ab. |
| WF_OWNER | Ausgabe des ELO Kontonamens des Kontos, das den Workflow gestartet hat. |
| WF_OWNERID | Ausgabe der ID des Kontos, das den Workflow gestartet hat. |
| WF_NAME | Ausgabe des Namens des laufenden Workflows. |
| WF_NODENAME | Ausgabe des Namens des aktuellen Knotens. |
| WF_TEMPLATE | Ausgabe des Namens der verwendeten Workflow-Vorlage. |
| WF_NODEOWNER | Ausgabe des Namens des Kontos, das den aktuellen Knoten bearbeitet. |
| WF_NODEOWNERID | Ausgabe der ID des Kontos, das den aktuellen Knoten bearbeitet. |
| NEXT_1 (NEXT_2, usw.) | Ausgabe der ID und des Namens des nächsten direkten Folgeknotens mit der niedrigsten (bzw. zweitniedrigsten, usw.) ID. Beispielsweise 2 Prüfung. |
Weitere Variablen:
| Variable | Auswirkung |
|---|---|
| ELO_CONNECTUSERNAME | Ausgabe des Namen des aktuell angemeldeten ELO Kontos. |
| ELO_CONNECTUSERID | Ausgabe der ID des aktuell angemeldeten ELO Kontos. |
| ELOAS_PATH | Ausgabe der URL des verwendeten ELOas. |
| ELO_SERVICEUSERID | Ausgabe der ID des angemeldeten ELOwf Service-Kontos. |
Folgende Variablen beziehen sich auf die Einstellungen, die in der ELO Benutzerverwaltung für das aktuellen Konto vorgenommen wurden:
| Variable | Auswirkung |
|---|---|
| ELO_USERPROP1 | Ausgabe des Windows-Kontonamens des aktuellen Kontos, falls in der ELO Benutzerverwaltung hinterlegt. |
| ELO_USERPROP2 | Ausgabe der E-Mail-Adresse des aktuellen Kontos, falls in der Benutzerverwaltung definiert. |
| ELO_USERPROP3 | Ausgabe des Inhalts des Feldes Eigenschaft 5. |
| ELO_USERPROP4 | Ausgabe des Inhalts des Feldes Aktion. |
| ELO_USERPROP5 | Ausgabe des Inhalts des Feldes Eigenschaft 1. |
| ELO_USERPROP6 | Ausgabe des Inhalts des Feldes Eigenschaft 2. |
| ELO_USERPROP7 | Ausgabe des Inhalts des Feldes Eigenschaft 3. |
| ELO_USERPROP8 | Ausgabe des Inhalts des Feldes Eigenschaft 4. |
| ELO_SUPERIOR | Ausgabe der ID des Vorgesetzten des aktuellen Benutzers. |
| ELO_SUPERIORNAME | Ausgabe des Namens des Vorgesetzten des aktuellen Benutzers. |
Weitere Variablen:
| Variable | Auswirkung |
|---|---|
| ELO_FLOWID | Ausgabe der ID des aktuellen Workflows. |
| ELO_FLOWNODE | Ausgabe einer ID, die sich aus der ID des aktuellen Workflows und der ID des aktuellen Knotens zusammensetzt. Beispielsweise 118.1. |
| ELO_NODEID | Ausgabe der ID des aktuellen Knotens. |
| ELO_TEMPLATE | Ausgabe des Namens des verwendeten Formulars. |
| ELO_OBJID | Ausgabe der ID des verwendeten ELO Objekts. |
| ELO_TICKET | Ausgabe des Tickets des ELOas. |
Außerdem lassen sich Werte aus der Maske zum Füllen von Formularfeldern verwenden. Neben den Variablen für Felder in den Metadaten und Map-Felder lassen sich folgende Variablen nutzen:
| Variable | Auswirkung |
|---|---|
| IX_ID | Weitere Möglichkeit, um die Objekt-ID auszulesen. |
| IX_LOCKED | Ausgabe des Kontos, durch den der Eintrag aktuell gesperrt ist. |
| IX_CREATEDATE | Ausgabe des Ablagedatum/Erstelldatums (mit Uhrzeit) des verwendeten Eintrags im ISO-Format. Beispielsweise 20140827151800. |
| IX_MASKNO | Ausgabe der Nummer der verwendeten Maske. |
| IX_MASKNAME | Ausgabe des Namens der Maske. |
# Stichwortliste
Über das Feld Stichwortliste haben Sie die Möglichkeit, einem Eingabefeld oder einem Combobox-Feld eine Stichwortliste zuzuweisen. Datumsfelder haben die feste Stichwortliste #DATE#.
Für Eingabefelder und Combobox-Felder gibt es mehrere unterschiedliche Arten von Stichwortlisten:
Keyword: Hier lässt sich die Stichwortliste eines Feldes in den Metadaten verwenden. Auch die Stichwortlisten, die sich nicht auf Felder beziehen (Stichwortliste Global, Stichwortliste Versionsnummer, Stichwortliste Versionskommentar und Stichwortliste Workflow), können eingetragen werden.
Dynamic Keyword Map: Ist die Art Dynamic Keyword Map gewählt, lässt sich das Feld über eine dynamische Stichwortliste füllen.
- Skriptname: In das Feld Skriptname tragen Sie den Namen des Indexserverskriptes ein, das die dynamische Stichwortliste beinhaltet.
- Filter: In das Feld Filter tragen Sie die Variablen der benötigten Felder in den Metadaten und Map-Felder ein. Benötigen Sie mehrere Felder, müssen Sie diese durch Kommas trennen.
Beachten Sie
In Combobox-Feldern können Sie keine dynamischen Stichwortlisten verwenden.
ELOAS: Ermöglicht es, eine Stichwortliste über ein ELOas-Ruleset zu hinterlegen.
ELO Usernames: Ermöglicht die Auswahl von Benutzern und/oder Gruppen als Stichwortliste.
Um eine Stichwortliste auszuwählen, gehen Sie folgendermaßen vor:
Wählen Sie die Stichwortlistenart über das Drop-down-Menü des Feldes Stichwortliste.
Je nach gewählter Stichwortlistenart erscheinen die entsprechenden Einstellungsfelder.
Nehmen Sie die nötigen Einstellungen vor.

Bei Stichwortlisten in Eingabefeldern haben Sie zusätzlich die Möglichkeit folgende Optionen zu aktivieren:
Autofill: In Eingabefeldern mit aktivierter Autofill-Option erscheint ein Stiftsymbol. Beim Ausfüllen des Formularfeldes erscheinen automatisch Vorschläge aus der hinterlegten Stichwortliste, die zur Eingabe des Benutzers passen. Ist die Option nicht aktiviert, erscheint neben dem Eingabefeld ein Button, über den sich die Stichwortliste als Drop-down-Menü ausklappen lässt.
Nur Listenwerte erlaubt: Ist diese Option aktiviert, lässt sich das Feld nur mit Einträgen aus der Stichwortliste ausfüllen.
Existing Entries: Ist bei einem Eingabefeld als Stichwortliste die Option Existing Entries ausgewählt, bietet ELO die bisher in dieses Feld eingetragenen Begriffe als Vorschläge an.
Die Stichwortliste lässt sich über die Taste
F7öffnen. Außerdem öffnet sie sich automatisch, sobald Sie etwas in das Feld eintragen. ELO versucht dann jeweils passende Vorschläge zu Ihrer Eingabe zu liefern.
# URL
Über das Feld URL lässt sich die GUID eines Dokuments (mit Klammer) oder die URL einer Webseite eintragen.
Information
Diese Funktion steht nicht für Ordner zur Verfügung.
Mit einem Linksklick auf einen Link zu einem Dokument wird der externe Standard-Browser geöffnet und das Dokument heruntergeladen.
Information:
Wird die URL in dem Formulardesigner leer gelassen, zeigt das Formular einen Link auf das aktuelle Dokument an.
Mit einem Rechtsklick auf den Link öffnen Sie ein Kontextmenü. Über das Kontextmenü haben Sie folgende Möglichkeiten:
- Link öffnen: Öffnet Webseiten im ELO Browser. Funktioniert nicht für Dokumente.
- Link in neuem Fenster öffnen: Öffnet Webseiten im ELO Browser. Funktioniert nicht für Dokumente.
- Link in Zwischenablage kopieren: Der Link des Dokuments oder der Webseite wird in die Windows-Zwischenablage kopiert und kann von dort an anderer Stelle eingefügt werden.
# Darstellung
Über das Drop-down-Menü des Feldes Darstellung wählen Sie aus den vordefinierten Gestaltungsmerkmalen aus. Auf diese Weise verändern Sie das Layout der gewählten Zelle.
Zusätzlich lassen sich Elemente des Formulars per CSS-Eigenschaften gestalten. Benutzen Sie dazu den Baustein Benutzerskripte.

Sie können eigene Klassen definieren, die über das Drop-down-Menü des Feldes Darstellung zur Auswahl stehen.
Nähere Informationen finden Sie im Abschnitt Eigene Styles.
# Tooltip
Für alle Feldtypen, außer für Textfelder, lässt sich ein Tooltip eintragen. Der Tooltip wird eingeblendet, sobald der Benutzer mit der Maus über das jeweilige Feld fährt. Auf diese Weise können Sie dem Benutzer Zusatzinformationen und Hinweise zum jeweiligen Feld liefern.
# Validierung
Das Feld Validierung dient dazu, die Eingabe in das jeweilige Feld zu prüfen. Über die Validierung lässt sich beispielsweise erreichen, dass nur Zahlen als Eingabe zulässig sind oder das Feld nicht leer sein darf.
Im Beispiel ist der Wert notempty eingetragen. Dieser Wert bewirkt, eine Prüfung, ob das Feld leer ist. Ist das Feld leer, wird eine entsprechende Meldung angezeigt.
# Validierungsnachricht
Im Feld Validierungsnachricht tragen Sie zusätzliche Informationen für den Benutzer ein. Tragen Sie die Kriterien ein, die erfüllt sein müssen, damit das Feld richtig ausgefüllt wird und die Validierung funktioniert.
Im Beispiel wird der Wert Dieses Feld muss ausgefüllt werden verwendet.
Der Benutzer sieht beim Ausfüllen des Feldes den Text als Validierungs-Tooltip.
In diesem Beispiel also den Text "Dieses Feld muss ausgefüllt werden".
# Formel
Das Feld Formel eignet sich dann, wenn in einem Feld Berechnungen ausgeführt werden sollen.
Die gültigen Rechenoperatoren sind:
- Addieren:
+ - Subtrahieren:
- - Multiplizieren:
* - Dividieren:
/
Information
Es gelten die gängigen Rechenvorschriften (Punkt vor Strich). Klammern sind erlaubt.
Als Platzhalter für die eigentlichen Werte dienen die Variablen der jeweiligen Felder.
# Beispiel
Für ein Feld soll der Nettowert eines Betrags ermittelt werden. Für die Berechnung haben wir zwei Eingabefelder angelegt:
- Das Feld Brutto-Wert mit der Variable IX_MAP_BRUTTO1
- Das Feld Umsatzsteuer (in %) mit der Variable IX_MAP_UST1
Die Formel lautet generell: Bruttobetrag/(1+Umsatzsteuersatz)
Der Umsatzsteuersatz muss in diesem Fall dezimal berechnet werden. Bei einem Steuersatz von 19 % muss beispielsweise mit dem Wert 0,19 gerechnet werden. Damit man direkt den Umsatzsteuersatz in Prozent eintragen kann, wird die Umrechnung in den Dezimalwert mit in die Formel aufgenommen.
Die Formel für das Feld Nettobetrag lautet schließlich:
IX_MAP_BRUTTO1 /(1 + IX_MAP_UST1 / 100)
# Spontane Formeln
In numerischen Feldern können einfache Berechnungen eingegeben und ausgeführt werden. Dazu müssen diese Felder mit einem der Validierungsparameter num oder amount konfiguriert werden.
Die Formel muss mit einem Gleichheitszeichen (=) beginnen. Danach folgt die eigentliche mathematische Formel wie "= 0.21 * 1234 + 57".
Die Berechnung wir ausgeführt, sobald der Benutzer die EINGABE-Taste betätigt oder das Feld verlässt.
Diese Inline-Formeln sind auf numerische Operationen beschränkt. Andere Variablen stehen nicht zur Verfügung.
# ESum
Bei Feldern, die über JS_ADDLINE erzeugt werden, verwenden Sie die Funktion ESum zum Addieren aller Felder mit einem gemeinsamen Variablennamen.
Verwenden Sie dabei folgendes Schema:
ESum(IX_MAP_<Name>)
oder:
ESum(WF_MAP_<Name>)
# Beispiel
In diesem Beispiel gibt es eine JS_ADDLINE-Zeile mit dem Feld Zwischensumme, welches mit der Variable IX_MAP_ZWSUM1 verknüpft ist. Die Formel ESum(IX_MAP_ZWSUM) addiert alle Werte aus den Feldern (1 bis n), die mit der Variable IX_MAP_ZWSUM erzeugt werden.
# Tastenkombination
Über das Feld Tastenkombination können Sie einen Tastaturbefehl vergeben, über welchen Sie direkt zum jeweiligen Feld springen können.
Tragen Sie dazu in das Feld Tastenkombination den Buchstaben ein, der dem jeweiligen Formularfeld zugeordnet sein soll. Im Formular springen Sie per Tastaturbefehl ALT + <TASTE> zum jeweiligen Formularfeld.
Information
Der Tastaturbefehl funktioniert nur, wenn das Formular direkt im Browser verwendet wird. Verwenden Sie keine Tastaturbefehle, die vom jeweiligen Browser bereits belegt sind.
# Anzahl Zeichen
Die beiden Felder neben Anzahl Zeichen, erfüllen, je nach Feldtyp, unterschiedliche Aufgaben.
Beispielsweise wird über diese Felder die Größe von Eingabe- und Editorfelder bestimmt.
Nähere Informationen finden Sie im Abschnitt Die Werkzeugleiste.
# Schreibgeschützt
Alle Felder, bei denen der Benutzer eine Eingabe tätigen kann, lassen sich mit einem Schreibschutz versehen. Möchten Sie ein Feld mit Schreibschutz versehen, aktivieren Sie für das jeweilige Feld die Checkbox Schreibgeschützt.
# Beispiel
Sie möchten, dass die erste Person (Knoten A) das Template besteller ausfüllen kann. Eine anderere Person (Knoten B) soll das ausgefüllte Template sehen, aber nicht ändern können.
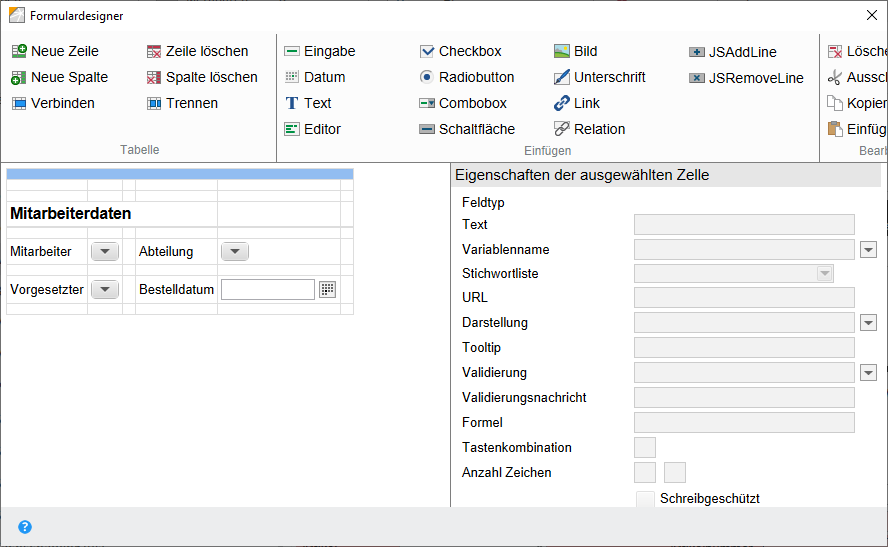
Erstellen Sie zunächst das Template besteller.
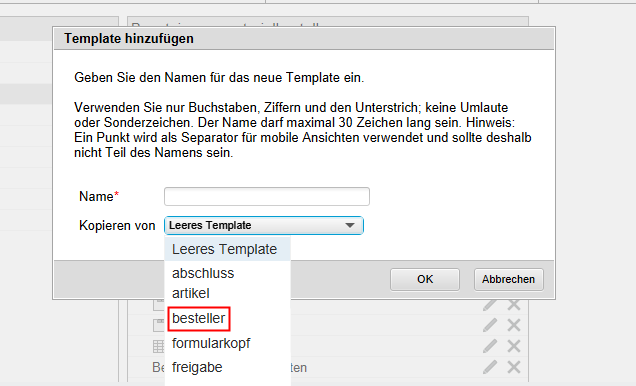
Anschließend kopieren Sie das Template besteller. Wählen Sie dazu im Dialog Template hinzufügen unter Kopieren von das entsprechende Template aus.
Beachten Sie
Nachträgliche Änderungen am Ausgangs-Template müssen auch in der Kopie vollzogen werden.
Das kopierte Template nennen Sie besteller_schutz, sodass die beiden Templates klar voneinander zu unterscheiden sind.
Für alle Felder des Templates besteller_schutz wählen Sie die Einstellung Schreibgeschützt.
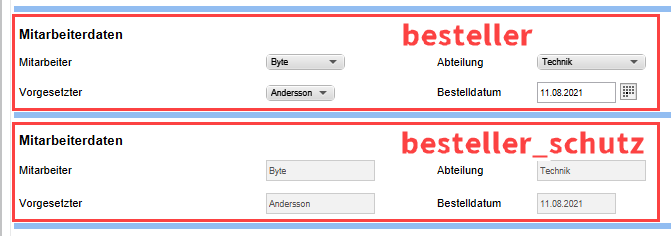
Abschließend weisen Sie in der Workflow-Vorlage dem Knoten A das Template besteller und dem Knoten B besteller_schutz zu.
# Formularspalten
Das Feld Formularspalten zeigt Ihnen, über wie viele Spalten die jeweils markierten Zelle läuft. Das ist beispielsweise dann relevant, wenn für die jeweilige Zelle mehrere Zellen verbunden wurden.