# Templates anlegen
Templates sind die Grundbausteine der ELO Formulare. Dabei unterscheidet ELO drei Arten von Templates:
Standard-Templates: Diese zunächst leeren Templates können die unterschiedlichsten Feldtypen beinhalten.
Tabellen-Templates: Die Tabellen-Daten werden automatisch über spezielle Map-Felder gespeichert. Beim Einstellen von Tabellen müssen jedoch einige besondere Regeln beachtet werden. Nähere Informationen zu den Tabellen finden Sie im Abschnitt Besonderheiten von Tabellen.
Tab-Gruppen: Tab-Gruppen helfen ein Formular zu gliedern. Sie sind erst dann sinnvoll, wenn mindestens zwei andere Templates vorhanden sind. Außerdem stehen andere Werkzeuge zur Auswahl als bei Templates und Tabellen. Nähere Informationen zu den Tab-Gruppen finden Sie im Abschnitt Tab-Gruppe anlegen.
Alle Arten von Templates werden nach demselben Grundprinzip angelegt. Nachfolgend zeigen wir das Prinzip anhand eines Standard-Templates.
# Grundgerüst anlegen
Öffnen Sie den Formulardesigner.
Wählen Sie das Formular aus, dem Sie ein Template hinzufügen möchten.
Wählen Sie Template.
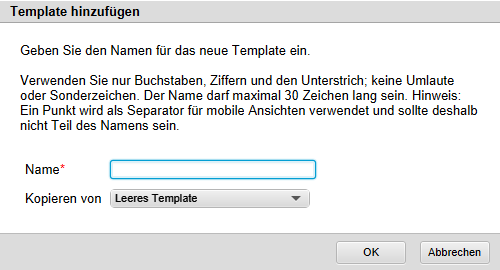
Der Dialog Template hinzufügen erscheint.
Über das Feld Name benennen Sie das neue Template.
Es gelten dieselben Regeln wie bei der Benennung von Formularen. Siehe Abschnitt Formular anlegen.
Optional: Über das Feld Kopieren von lassen sich die Einstellungen eines bereits existierenden Templates übernehmen.
Wählen Sie OK.
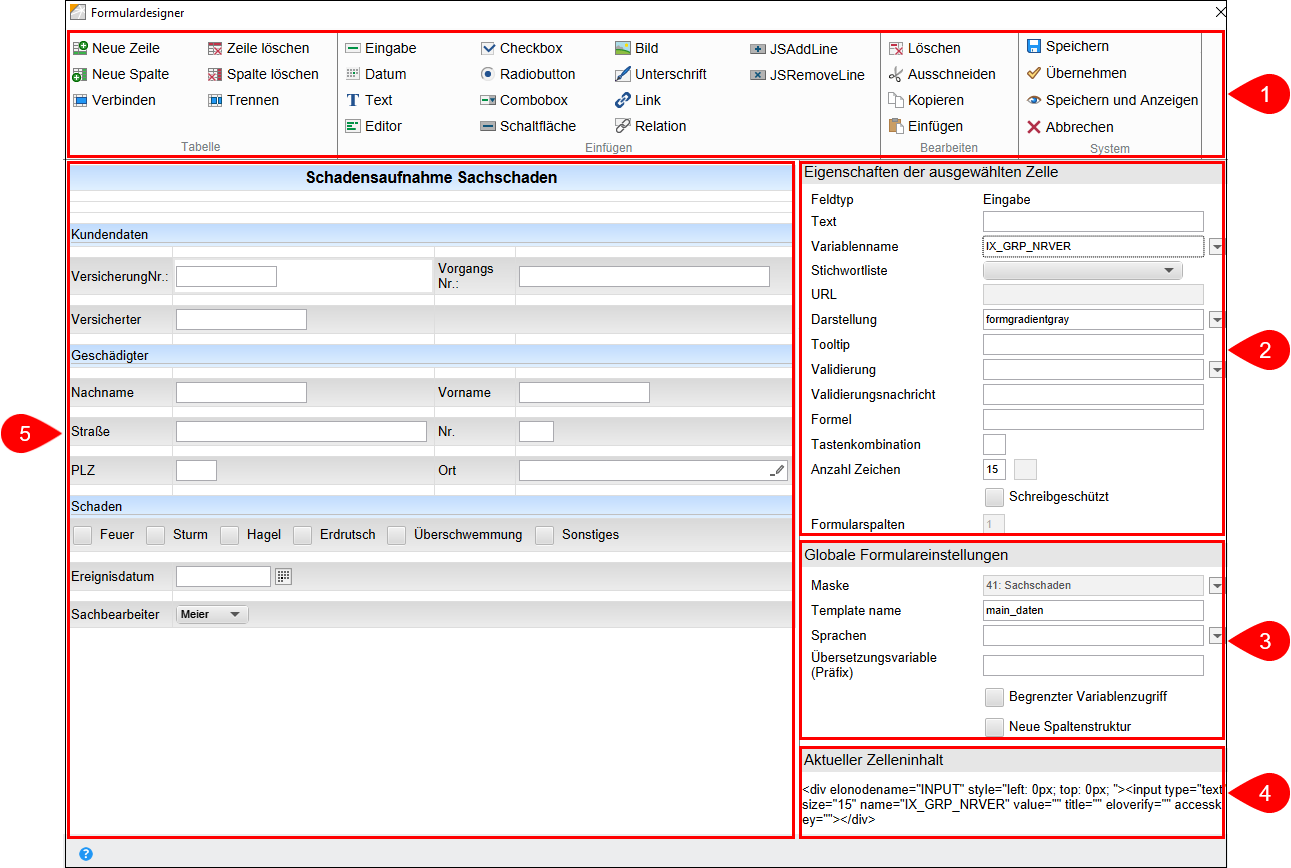
Das Template wurde angelegt. Der Formulardesigner ändert seinen Modus.
Der Formulardesigner untergliedert sich nun in folgende Bereiche:
1 Werkzeugleiste: Die Werkzeuge zum Erstellen und Bearbeiten vom Templates und Tabellen.
2 Eigenschaften der ausgewählten Zelle: Hier bearbeiten Sie die Eigenschaften der im Formularbereich gewählten Zelle.
3 Globale Formulareinstellungen: Hier bearbeiten Sie die Einstellungen, die für das gesamte Formular gelten.
4 Aktueller Zelleninhalt: Zeigt die HTML-Struktur für die im Formularbereich gewählte Zelle an.
5 Formularbereich: Hier erscheinen die Elemente des Templates oder der Tabelle.
# Verbindung zur Maske/Metadaten
Jedes Formular muss über eine Maske mit den Metadaten eines Objekts in ELO verbunden sein. Zu welchem Zeitpunkt Sie die Maske erstellen und einbinden, hängt von Ihrer bevorzugten Arbeitsweise ab.
Sie verbinden ein Formular mit einer Maske über den Bereich Globale Formulareinstellungen. Sie können die Einstellungen über jedes beliebige Template eines Formulars vornehmen und ändern. Die Einstellungen gelten jedoch immer für das gesamte Formular.
Wenn Sie die Maske angelegt haben, beachten Sie die folgenden Schritte, um sie mit dem Formular zu verbinden:
Information
Neu angelegte Masken erscheinen nicht sofort im Formulardesigner. Starten Sie gegebenenfalls den ELO Indexserver und anschließend den ELO Web Forms Services neu.
Öffnen Sie den Formulardesigner.
Öffnen Sie das gewünschte Formular.
Öffnen Sie ein Template.
Im Bereich Globale Formulareinstellungen sehen Sie im Feld Maske die bisherige Maske. Trotz ausgegrauter Darstellung lässt sich das Feld bearbeiten.
Wählen Sie das Dreieckssymbol hinter dem Feld Maske.
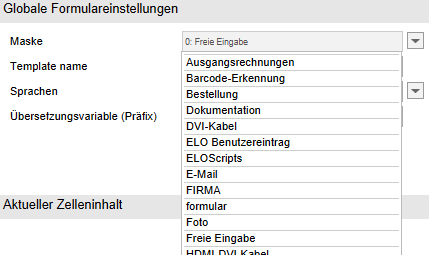
Ein Drop-down-Menü mit den verfügbaren Masken erscheint.
Wählen Sie die gewünschte Maske aus.
Die gewählte Maske wird eingetragen.
# Template zusammenstellen
Wenn das Grundgerüst des Templates angelegt ist, können Sie anfangen, das Template zu gestalten.
Nutzen Sie dazu die Werkzeuge des Formulardesigners. Die Werkzeuge werden im nachfolgenden Abschnitt Die Werkzeugleiste vorgestellt. Beachten Sie auch die darauf folgenden Abschnitte.
# Speichern
Haben Sie das Template zusammengestellt und alle gewünschten Einstellungen vorgenommen, speichern Sie das Template.
- Wählen Sie Speichern.
Der Formulardesigner wird geschlossen. Das angelegte Template erscheint nun in der Spalte Bausteine zu und kann beispielsweise in einen Workflow eingebunden werden.
Information
Wenn Sie das Template zwischenspeichern möchten, ohne den Formulardesigner zu schließen, wählen Sie Übernehmen oder Speichern und Anzeigen.