# Der Workflowdesigner
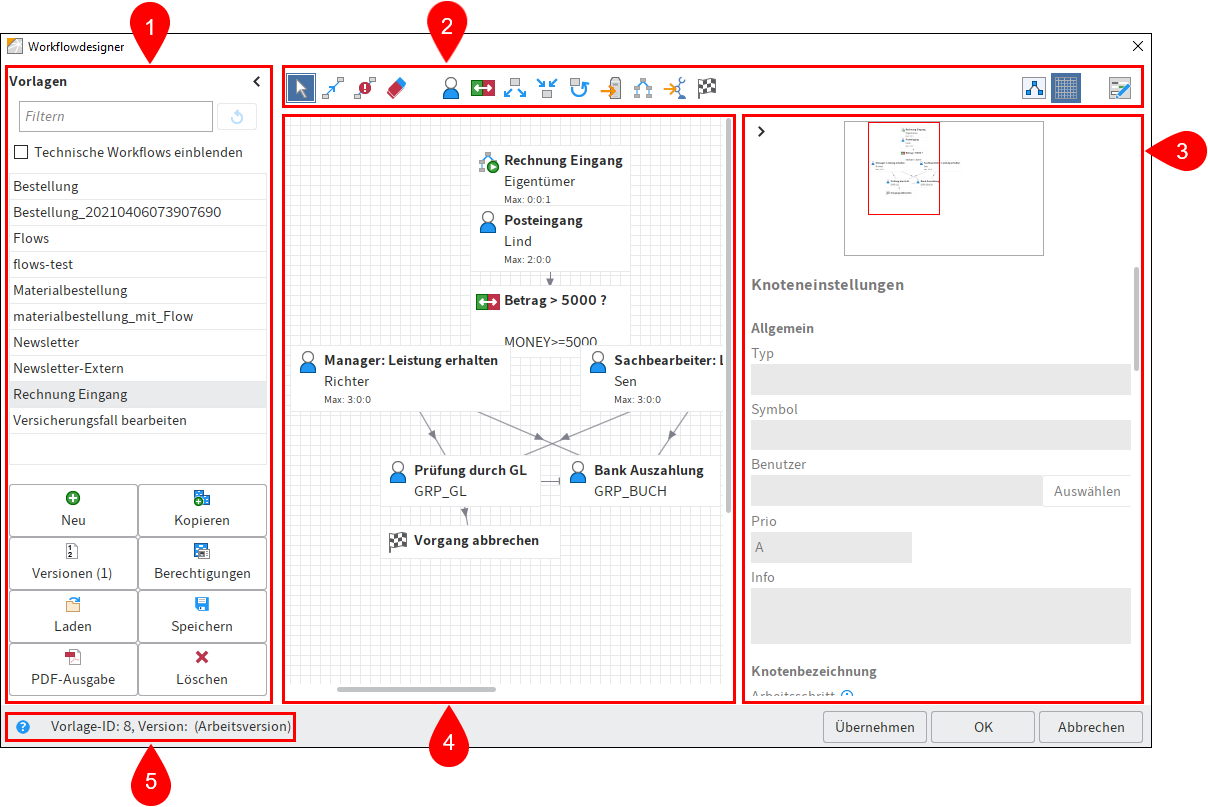
Den Workflowdesigner öffnen Sie über Menüband > Verwalten > System > Workflowdesigner.
Der Workflowdesigner besteht aus folgenden Bereichen:
1 Vorlagen: In der Spalte Vorlagen auf der linken Seite werden alle vorhandenen Workflow-Vorlagen aufgelistet. Mit einem Klick auf einen Eintrag öffnen Sie die grafische Ansicht. Der Workflow wird als Diagramm im mittleren Bereich angezeigt. Außerdem finden Sie in der Spalte einige Buttons für die Verwaltung von Workflow-Vorlagen.
2 Symbolleiste: Hier finden Sie die Werkzeuge zum Erstellen und Bearbeiten einer Workflow-Vorlage.
Information
Beim Aufruf einer Workflow-Vorlage erscheint zunächst der Button Workflow-Vorlagen bearbeiten. Um in den Bearbeitungsmodus zu wechseln, wählen Workflow-Vorlagen bearbeiten.
3 Knoteneditor: Dieser Bereich untergliedert sich in ein Vorschaufenster und den Bereich Knoteneinstellungen. Im Bereich Knoteneinstellungen nehmen Sie die Einstellungen für die einzelnen Knoten vor.
Information
Ist der Startknoten ausgewählt, wird der Bereich Workflow-Einstellungen angezeigt, über den Sie allgemeine Einstellungen vornehmen.
4 Zeichenbereich: Im Zeichenbereich werden die Workflow-Vorlagen grafisch dargestellt. Dort sehen Sie, aus welchen Stationen (Knoten) und Elementen ein Workflow besteht und welche Verbindungen zwischen den Stationen bestehen.
5 Statusleiste: Hier finden Sie die ID der Workflow-Vorlage, die aktuelle Version und die Knoten-ID des gewählten Workflow-Knotens.
# Symbolleiste
Ist der Bearbeitungsmodus aktiviert, dann erscheinen in der Symbolleiste des Workflowdesigners die Buttons für die Bearbeitung von Workflow-Vorlagen.
Folgende Funktionen stehen zur Auswahl:
# 1 Auswahlwerkzeug
Ist die Funktion Auswählen aktiv, können Sie die Knoten Ihrer Workflow-Vorlage mit gedrückter linker Maustaste verschieben und neu positionieren.
Sind mehrere Knoten markiert, lassen sich die markierten Knoten zusammen verschieben. Sie markieren mehrere Knoten, indem Sie die Knoten nacheinander mit gedrückter STRG-Taste auswählen. Es ist ebenso möglich, mit gedrückter linker Maustaste einen Rahmen um die gewünschten Knoten zu ziehen.
Information
Die Funktion Auswählen (Pfeilsymbol) muss aktiviert sein, um einen Markierungsrahmen um mehrere Knoten zu ziehen.
# 2 Verbindung
Über die Funktion Verbindung zwischen zwei Knoten herstellen verbinden Sie die Knoten der Workflow-Vorlage. Die Richtung der Verbindung bestimmen Sie durch die Reihenfolge, mit der Sie die Knoten auswählen. Wählen Sie zuerst den Ausgangsknoten und dann den Zielknoten.
Sie erkennen die Verbindungsrichtung am Pfeilsymbol in der Mitte der Verbindungslinie.
Information
Sie können jeden Knoten mit maximal 20 Folgeknoten verbinden.
# 3 Folgeknoten bei Zeitüberschreitung
Über die Funktion Folgeknoten bei Zeitüberschreitung festlegen verbinden Sie einen Knoten mit einem anderen Knoten, der automatisch aufgerufen wird, sobald die jeweils eingestellte Frist überschritten wird.
Die Frist legen Sie in den Knoteneinstellungen unter Eskalationsmanagement > Eskalation Allgemein fest. Wird die Frist überschritten, wird der Workflow direkt an den jeweiligen Folgeknoten weitergeleitet. Anders als bei Eskalationen muss die Person am Folgeknoten den Workflow nicht annehmen.
Information
Wenn Sie die Funktion Folgeknoten bei Zeitüberschreitung festlegen verwenden, ignoriert ELO das Feld Eskalation an. ELO leitet den Workflow stattdessen an den Folgeknoten weiter.
# 4 Löschen
Die Funktion Löschen entfernt Elemente aus Workflow-Vorlagen.
Sobald Sie mit dem Mauszeiger auf ein Element zeigen, erscheint das Radiergummisymbol und Sie können das Element durch Auswählen entfernen.
# 5 Benutzerknoten
Mit den Benutzerknoten legen Sie die Stationen fest, an denen der Workflow von einer Person oder einer Gruppe bearbeitet werden soll.
# 6 Entscheidungsknoten
Hier wird eine Bedingung (Wenn – Dann) definiert, die den Weg des Dokuments beeinflusst.
Mit Entscheidungsknoten können Felder aus der Maske eines Dokuments auf bestimmte Werte überprüft werden, z. B. ein Rechnungsbetrag.
Ist die gesetzte Bedingung erfüllt, wird der Workflow an den Knoten A (grüne Verbindung) weitergeleitet. Ist die Bedingung nicht erfüllt, wird der Workflow an den Knoten B (rote Verbindung) weitergeleitet.
# 7 Verteilungsknoten
Über einen Verteilungsknoten kann der Workflow gleichzeitig an mehrere Folgeknoten verteilt werden.
# 8 Sammelknoten
Ein Dokument wird von einem Sammelknoten so lange nicht an die nächste Station weitergeleitet, bis alle Vorgängerknoten erledigt sind oder nur noch eine vordefinierte Anzahl von Antworten fehlt.
Muss z. B. eine Rechnung von zwei Personen geprüft werden, wird die Rechnung so lange nicht weitergeleitet, bis sie von beiden Personen freigegeben wurde.
# 9 Zyklusknoten
Innerhalb von Workflows gibt es Prozesse, die so lange durchlaufen werden müssen, bis ein bestimmter Zustand erreicht ist. Dafür sind Zyklusknoten gedacht. Bei einem erneuten Durchlauf gehen die Knoteninformationen nicht verloren, da die Knoten kopiert und parallel zu den bereits vorhandenen Knoten eingefügt werden.
Beachten Sie
Bei Verwendung von Zyklusknoten muss immer ein Startpunkt (Option Zyklus Anfang) und ein Endpunkt (Option Zyklus Ende) definiert werden. Beide Knoten müssen denselben Namen tragen, z. B. ZYKLUS_1. Enthält eine Workflow-Vorlage mehrere Zyklen, muss jeder Zyklus einen eindeutigen Namen haben.
Beachten Sie
Die Bezeichnung von Knoten darf maximal 128 Zeichen lang sein. Bei Zyklusknoten wird die Zahl der Durchläufe automatisch im Format [[1]] an den Namen des Zyklus angefügt. Diese fünf Zeichen müssen bei der Berechnung der maximalen Zeichenanzahl berücksichtigt werden.
Zu einem Zyklusknoten hin oder davon weg gibt es immer nur eine Verbindung, d. h. hier muss gegebenenfalls ein Sammel- oder Verteilungsknoten gesetzt werden, um die Verbindung zu mehreren Knoten möglich zu machen.
Die Entscheidung, ob ein Zyklus ein weiteres Mal durchlaufen wird, erfolgt im Endknoten des Zyklus. Allerdings wird der gesamte Zyklus bereits beim Durchlaufen des Startknotens dupliziert, sodass die Knoten innerhalb des Zyklus sauber kopiert werden können.
Beachten Sie
Die Knoten innerhalb eines Zyklus dürfen keine Verbindungen zu Knoten außerhalb der Schleife haben.
# 10 Serverübergabe
Der Knotentyp Serverübergabe dient dazu ein Workflow-Dokument an einen zweiten Server zu übergeben. Dafür muss die Repository-ID des zweiten Servers im Serverübergabe-Knoten eingetragen sein.
Nach der Übertragung der Replikationsdaten an den zweiten Server kann der Workflow auf dem zweiten Server weiter bearbeitet werden. Auf dem ersten Server ist der Workflow dann gesperrt.
# 11 Subworkflow
Über die Funktion Subworkflow aufrufen fügen Sie einen Subworkflow-Knoten hinzu. Erreicht der Workflow den Subworkflow-Knoten, wird der eingestellte Subworkflow gestartet.
Welcher Workflow gestartet wird, hängt davon ab, welche Vorlage Sie über das Drop-down-Menü Vorlage auswählen ausgewählt haben.
# 12 Flow
Über die Funktion Flow fügen Sie einen Flow-Knoten hinzu. Über einen Flow-Knoten können ELO Flows mit einem Workflow verknüpft werden. Erreicht der Workflow einen Flow-Knoten werden, je nach Einstellung, ein oder mehrere Flows aufgerufen und ausgeführt.
Flow-Knoten können:
- Events auslösen, auf die ein oder mehrere Flows hören.
- Einen vorbestimmten Flow direkt auslösen.
# 13 Endknoten
Mit einem Endknoten definieren Sie einen eindeutigen Endpunkt eines Workflows.
Es ist nicht zwingend notwendig, einen Endknoten zu verwenden. Ohne Endknoten endet ein Workflow, wenn kein offener Knoten mehr existiert. Endknoten sind dann sinnvoll, wenn Sie im Workflow beispielsweise einen Sammelknoten verwenden, der auf eine bestimmte Anzahl an Vorgängerknoten wartet. Wird diese Anzahl erreicht, gilt der Sammelknoten zwar als erfolgreich durchlaufen. Dennoch bleibt der Workflow aktiv, da noch offene Knoten bestehen. Mit einem Endknoten schließen Sie den Workflow komplett ab.
# Weitere Buttons in der Symbolleiste
Folgende drei Buttons stehen Ihnen auch dann zur Verfügung, wenn die Workflow-Vorlage nicht im Bearbeitungsmodus ist. Sie finden diese Buttons über dem Bereich Knoteneditor.
# 14 Verkleinerte Darstellung
Mit dieser Funktion können Sie die grafische Ansicht des Workflows verkleinern bzw. vergrößern. Dies ist bei komplexen Workflow-Vorlagen hilfreich.
# 15 Raster verwenden
Diese Funktion dient zum Ein- und Ausblenden eines Rasters im Hintergrund des Zeichenbereichs.
# 16 Formulardesigner anzeigen
Diese Funktion dient zum Aufruf des Formulardesigners, mit dem Sie Formulare für die Einbindung in einem Formular-Workflow erstellen.
Information
Für weitere Informationen lesen Sie das Kapitel Formular-Workflow.