# Créer les modèles de processus
Le créateur de processus vous permet de créer un nouveau modèle de processus. Les processus sont représentés par le biais de modèles de processus. Vous devez disposer d'un modèle de processus pour démarrer un processus standard.
Pour créer un modèle de processus, vous devez passer par deux étapes. Tout d'abord, veuillez créer un modèle. Ensuite, vous pouvez ajuster le modèle.
# Créer un modèle
Sélectionnez Ruban > Gérer > Système > Créateur de processus.
Le dialogue Créateur de processus apparaît.
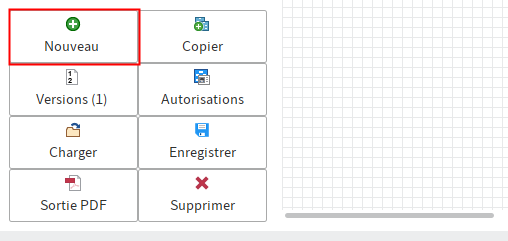
Sélectionnez Nouveau.
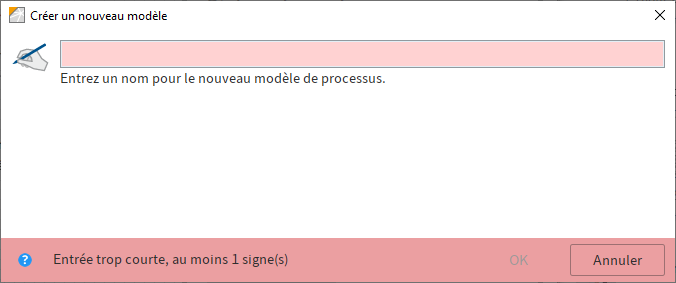
Le dialogue Créer un nouveau modèle s'ouvre.
Veuillez entrer un nom pour le nouveau modèle de processus. Dans notre exemple,
Newsletter. Confirmez en cliquant sur OK.
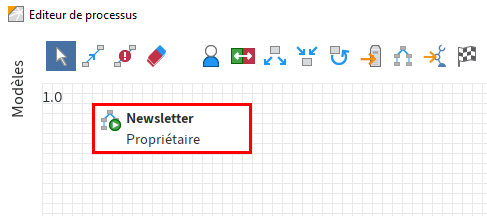
Le nouveau modèle est disponible dans la colonne Modèles. Le noeud de démarrage apparaît dans la zone de dessin.
Le noeud de démarrage est toujours placé et ne peut pas être supprimé. C'est à partir d'ici que démarre le processus.
Remarque
Le noeud de démarrage peut seulement être relié à un successeur. Un référencement vers le noeud de démarrage n'est pas possible.
Maintenant, vous avez créé les bases d'un modèle de processus. Modifiez le modèle en fonction des exigences auxquelles doit répondre le processus.
# Modifier le noeud de démarrage
Les réglages effectués pour le noeud de démarrage valent pour l'intégralité du processus. Dans le créateur de noeuds, le titre Réglages de noeud apparaît au lieu de Réglages de processus.
Sélectionnez le noeud de démarrage.
Le noeud est marqué.
Effectuez les réglages requis sous Réglages de processus. Les possibilités de réglages sont expliquées en détail ci-dessous.
Une fois toutes les informations entrées, sélectionnez Appliquer.
Les réglages pour le noeud de démarrage sont enregistrés.
# Section 'Général'
Dans la section Général, vous pouvez effectuer des réglages qui concernent l'intégralité du modèle de processus.
# Package
Avec les packages, vous pouvez créer et modifier des configurations apparentées. Un package regroupe toutes les configurations requises pour un objectif.
Dans le menu déroulant Package, vous pouvez sélectionner à quel package le processus doit être associé.
Vous trouverez d'autres informations dans la documentation Packages ELO (opens new window).
# Niveau
Les niveaux sont utilisés dans les packages pour réaliser différents niveaux d'ajustement d'un package de base. Par exemple, il est possible de séparer les ajustements apportés à un système test et ceux d'un système productif.
Une fois que vous avez sélectionné un package, vous pouvez sélectionner à quel niveau du package le modèle de processus doit être géré via le menu déroulant Niveau.
Vous trouverez d'autres informations dans la documentation Packages ELO > Gérer les niveaux (opens new window).
# Autorisations
Le bouton Autorisations vous permet d'ouvrir le dialogue Autorisations du processus. Ce dialogue vous permet de modifier les réglages des autorisations valides pour les processus démarrés avec le modèle de processus correspondant.
# Symbole
Si nécessaire, sélectionnez un nouveau symbole par le biais du menu déroulant Symbole.
# Transfert au serveur
Le champ Transfert au serveur permet d'entrer l'ID d'archive du nom de serveur auquel le processus doit être transféré.
Information
Cette fonction est seulement requise lors de la réplication des processus, par exemple si vous avez installé le module ELO Replication.
# Utilisateur
Le réglage standard pour le champ Utilisateur est Propriétaire. Propriétaire signifie : l'utilisateur ayant démarré le processus traite tous les noeuds possédant ce réglage. Dans le noeud de démarrage, aucune modification n'est possible.
# Priorité
Le menu déroulant Priorité vous permet de déterminer la priorité du processus ad hoc. Les priorités suivantes sont à votre disposition : A (=élevée), B (=moyenne) et C (=faible). Cette fonction peut vous aider, en cas d'un nombre important de processus, et si vous souhaitez définir des priorités.
# Info
Dans le champ Info, vous pouvez entrer des informations sur le noeud de démarrage. Ce texte apparaît dans les dialogues Aperçu des processus, Processus pour l'entrée et Afficher le processus.
# Section 'Désignation de noeud'
Vous pouvez définir le nom du noeud dans la section Désignation de noeuds. De plus, vous pouvez indiquer une variable de traduction.
# Etape de travail
Le nom du modèle de processus est automatiquement utilisé pour le noeud de démarrage. Si nécessaire, vous pouvez changer le nom dans le champ Etape de travail.
# Variable de traduction
Vous pouvez utiliser le champ Variable de traduction si vous souhaitez proposer le contenu du champ Etape de travail dans plusieurs langues. Entrez la variable de traduction adéquate.
Vous trouverez de plus amples informations au sujet de la traduction dans les documentations suivantes :
- Cette documentation > Processus basé sur un formulaire > Réglages formulaires globaux > Variable de traduction (préfixe)
- Administration client > Client Java ELO > Traduction (opens new window)
- Preview des packages ELO > Autres thèmes > Traductions (opens new window)
# Section 'Gestion des escalades'
Dans la section Gestion des conflits, vous pouvez définir des délais pour l'intégralité du processus (réglage par le biais du noeud de démarrage) ou encore pour des noeuds précis.
# Exclure les samedi/dimanche
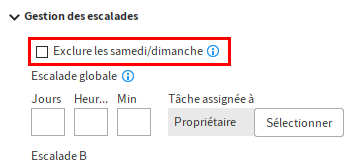
Si l'option Exclure les week-end est activée, les samedi et dimanche ne sont pas des journées de travail. Ils sont donc exclus de la durée maximale du processus. Ainsi, les week-ends ne seront pas pris en compte pour le calcul de la durée maximale du processus.
Au contraire, si l'option est désactivée, les samedi et dimanche sont pris en compte. Donc, tous les jours compteront lors du calcul de la durée maximale du processus.
# Escalade globale
Les champs placés sous Escalade générale vous permettent de déterminer combien de temps le processus peut rester au noeud actuel.
Si le processus n'est pas encore clôturé après le dépassement de délai, il apparaît dans la liste des dépassements de délai. L'utilisateur entré sous En cas de dépassement de délai, message à reçoit alors un message.
Information
L'utilisateur est sélectionné pour le noeud de démarrage et vaut pour tous les noeuds, pour la Gestion de conflit générale.
Si vous n'entrez pas de durée maximale, le dépassement de délai n'est pas vérifié quant à un dépassement de délai.
# Escalade B
Les champs placés sous Escalade B vous permettent de définir un deuxième niveau d'escalade. Une fois le délai dépassé, l'utilisateur correspondant est informé.
# Escalade C
Les champs placés sous Conflit C vous permettent de définir un troisième niveau d'escalade. Une fois le délai dépassé, l'utilisateur correspondant est informé.
# Section 'Autres options'
Vous trouverez d'autres réglages pour les processus dans la section Autres options.
# Démarrer un processus manuellement
Si l'option Le processus peut être démarré manuellement est activée, le modèle de processus peut être lancé par le biais du bouton Démarrer le processus. Si l'option est désactivée, le modèle de processus ne peut être démarré que sous forme d'un sous-processus.
# Script de démarrage
Dans le champ Script de démarrage, vous pouvez déposer un script qui sera exécuté lors de l'appel du nœud.
Information
Les scripts de démarrage sont exécutés par le biais du serveur d'indexation ELO. Vous trouverez plus d'informations au sujet des scripts dans le chapitre Fonctions avancées.
# Formulaire
Dans le champ Formulaire de processus, vous pouvez relier les parties d'un formulaire (modèle) avec le noeud. Les modèles sélectionnés sont affichés lors de l'appel de noeud. Pour ouvrir le dialogue Sélection du formulaire de processus, sélectionnez Sélectionner.
# Propriétés de script
Vous pouvez entrer des propriétés supplémentaires pour les scripts dans le champ de texte Propriétés de script.
# Ajouter un noeud
Le modèle requiert d'autres noeuds pour que le processus fonctionne. Vous pouvez sélectionner le type de noeud et les réglages en fonction du type de processus.
Les types de noeud se différencient selon leur fonction et les possibilités de réglage.
Lors de la création, suivez le même principe pour tous les types de noeud.
Nous vous expliquons le principe à l'aide d'un exemple simple, le noeud utilisateur. Vous trouverez d'autres informations sur les propriétés de noeud dans le paragraphe Types de noeuds.
# Créer un noeud utilisateur
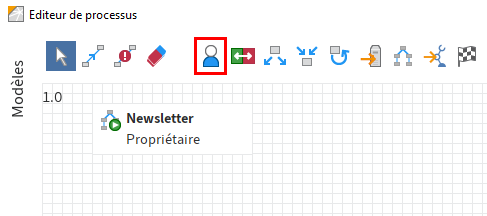
Sélectionnez le bouton Noeud utilisateur.
Le pointeur se transforme en symbole pour les noeuds utilisateur.
Placez le curseur de la souris à l'endroit auquel vous souhaitez insérer le noeud utilisateur.
Cliquez avec la touche gauche de la souris.
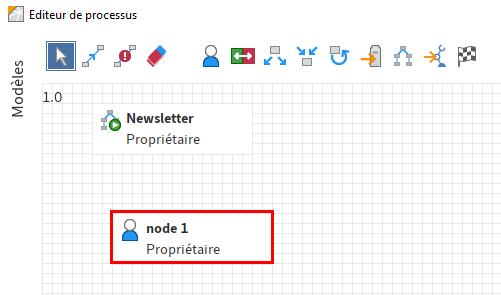
Le noeud utilisateur est ajouté. Par défaut, c'est le propriétaire qui est affiché en tant qu'utilisateur.
# Relier les noeuds
Pour relier les noeuds dans un processus, vous pouvez utiliser la fonction Créer une connexion entre deux noeuds.
Remarque
Le noeud de démarrage peut seulement être relié à un successeur. Un référencement vers le noeud de démarrage n'est pas possible.
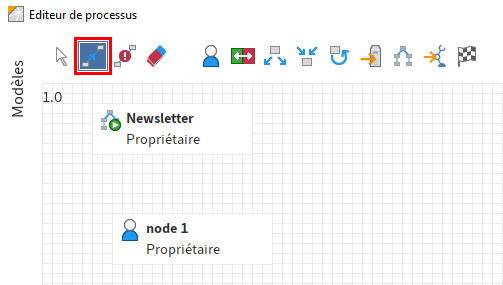
Sélectionnez Créer un lien entre deux noeuds.
Le pointeur de la souris se transforme en symbole de connexion de noeuds.
Sélectionnez le noeud de base, en d'autres termes, le noeud à partir duquel la connexion doit démarrer.
Le noeud est marqué.
Sélectionnez le noeud cible.
Une connexion est créée entre les noeuds de processus. Le sens de la connexion montre le symbole de la flèche au milieux de la ligne de connexion.
Information
Il est possible de relier des noeuds dans les deux directions. Dans ce cas, la ligne de connexion dispose de deux flèches.
# Terminer la création
Une fois tous les noeuds créés et tous les réglages effectués, vous pouvez clôturer la création du modèle de processus avec OK.
En alternative : pour enregistrer le modèle, sans quitter le créateur de processus, sélectionnez Appliquer.
Le nouveau modèle de processus est enregistré et peut être utilisé pour créer un processus standard.
Information
Les fonctions Enregistrer et Version vous permettent d'enregistrer le modèle. Vous trouverez d'autres informations dans le paragraphe Modifier et gérer les modèles.