# Traduction
Ce chapitre décrit les possibilités de traduction d'interfaces qui ne sont pas contenues dans le package de langue standard.
# Fichiers de traduction
A certains emplacements, ELO vous permet de proposer des textes en plusieurs langues grâce à des fichiers de traduction. Vous trouverez toutes les informations indispensable dans ce paragraphe.
Les variables des fichiers de traduction peuvent être utilisées aux emplacements suivants :
- Noms de champs dans les métadonnées
- Noms de masque dans les métadonnées
- Liste de mots-clés
- Désignation de noeud dans le processus
- Désignation lors du transfert dans le processus
- Dans le scripting et les formulaires
Les fichiers de traduction sont enregistrés en tant que fichiers du type PROPERTIES. Voici les conditions préliminaires :
Codage : UTF-8
Chemin dans ELO: Administration // Localization // custom
Par langue : un fichier properties avec une abréviation pour la langue en question (de, en, fr, ...)
L'exemple suivant décrit le travail avec les fichiers de traduction à l'appui de champs traduits dans les métadonnées. En principe, la procédure peut être la même pour les autres points.
Vous trouverez d'autres informations au sujet des traductions dans le processus et dans les formulaires dans la documentation ELO Workflow (opens new window).
# Exemple
Dans notre exemple, nous utilisons un masque du nom Photo.
Procédé
Créez un fichier texte. Vous pouvez les nommer librement. Il est important d'ajouter le raccourci de la langue avec un underscore à la fin du nom et que vous utilisiez l'extension de fichier .properties. Dans notre exemple, nous utilisons :
masksAndFields_de.propertiesEntrez une variable pour chaque champ et le nom du champ dans la langue correspondante. Veuillez respecter le schéma suivant :
<Préfixe>.<Variable>=<Texte>Préfixe : vous pouvez sélectionner le préfixe librement. Il devrait être utilisé de manière univalente.
Variable : vous pouvez sélectionner la variable librement. Dans notre exemple, nous utilisons le nom de groupe du champ correspondant, pour faciliter l'assignation.
Texte : plus tard, ce texte sera affiché en tant que nom de champ. La langue devrait correspondre au raccourci correspondant.
Créez une copie du premier fichier properties pour chaque langue, avec le sigle de la langue correspondante. Sinon, le nom du fichier doit correspondre au premier fichier. Dans cet exemple, nous utilisons :
masksAndFields_en.propertiesRemplacez les textes dans la langue correspondante.
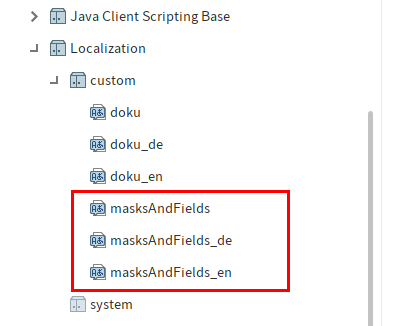
Veuillez déposer les fichiers dans ELO. Utilisez le chemin suivant :
Administration // Localization // custom
Option : pour pouvoir proposer une langue par défaut, si un fichier de langue n'a pas été trouvé, créez un fichier correspondant sans raccourci.
Veuillez ouvrir la console d'administration ELO.
Ouvrez la section Modèles de champ.
Sélectionnez un champ d'indexation du masque sélectionné.
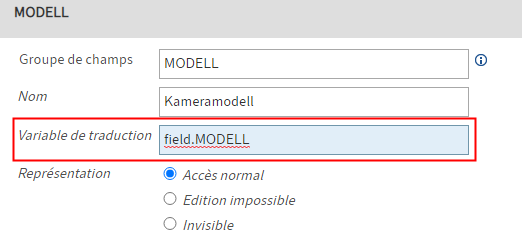
Entrez la variable pour le champ correspondant dans le champ Variable de traduction. La variable doit correspondre à la variable dans les fichiers properties.
Enregistrez les modifications.
Répétez les étapes 8-11 pour tous les champs du masque.
Rechargez le serveur d'indexation ELO.
Résultat
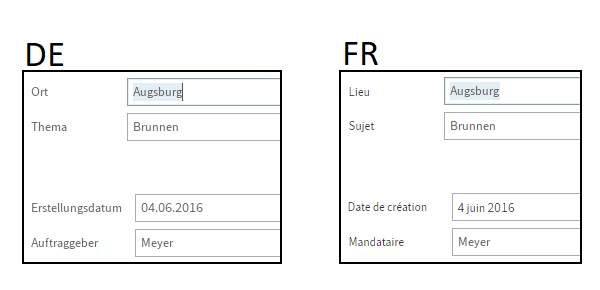
Les noms de champs sont adaptés dans la langue correspondante.
# Tableau de traduction
Le tableau de traduction permet de traduire des textes d'interfaces, par exemple la désignation des entrées.
Les instructions suivantes servent d'exemple et peuvent être appliquées à d'autres scénarios.
# Exemple
Dans cet exemple, nous souhaitons vous montrer comment traduire les désignations de classeurs.
Condition préliminaire
Les entrées correspondantes ont été déposées avec un masque dans lequel l'option Traduire la désignation a été activée.
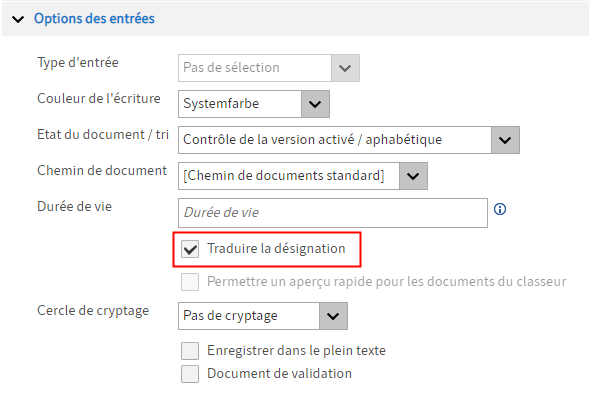
L'option doit être globale et doit être définie par avance via la console d'administration ELO sous Masques et champs > Options des entrées). Lorsque l'option est définie ultérieurement, vous devez saisir l'option manuellement pour les entrées déjà existantes via l'onglet Options dans le masque, dans le client.
Procédé
Ouvrez les métadonnées du classeur dont vous souhaitez traduire la désignation.
Copiez la désignation du classeur.
Ouvrez le tableau de traduction (onglet Gérer > système > tableau de traduction).
Les textes reconnus automatiquement sont pré-saisis dans la langue système dans le tableau de traduction.
Information
Les en-têtes du tableau permettent de modifier le tri du tableau. Vous ne pouvez entrer les nouveaux termes que lorsqu'un tri manuel (pas de symbole de triangle) n'a pas été effectué.
Défilez vers le bas jusqu'à ce que vous ayez atteint la dernière entrée du tableau.
Effectuez un clic sur la touche droite de la souris pour ouvrir le menu contextuel.
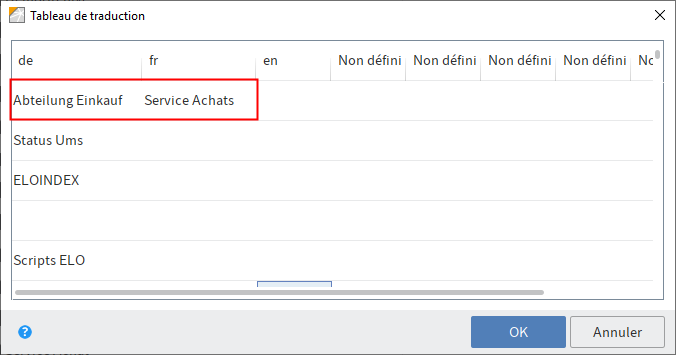
Pour ajouter la désignation copiée sous la dernière entrée, sélectionnez le point de menu Ajouter dans le menu contextuel.
Information
Les strings composés ne peuvent pas être traduits que partiellement. Par exemple, pour la désignation 01 janvier, il ne suffit pas de saisir l'entrée Janvier dans le tableau de traduction. Le string doit être entré dans son intégralité.
Entrez la traduction souhaitée dans la colonne avec le raccourci correspondant.
Sélectionnez OK.

Résultat
Vous avez effectué une traduction pour la désignation.
Perspective
Dès que vous changez de langue, les textes traduits sont affichés.