# Synchrone Flows
Flows, die als synchrone Flows konfiguriert sind, werden mit Rückgabe ausgeführt. Auf diese Weise können Sie z. B. nach durchlaufenem Flow eine Infobox im ELO Client anzeigen lassen.
In den Standardeinstellungen sind alle Flows asynchron. Das bedeutet, die Flows werden ohne eine abschließende Rückgabe ausgeführt. Dies ist z. B. dann sinnvoll, wenn verhindert werden soll, dass das User-Interface blockiert wird.
Im folgenden Abschnitt erfahren Sie, wie Sie erkennen ob eine synchrone Rückmeldung unterstützt wird und welche Konfigurationsmöglichkeiten für die Abfrageergebnisse bestehen.
# Benutzeraktionen mit synchroner Rückmeldung
Beachten Sie
Sie können keine synchronen Flows mit Multi-Aktivitäten gestalten. Damit eine Benutzeraktion als Multi-Aktivität ausgeführt werden kann, muss sie als asynchroner Flow konzipiert sein.
Weitere Informationen zu Aktivitäten bei Benutzeraktionen finden Sie in der Dokumentation zu Benutzeraktionen > Aktivitäten wählen
Bei Benutzeraktionen aktivieren Sie eine synchrone Rückmeldung in der Knotenkonfiguration des manuellen Triggers.
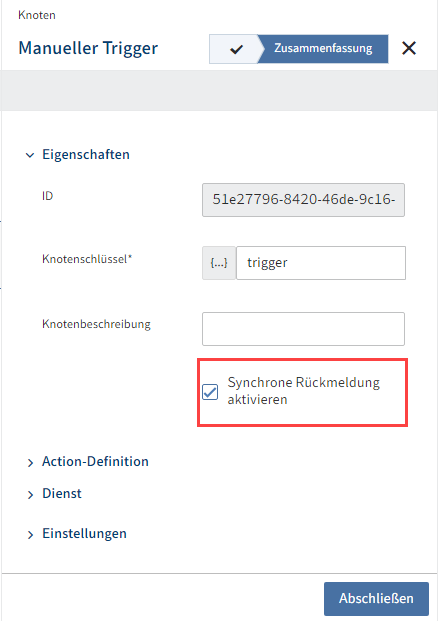
Aktivieren Sie bei der Konfiguration des manuellen Triggers die Checkbox Synchrone Rückmeldung aktivieren im Step Zusammenfassung.
Schließen Sie die Konfiguration ab.
Ein Abschlussknoten (Button mit Flaggensymbol) erscheint im Flow-Designer.
Öffnen Sie die Knotenkonfiguration des Abschlussknotens.
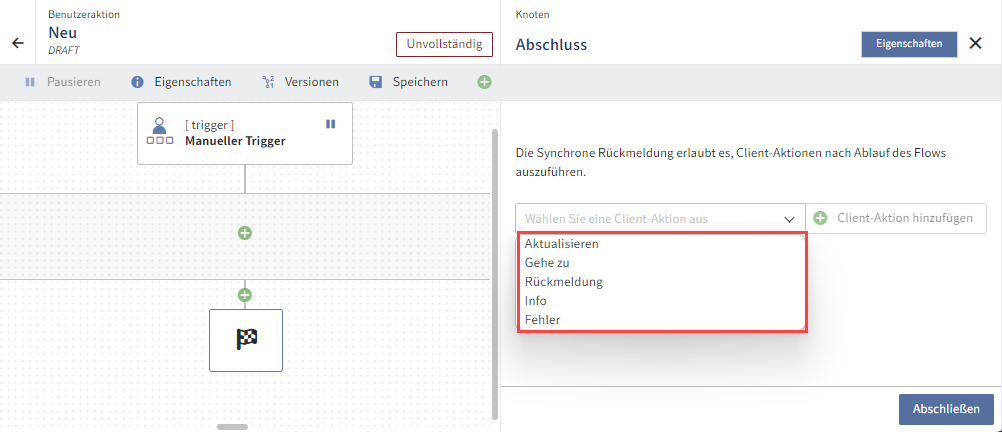
Hier könne Sie über ein Dropdown-Menü verschiedene Client-Aktionen hinzufügen:
- Aktualisieren: Aktualisiert den ELO Client nach Durchlauf des Flows.
- Gehe zu: Der ELO Client springt zum hinterlegten Objekt.
- Rückmeldung: Der ELO Client zeigt einen Toast mit der hinterlegten Meldung an.
- Info: Der ELO Client zeigt eine Info-Box mit der hinterlegten Nachricht an.
- Fehler: Der ELO Client zeigt eine Error-Box mit der hinterlegten Nachricht an.
Wählen Sie eine Aktion aus.
Wählen Sie Client-Aktion hinzufügen.
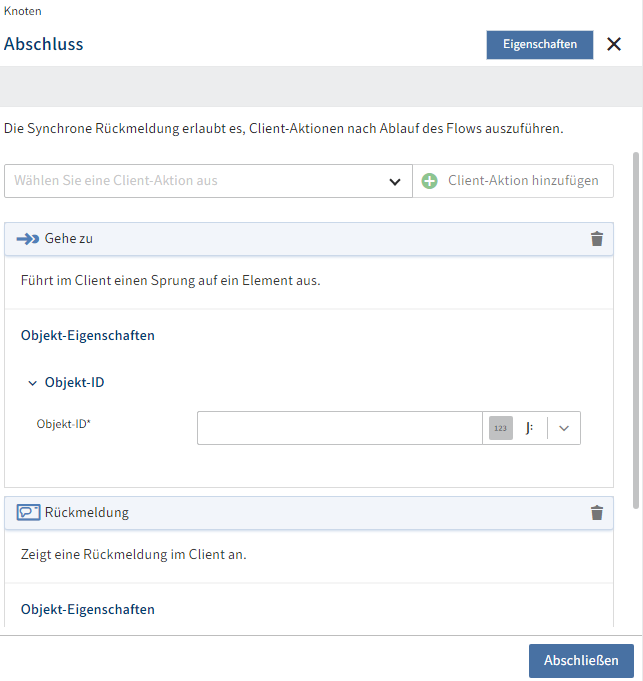
Information
Sie können mehrere Client-Aktionen verketten.
Allerdings sind nicht alle Kombinationen sinnvoll.
Beispiel: Eine Gehe-zu-Aktion impliziert eine Aktualisieren-Aktion. Diese müssen Sie also nicht verketten.
Hinterlegen Sie die gewünschten Objekt-Eigenschaften.
Wählen Sie Abschließen.
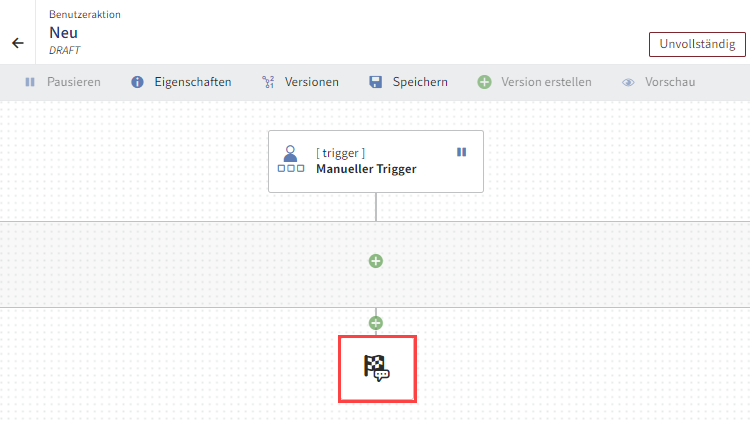
Die ausgewählte(n) Aktionen(en) werden mit dem Flow verknüpft. Das Flaggensymbol ändert sich und zeigt damit an, dass Client-Aktionen hinterlegt sind.
Speichern Sie den Flow ab.
Die Statusanzeige wechselt auf Aktiv.
# Datenabfragen und Automatisierungen mit synchroner Rückmeldung
Datenabfragen basieren grundsätzlich auf Triggern mit synchroner Rückmeldungen.
Bei Automatisierungen gibt es, ähnlich den Benutzeraktionen, einzelne Trigger, die eine synchrone Rückmeldung unterstützen.
Bei Triggern, die eine synchrone Rückmeldung unterstützen, erscheint automatisch der Abschluss-Knoten als Flaggensymbol im Flow-Designer.
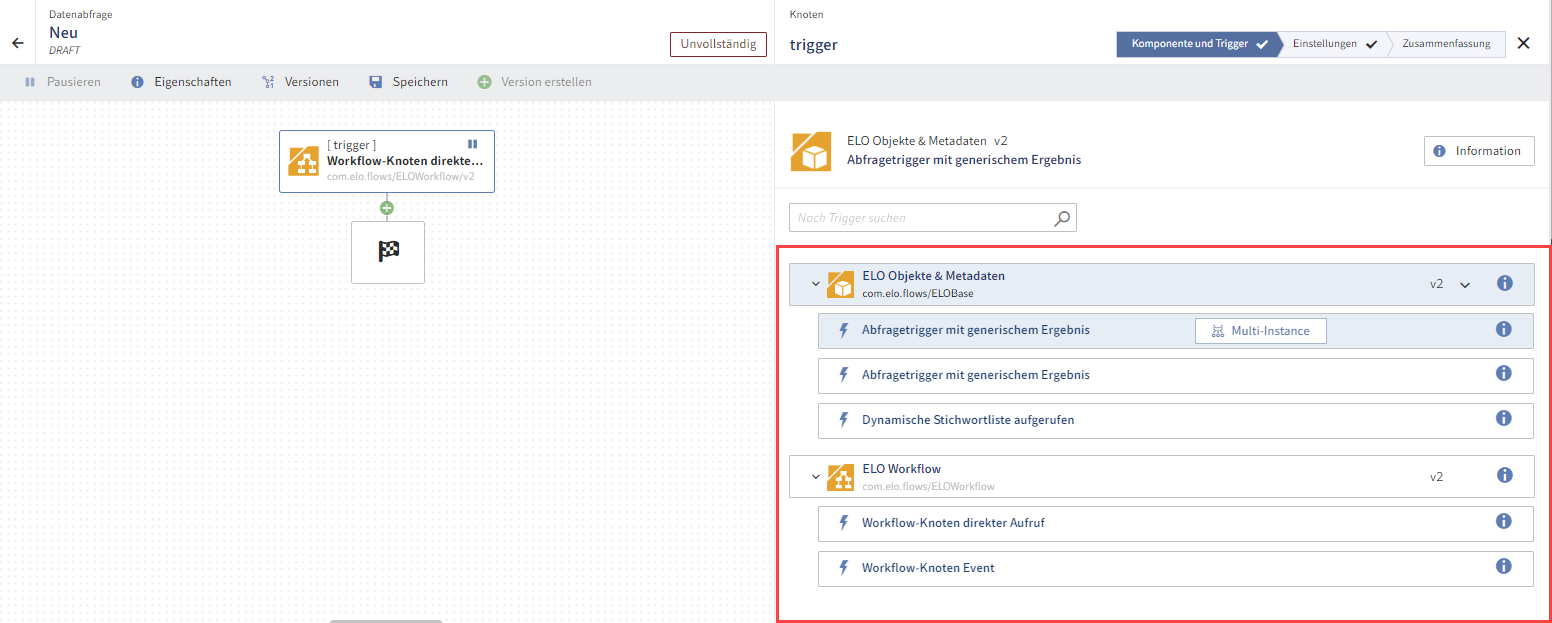
Im Abschluss-Knoten können Sie Ergebnisdefinitionen einsehen oder konfigurieren.
Die Komponente ELO Metadaten und Objekte stellt die Trigger Abfragetrigger mit generischem Ergebnis (Single-Instance-Trigger und Multi-Instance-Trigger) und Dynamische Stichwortliste aufgerufen mit synchroner Rückmeldung bereit. Je nach Form der Rückmeldung stehen Ihnen hier folgende Konfigurationsmöglichkeiten zur Verfügung:
- Ergebnisdefinition über 'GenericQueryResult'
- Ergebnisdefinition über 'SimpleDynKwlColumnsResult'
- Ergebnisdefinition über 'DynKwlColumnsResult'
Nähere Informationen zur Komponente ELO Metadaten und Objekte finden Sie im Abschnitt Komponenten > ELO Objekte & Metadaten
Information
Bei einzelnen automatischen Triggern können keine Eigenschaften für die synchrone Rückmeldung hinterlegt werden. Der Trigger definiert hier das Ergebnis. Das Flaggensymbol ist in diesem Fall ausschließlich als Indikator gedacht, dass eine Konfiguration hinterlegt ist.
Ein Beispiel für diese Ausführung der synchronen Rückmeldung ist der Trigger Workflow-Knoten direkter Aufruf aus der Komponente ELO Workflow.
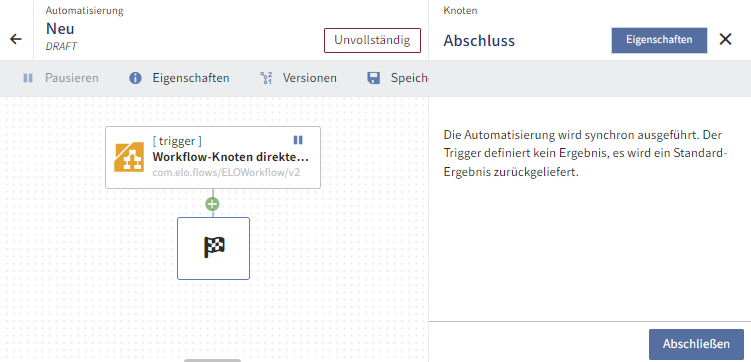
Weitere Informationen zur Komponente ELO Workflow finden Sie im Abschnitt Komponenten > ELO Workflow