# Datenabfragen
Datenabfragen sind spezielle Flows, um Daten bereitzustellen. Diese laufen synchron ab und ermöglichen mit den entsprechenden Komponenten, Datenabfragen bereitzustellen. Eine Anwendung sind beispielsweise dynamische Stichwortlisten.
Weitere Informationen zu synchronen Flows erhalten Sie in dieser Dokumentation im Abschnitt Synchrone Flows
Bei Bedarf können Sie Komponenten selbst umsetzen und somit Datenabfragen bereitstellen. Prüfen Sie hierzu die Dokumentation 'ELO Flows Komponentenentwicklung' (opens new window).
# Trigger wählen
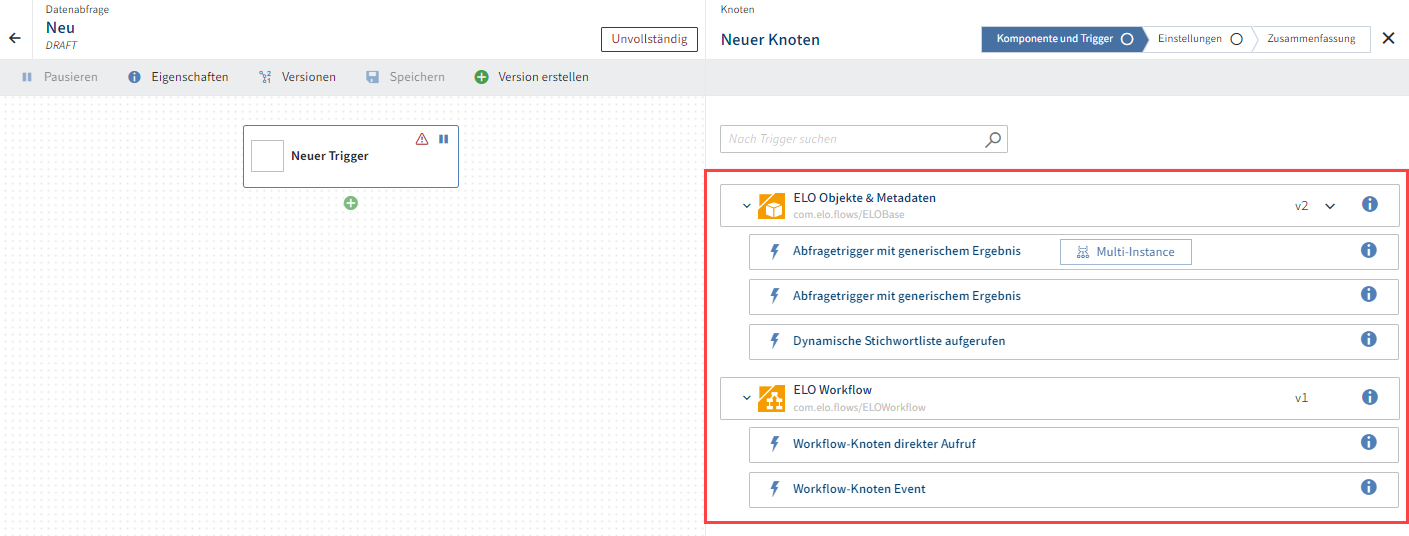
Öffnen Sie den Trigger im Knoten-Editor, indem Sie den Trigger-Knoten auswählen. Der Step Komponente und Trigger öffnet sich.
Wählen Sie einen Trigger aus.
Konfigurieren Sie die spezifischen Steps des Triggers. Beachten Sie die mit einem Sternchen gekennzeichneten Pflichtfelder.
Information
Im Abschnitt Komponenten > Allgemeine Informationen erhalten Sie weitere Informationen dazu, wie Sie im Flow-Designer Felder mit Bezug auf ELO Metadaten (Gen. 1) und (Gen. 2) ausfüllen können.
Überprüfen Sie Ihre Eingaben im Step Zusammenfassung
Wählen Sie Abschließen, um die Konfiguration des Triggers zu beenden.
Beachte Sie
Mit der Aktion Abschließen werden die Konfigurationen nur im Konfigurationsbereich zwischengespeichert und noch nicht endgültig für den Flow übernommen.
Wählen Sie im Flow-Designer Speichern, um die Eingaben im Konfigurationsbereich für den Flow endgültig zu übernehmen.
# Dienst hinzufügen
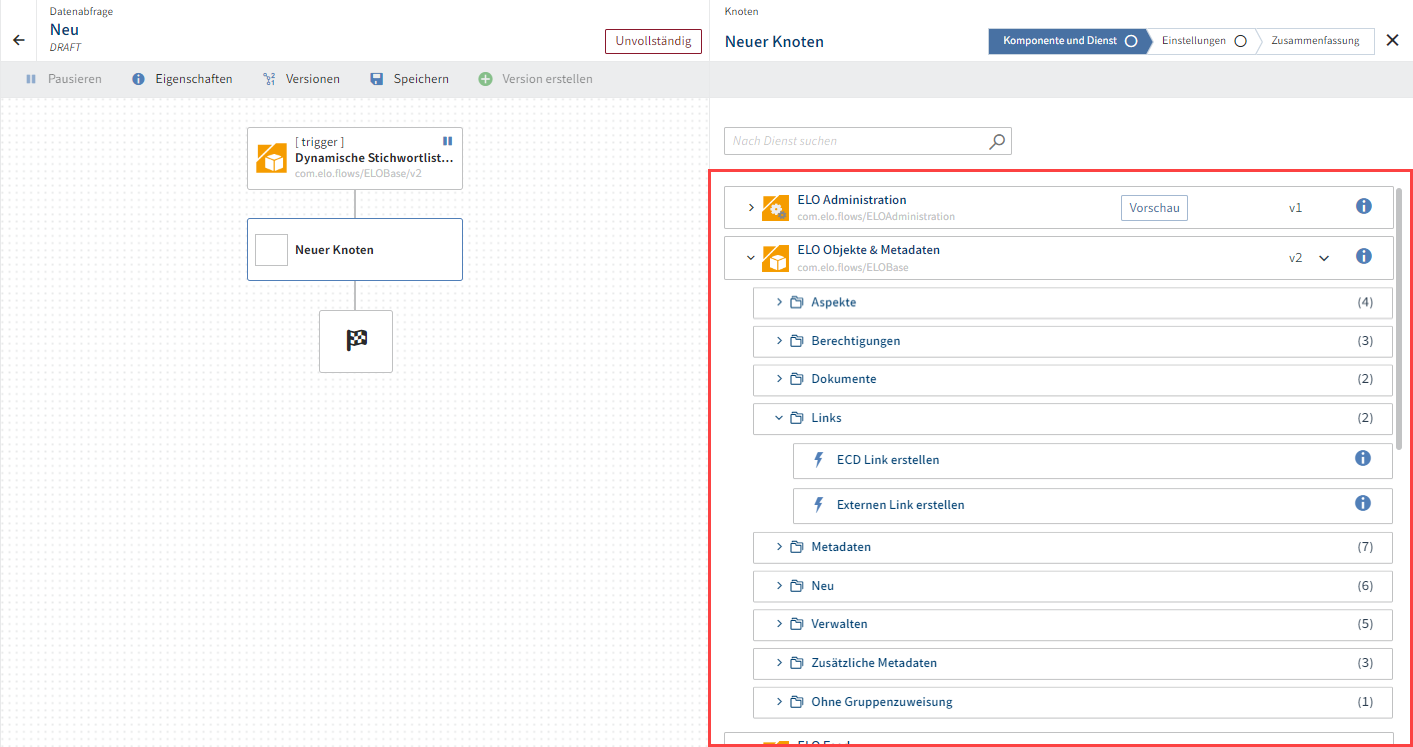
Wählen Sie nach dem Trigger-Knoten den Button mit dem Plussymbol und wählen Sie Dienst aus.
Wählen Sie eine Komponente mit dem gewünschten Dienst aus.
Mit Auswahl des Dienstes springen Sie automatisch in den nächsten Step mit den Benutzer-Einstellungen.
Wählen Sie eine Benutzer-Verbindung aus.
Information
Falls Sie schon unter Zugangsdaten einen Benutzer hinterlegt haben, können Sie diesen hier auswählen. Ansonsten können Sie die Default-Verbindung wählen, oder eine neue Verbindung hinzufügen.
Bestätigen Sie die Auswahl mit Weiter.
Der Step Einstellungen erscheint.
Hinterlegen Sie die individuellen Konfigurationsdaten für den Dienst.
Information
Sie können die Felder mit statischen oder dynamische Werten befüllen. Eine dynamische Auswertung geschieht auf der Basis von JSONata. Mit dieser Transformationssprache können Sie auf Ergebnisobjekte der vorangehenden Knoten und Trigger zugreifen sowie Transformationen oder einfache Funktionen verwenden.
Mehr zur Verwendung von JSONata in ELO Flows finden Sie im Abschnitt JSONata-Editor.
Information
Manche Dienste bieten Ihnen die Funktion Ausgabe-Schema an. Das bedeutet, dass dieser Dienst ein dynamisches Ausgabe-Objekt anbietet. Dies kann z. B. bei Metadaten-Objekten vorkommen.
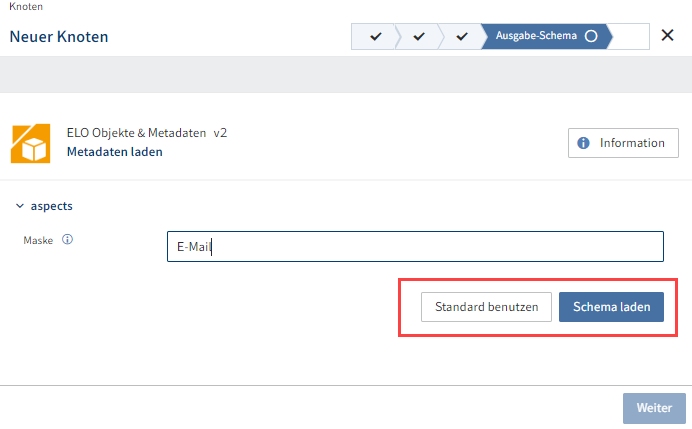
Beispiel: Sie legen ein Dokument mit der Maske E-Mail ab und möchten in einem folgenden Knoten auf ein Feld dieses Dokumentes zugreifen. Damit ELO Flows weiß, welche Metadaten-Felder das Ausgabe-Objekt besitzt, können Sie entweder einen Standard benutzen oder eine spezielle Maske laden. Geben Sie in das Feld Maske "E-Mail" ein und wählen Sie den Button Schema laden. Das Schema wird mit den passenden Maskeneigenschaften geladen.
Alternativ können Sie auch Standard benutzen wählen. Dann wird das Objekt mit Standard-Eigenschaften ausgegeben und der Zugriff auf die Eigenschaften des Objektes muss manuell über JSONata erfolgen.
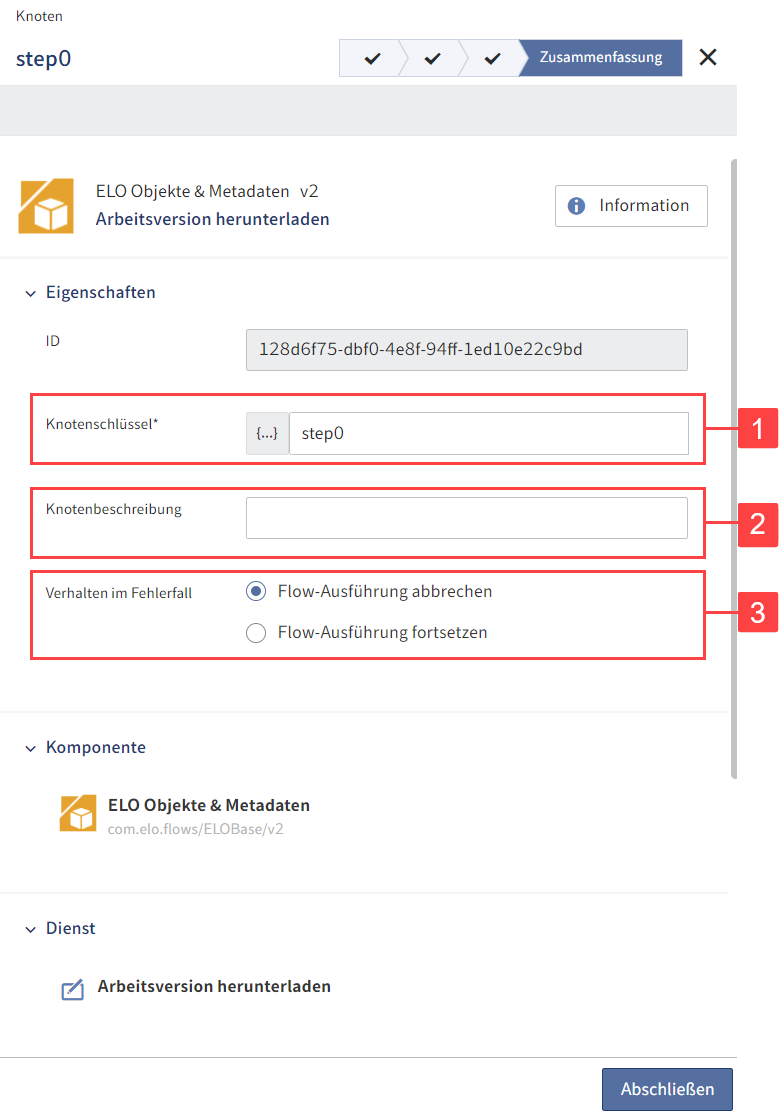
Der Step Zusammenfassung erscheint. Hier werden Ihnen nochmals alle Einstellungen angezeigt. Außerdem können Sie folgende Bereiche konfigurieren:
1 Knotenschlüssel: Name des Knotens, der im Flow-Designer in eckigen Klammern angezeigt wird
2 Knotenbeschreibung: Detailliertere Beschreibung des Knotens
3 Verhalten im Fehlerfall: Wählen Sie aus, ob der gesamte Flow abbrechen soll, wenn der Dienst fehlschlägt, oder trotzdem weiterlaufen soll. Die Funktion Flow-Ausführung fortsetzen dient zu Testzwecken. Die Ergebnisdaten dieses Dienstes können fehlerhaft oder nicht vorhanden sein.
Wählen Sie Abschließen, um die Einstellungen des Dienstes im Konfigurationsbereich zu übernehmen.
Beachte Sie
Mit der Aktion Abschließen werden die Konfigurationen nur im Konfigurationsbereich zwischengespeichert und noch nicht endgültig für den Flow übernommen.
Wählen Sie im Flow-Designer Speichern, um die Eingaben im Konfigurationsbereich für den Flow endgültig zu übernehmen.
Speichern Sie den gesamten Flow.
Die Statusanzeige wechselt nun auf Aktiv.
# Abschluss
Die Datenabfrage verläuft als synchroner Flow und endet in einem Abschluss-Knoten mit Flaggensymbol.
Weitere Informationen zu synchronen Flows erhalten Sie in dieser Dokumentation im Abschnitt Synchrone Flows
Bei der Konfiguration des Abschlusses können Sie je nach Trigger zwischen GenericQueryResult, SimpleDynKwlColumnsResult und DynKwlColumnsResult wählen.