# Benutzeraktionen
Flows im Bereich Benutzeraktionen bestehen aus einem manuellen Trigger und aus mindestens einem oder mehreren Diensten. Optional können Sie die Komplexität des Flows durch den Einsatz von Verzweigungen erweitern.
# Manueller Trigger
Für Benutzeraktionen definieren Sie manuelle Trigger. Diese manuellen Trigger stellen bei der Verwendung des ELO Client einen Button zur Verfügung, über den der Flow manuell gestartet wird.
Der Konfigurationsbereich des manuellen Triggers besteht aus den Steps Action-Definition und Zusammenfassung.
Beachten Sie
Der Button wird erst angezeigt, wenn der Status des Flows auf Aktiv steht. Hierzu müssen Sie mindestens einen Dienst definieren.
# Manueller Trigger auswählen
Öffnen Sie den Trigger im Knoten-Editor, indem Sie den Trigger-Knoten auswählen.
Der Step Action-Definition öffnet sich.
Füllen Sie mindestens die Pflichtfelder aus.
Bestätigen Sie Ihre Eingaben mit Weiter.
Wählen Sie Abschließen, um die Konfiguration des Triggers zu beenden.
Beachte Sie
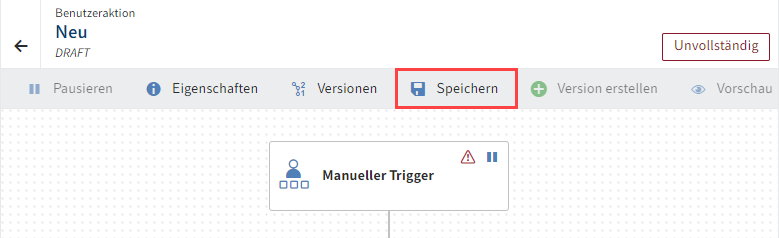
Mit der Aktion Abschließen werden die Konfigurationen nur im Konfigurationsbereich zwischengespeichert und noch nicht endgültig für den Flow übernommen.
Wählen Sie im Flow-Designer Speichern, um die Eingaben im Konfigurationsbereich für den Flow endgültig zu übernehmen.
# Übersicht 'Action-Definition'
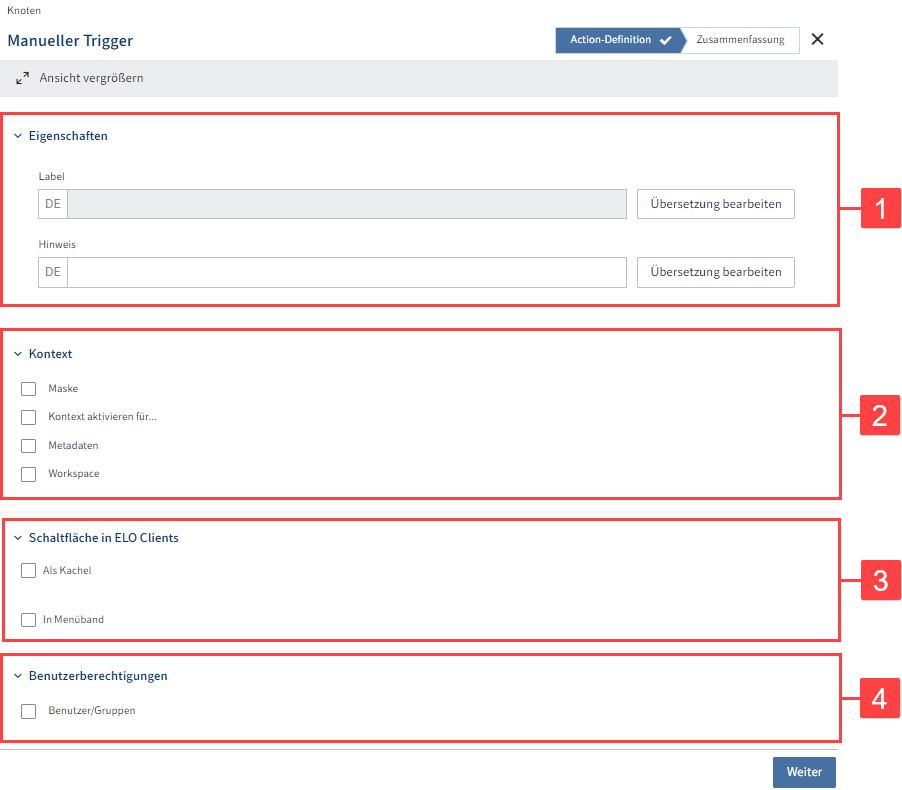
Sie haben folgende Konfigurationsmöglichkeiten:
2 Kontext
# Detailansicht 'Eigenschaften'
Die Detailansicht 'Eigenschaften' bietet folgende Handlungsmöglichkeiten:
1 Label festlegen: Angezeigter Titel des Buttons in den ELO Clients
2 Hinweis hinzufügen: Tooltip-Text für den angelegten Button
Optional: Falls Sie übersetzte Texte anbieten wollen, können Sie über Übersetzung bearbeiten übersetzte Anzeigenamen konfigurieren. Nähere Informationen finden Sie in der Dokumentation ELO Pakete > Weitere Themen > Übersetzungen > Übersetzungsvariablen (opens new window) verwenden.
# Detailansicht 'Kontext'
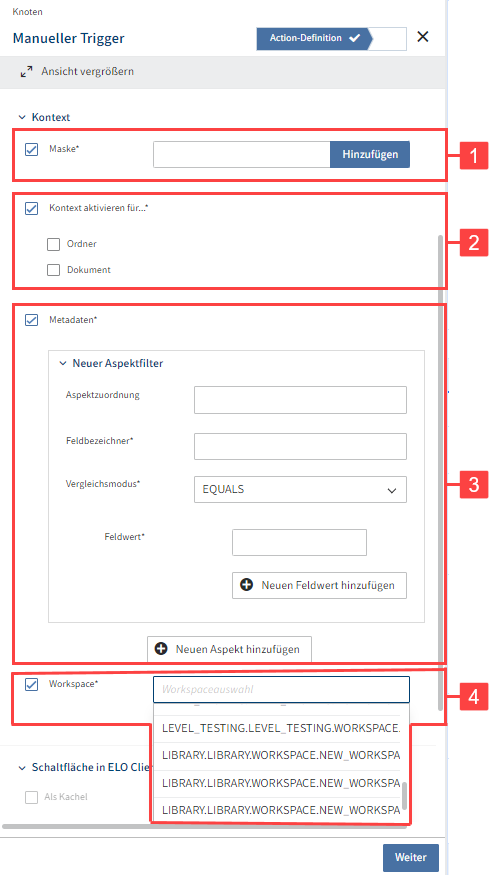
Im Bereich 'Kontext' können Sie bestimmen, wann die Benutzeraktion erscheint. Es bestehen folgende Handlungsmöglichkeiten:
1 Maske hinterlegen: Hinterlegen Sie die gültige Maske für diesen Button. Der Button wird nur aktiviert, wenn das gewählte Element die definierte Maske trägt.
Information
Im Abschnitt Komponenten > Allgemeine Informationen erhalten Sie weitere Informationen dazu, wie Sie im Flow-Designer Felder mit Bezug auf ELO Metadaten (Gen. 1) und (Gen. 2) ausfüllen können.
2 Kontext aktivieren für...: Der Button wird nur aktiviert, wenn das gewählte Element ein Ordner und/oder ein Dokument ist. Nach Aktivierung wird die Objekt-ID des gewählten Objektes in Flows zur Verfügung gestellt.
3 Metadaten: Hinterlegen Sie einen Aspektfilter (Metadaten Gen.2) für die Benutzeraktion, die bestimmt, unter welchen Bedingungen die Aktion gestartet wird. Tragen Sie hierzu die Aspektzuordnung, den Feldbezeichner, den Vergleichsmodus und mindestens einen Feldwert hinzu.
4 Workspace: Wählen Sie einen Workspace aus Ihrem Paket aus, um die Benutzeraktion diesem zuzuordnen.
# Detailansicht 'Schaltfläche in ELO Clients'
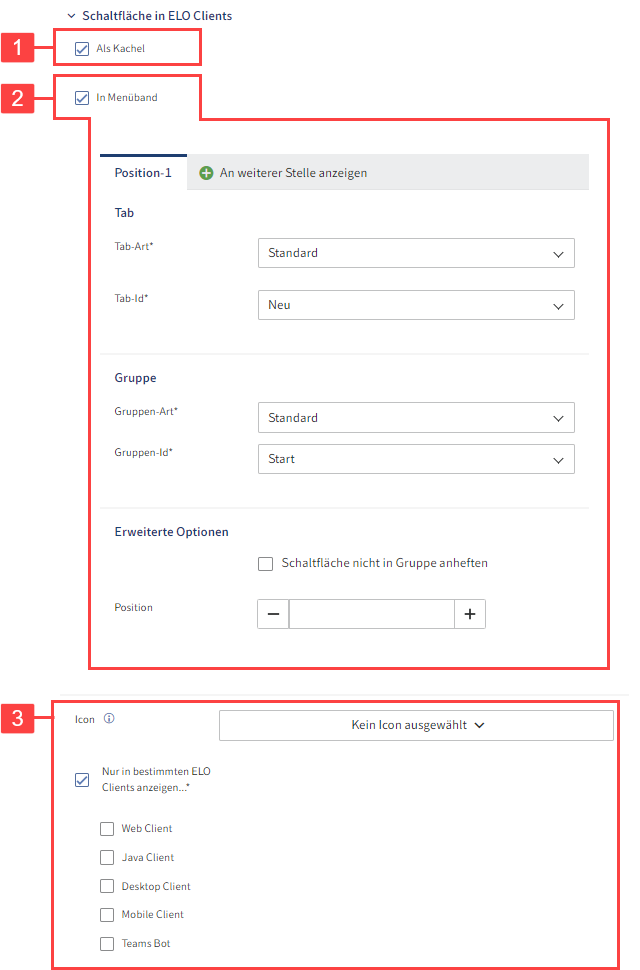
Im Bereich 'Schaltfläche in ELO Clients' stellen Sie ein, wo die Benutzeraktion erscheint. Es bestehen folgende Handlungsmöglichkeiten:
1 Als Kachel anzeigen: Die Benutzeraktion wird im Funktionsbereich Mein ELO als Kachel angezeigt. Sie können hierzu ein Icon hinterlegen.
2 In Menüband anzeigen: Definiert die Position des Buttons im Menüband der ELO Clients. Wählen Sie hierzu den Tab, die Gruppe und das Icon aus.
Wählen Sie im Bereich Tab bei Tab-Art zwischen Standard, Kontext, Workspace oder Benutzerdefiniert.
Wenn Sie die Tab-Art Standard ausgewählt haben, stehen Ihnen als Tab-Id die Standard-Tabs von ELO zur Verfügung. Bei der Tab-Art Kontext bezieht sich die Tab-Id auf den im Bereich Kontext ausgewählten Eintrag. Wenn Sie die Tab-Art Workspace ausgewählt haben, geben Sie keine Tab-Id an, sondern den Workspace-Typ. Bei der Tab-Art Benutzerdefiniert gestalten Sie einen neuen Tab im Menüband mit eigener Tab-Id, Label und Position.
Wählen Sie im Bereich Gruppe zwischen den Gruppen-Arten Standard und Benutzerdefiniert, um die Benutzeraktion einer Gruppe im Menüband zuzuordnen.
Im Bereich Erweiterte Optionen können Sie angeben, dass der Button der Benutzeraktion nicht in einer Gruppe angeheftet werden soll. Außerdem können Sie hier die genaue Position im Menüband festlegen.
3 Icon: Wählen Sie ein Icon aus oder laden Sie ein neues Icon hoch. Sie können zusätzlich auswählen, dass das Icon nur in bestimmten ELO Clients angezeigt wird.
Ihnen stehen folgende Clients zur Verfügung: Web Client, Java Client, Desktop Client, Mobile Client und Teams Bot.
# Detailansicht 'Benutzerberechtigungen'

Die Detailansicht 'Benutzerberechtigungen' bietet folgende Handlungsmöglichkeiten:
Benutzer/Gruppen: Definiert, welche Gruppen und Benutzer den Button angezeigt bekommen. Ist die Option nicht aktiviert, wird der Button allen Konten angezeigt.
# Übersicht 'Zusammenfassung'
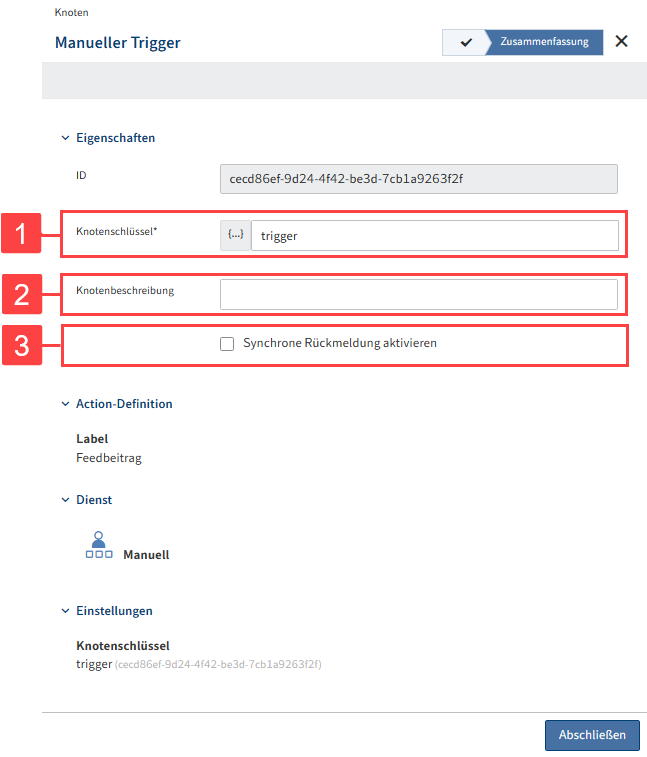
Der Step Zusammenfassung erscheint. Hier werden Ihnen nochmals alle Einstellungen angezeigt.
1 Knotenschlüssel: Name des Knotens, der im Flow-Designer in eckigen Klammern angezeigt wird
2 Knotenbeschreibung: Detailliertere Beschreibung des Knotens
3 Synchrone Rückmeldung aktivieren: Führt den Flow als synchronen Flow aus
Information
Weitere Informationen zu diesem Thema finden Sie im Abschnitt Synchrone Flows.
# Aktivitäten wählen (optional)
Information
Aktivitäten sind optional. Sie können auch direkt einen Dienst, einen Datenabfrage-Flow oder eine Verzweigung anlegen. Mehr Informationen zu Verzweigungen bei ELO Flows erhalten Sie in dieser Dokumentation im Abschnitt Erweiterter ELO Flow-Ablauf.
Definieren Sie über Aktivität hinzufügen, was angezeigt wird, wenn der Button im ELO Client ausgewählt wird.
Zur Mehrfachverarbeitung von Objekten bieten Benutzeraktionen zwei Arten von Aktivitäten an: Aktivitäten und Multi-Aktivitäten.
Aktivitäten führen zu Flows, die mehrere Objekte als Bundle bearbeiten, während Multi-Aktivitäten bei mehreren Objekten iterativ verlaufende Flows auslösen. Flows mit synchroner Rückmeldung, schließen die von Multi-Aktivitäten aus. Sie können diesen Typ von Aktivitäten nur bei asynchronen Flows verwenden.
Aktivitäten bieten sich an, wenn Sie bei der Benutzeraktion Einzel-Aktivitäten durchführen wollen oder bei Mehrfach-Aktivitäten eine gemeinsame Verarbeitung im Bundle ausführen lassen. Beispiele hierfür sind, wenn Sie bei der Benutzeraktion eine Information anzeigen wollen oder wenn gleichzeitig mehrere Dokumente in einen übergeordneten Ordner abgelegt werden sollen.
Verwenden Sie Multi-Aktivitäten, wenn Sie bei Mehrfach-Aktivitäten individuelle Aktionen vornehmen wollen oder wenn Bedingungen im Flow-Ablauf gezielt einzelne Objekte ansprechen sollen. Beispiele hierfür sind, wenn Sie bei der Ablage mehrerer Dokumente jedem Dokument einen individuellen Feed-Beitrag zuordnen möchten, oder der Flow je nach Dokumententyp ein anderes Vorgehen anstoßen soll.
# Aktivitäten
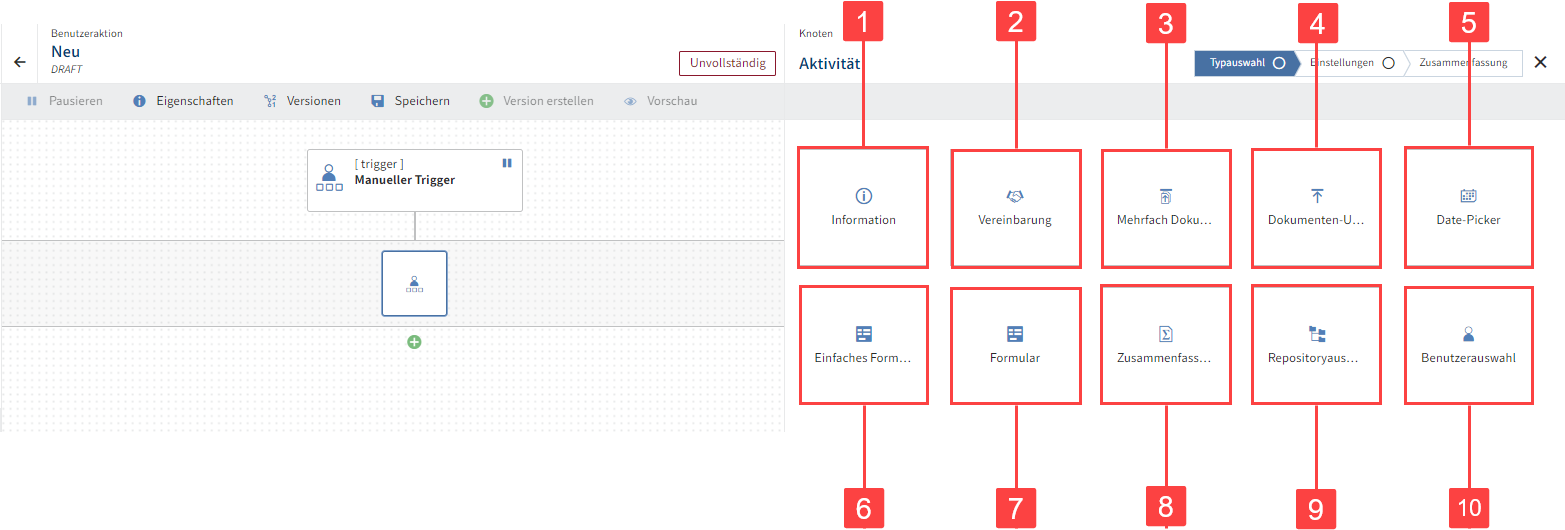
Folgende Aktivitäten sind verfügbar:
1 Information: Erstellen Sie einen Informationstext, der im Client angezeigt wird. Diese Aktivität liefert keine Daten.
2 Vereinbarung: Definieren Sie über eine Checkbox eine Vereinbarung, die im Client angezeigt wird. Zum Beispiel kann auf diese Weise eine Datenschutzvereinbarung, Lizenzvereinbarung oder ähnliches abgefragt werden.
3 Mehrfach Dokumenten-Upload: Mit dieser Aktivität können Sie den Benutzer auffordern, mehrere Dokumente hochzuladen. Sie können diese zum Beispiel mit der ELO Objekte & Metadaten in ELO speichern.
4 Dokumenten-Upload: Fordern Sie im Client dazu auf, ein Dokument hochzuladen. Sie können dieses zum Beispiel mit der ELO Objekte & Metadaten in ELO speichern.
5 Date-Picker: Zeigt einen Kalender an. Benutzer können hier ein bestimmtes Datum oder ein Datumsintervall auswählen.
6 Einfaches Formular: Erstellen Sie ein Formular, das anschließend im Client angezeigt wird. Zum Beispiel können Sie hiermit ein Kontaktformular umsetzen.
7 Formular: Wählen Sie ein vorkonfiguriertes Formular aus dem Paketkontext aus. Sie können zusätzlich folgende Checkboxes aktivieren: Kontext in diesem Formular laden und Abfrage-Flow verwenden.
8 Zusammenfassung: Die Zusammenfassung zeigt alle Daten vorausgegangener Aktivitäten an. Sie können dieses an das Ende setzen, um nochmals einen Überblick zu geben.
9 Repositoryauswahl: Fordern Sie Benutzer auf, ein Element aus dem ELO Repository auszuwählen. Setzen Sie in den Einstellungen das Root-Element, um zu definieren, von welcher Ebene aus die Benutzer eine Auswahl angeboten bekommen.
10 Benutzerauswahl: Fordern Sie Benutzer auf, einen ELO Benutzer und/oder eine ELO Gruppe aus dem ELO System auszuwählen.
# Aktivität wählen
Um eine Aktivität hinzuzufügen, wählen Sie den Button mit Plussymbol direkt nach dem Trigger-Knoten.
Information
Bei Aktivitäten mit Text oder Titeln, die im Client für den Benutzer sichtbar sind, können Sie die Texte im Feld Übersetzungsschlüssel eintragen. Falls Sie übersetzte Texte anbieten wollen, können Sie über Übersetzung bearbeiten übersetzte Anzeigenamen konfigurieren. Nähere Informationen finden Sie in der Dokumentation ELO Pakete > Weitere Themen > Übersetzungen > Übersetzungsvariablen (opens new window) verwenden.
Wählen Sie im Konfigurationsbereich eine Aktivität aus und definieren Sie deren Inhalt.
Der Button und die Aktivitäten im ELO Client können z. B. wie folgt angezeigt werden:
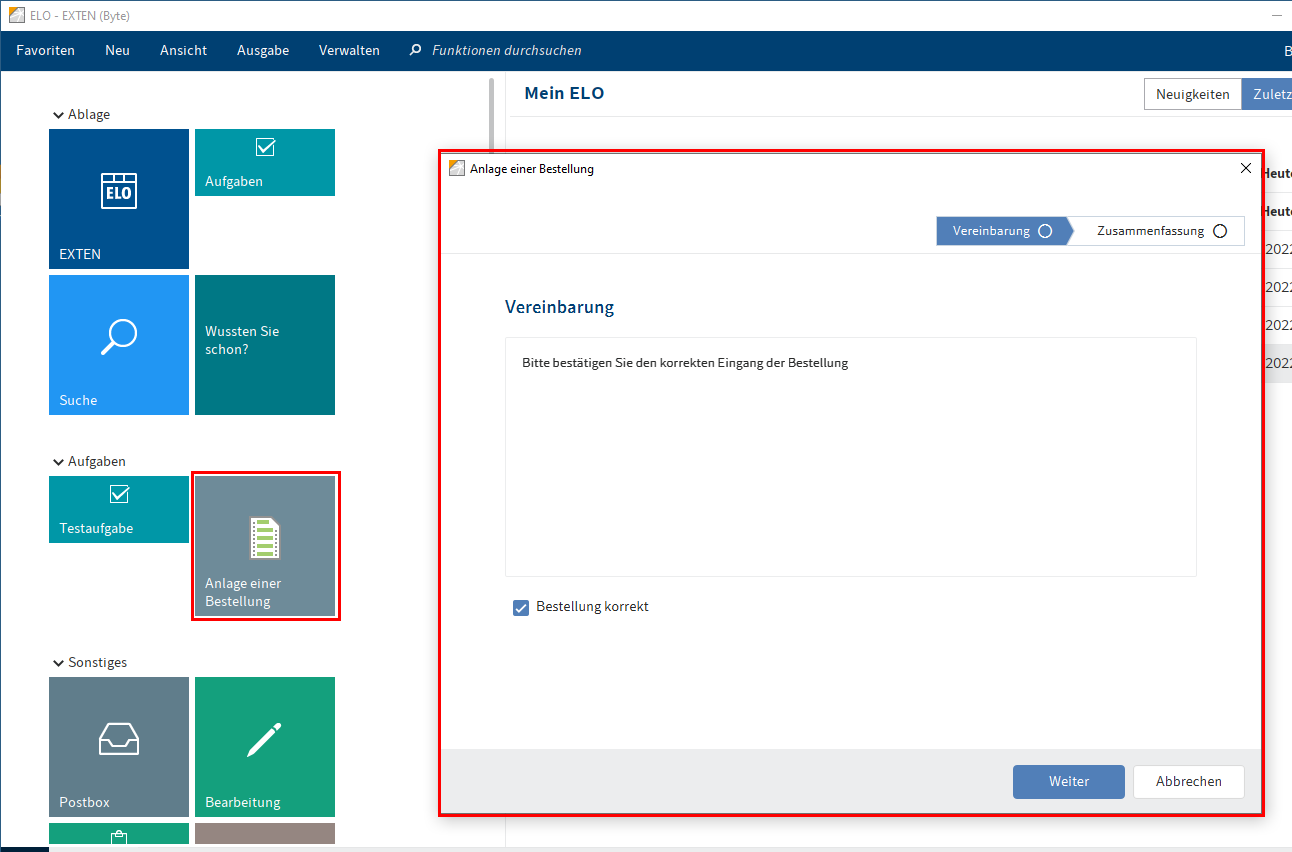
# Bedingte Aktivitäten
Die konfigurierten Aktivitäten erscheinen in der Regel nachdem ein Benutzeraktions-Flow im Client gestartet wurde.
Wenn eine Aktivität nur unter bestimmten Bedingungen im Client sichtbar sein soll, verwenden Sie die Funktion Aktivität anzeigen.
Im integrierten JSONata-Editor können Sie dann festlegen, unter welchen Voraussetzungen die Aktivität angezeigt oder ausgeblendet wird.
Beachten Sie
Die Daten von Aktivitäten, die ausgeblendet sind, werden nicht zurückgegeben. Bevor Sie auf Werte aus Aktivitäten zugreifen, sollten Sie zunächst überprüfen, ob die entsprechende Aktivität auch angezeigt wird und somit für die Weiterverarbeitung existiert.
Überprüfen Sie z. B. mit dem JSONata-Ausdruck $exists(activities.form) oder auf Felder-Ebene mit dem JSONata-Ausdruck $exists(acitivites.form.field1), ob eine Aktivität mit displayCondition existiert.
Beispiel
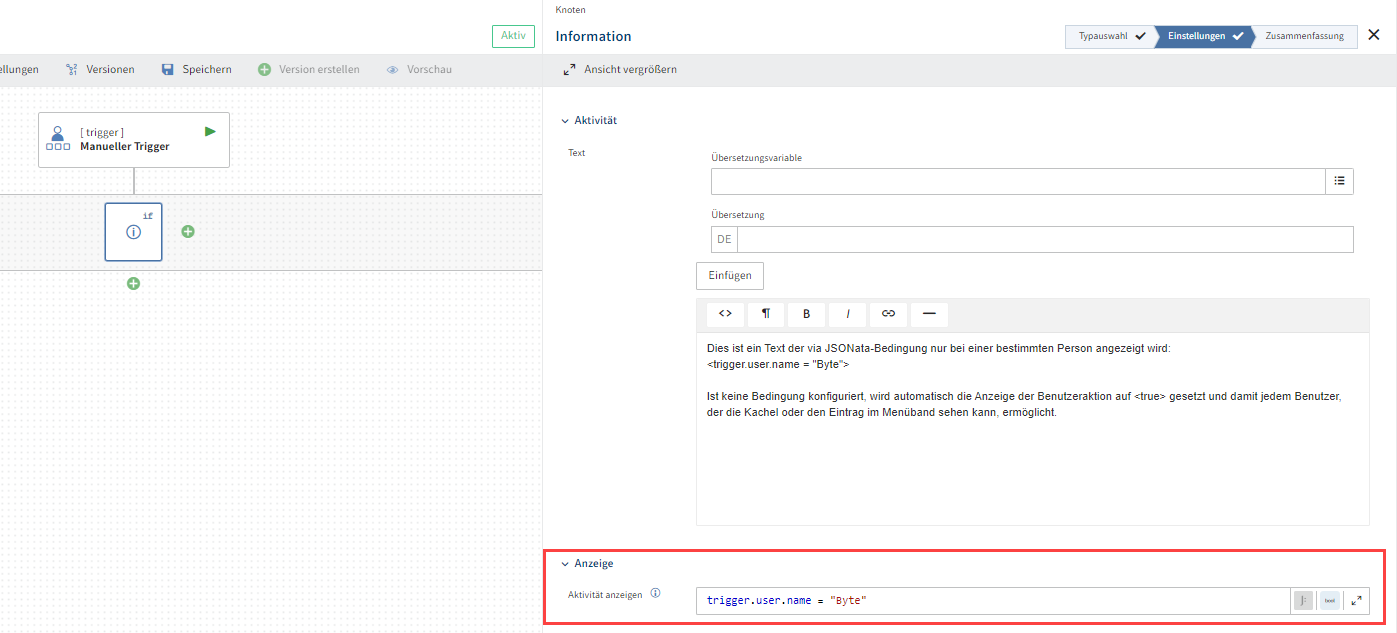
Die Aktivität Information zeigt beim Klick auf den Button im Client einen Informationstext an, den Sie zuvor im Flow konfiguriert haben.
Wenn Sie keine Bedingung im Feld Aktivität anzeigen eintragen, wird automatisch der Wert auf true gesetzt und der Informationstext bei aktivem Flow immer angezeigt.
In unserem Beispiel soll die Information nur für das Konto von Herrn Byte sichtbar sein. Hierzu wird im JSONata-Editor folgende Bedingung eingetragen:
trigger.user.name = "Byte"
Durch diesen Befehl wird der Informationstext ausschließlich auf dem Konto von Herrn Byte angezeigt.
# Multi-Aktivitäten
Beachten Sie
Sie können ausschließlich bei asynchronen Flows Multi-Aktivitäten verwenden. Flows mit synchroner Rückmeldung, wie z. B. Gehe zu, schließen die individuelle Verarbeitung in Schleifenform aus.
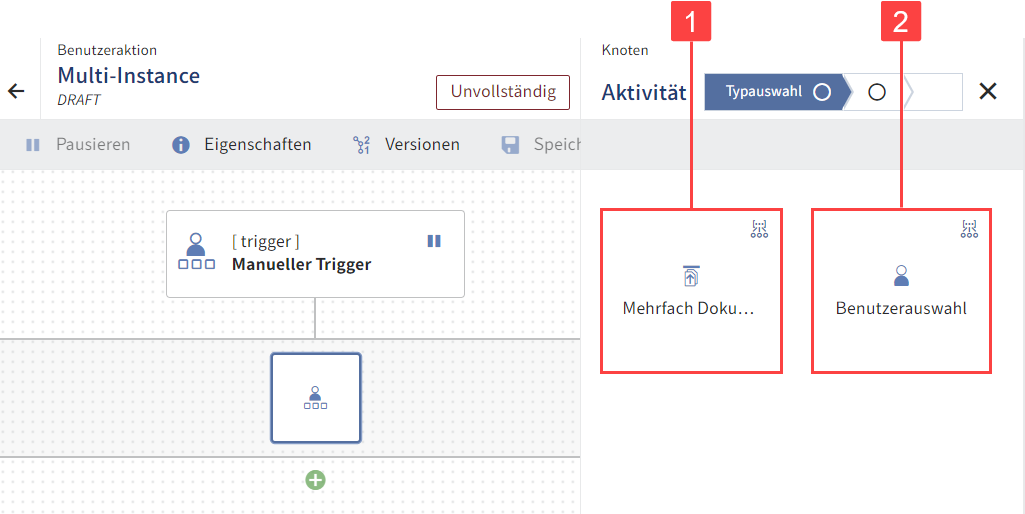
Folgende Multi-Aktivitäten sind verfügbar:
1 Mehrfach Dokumenten-Upload: Ermöglichen Sie dem Benutzer eines Clients mehrere Dokumente hochzuladen.
2 Benutzerauswahl: Ermöglichen Sie dem Benutzer eines Clients mehrere Benutzer oder Gruppen auszuwählen, für die der weitere Flow-Ablauf greift.
# Dienst wählen

Um einen Dienst hinzuzufügen, wählen Sie nach dem Aktivitäten-Bereich den Button mit dem Plussymbol und wählen Sie Dienst aus.
Es erscheint der Konfigurationsbereich des neuen Knotens mit zur Verfügung stehenden Komponenten.
Wählen Sie eine Komponente mit dem gewünschten Dienst aus.
Mit Auswahl des Dienstes springen Sie automatisch in den nächsten Step mit den Benutzer-Einstellungen.
Wählen Sie eine Benutzer-Verbindung aus.
Information
Falls Sie schon unter Zugangsdaten einen Benutzer hinterlegt haben, können Sie diesen hier auswählen. Ansonsten können Sie die Default-Verbindung wählen, oder eine neue Verbindung hinzufügen.
Bestätigen Sie die Auswahl mit Weiter.
Der Step Einstellungen erscheint.
Hinterlegen Sie die individuellen Konfigurationsdaten für den Dienst.
Information
Sie können die Felder mit statischen oder dynamische Werten befüllen. Eine dynamische Auswertung geschieht auf der Basis von JSONata. Mit dieser Transformationssprache können Sie auf Ergebnisobjekte der vorangehenden Knoten und Trigger zugreifen sowie Transformationen oder einfache Funktionen verwenden.
Mehr zur Verwendung von JSONata in ELO Flows finden Sie im Abschnitt JSONata-Editor.
Information
Manche Dienste bieten Ihnen die Funktion Ausgabe-Schema an. Das bedeutet, dass dieser Dienst ein dynamisches Ausgabe-Objekt anbietet. Dies kann z. B. bei Metadaten-Objekten vorkommen.
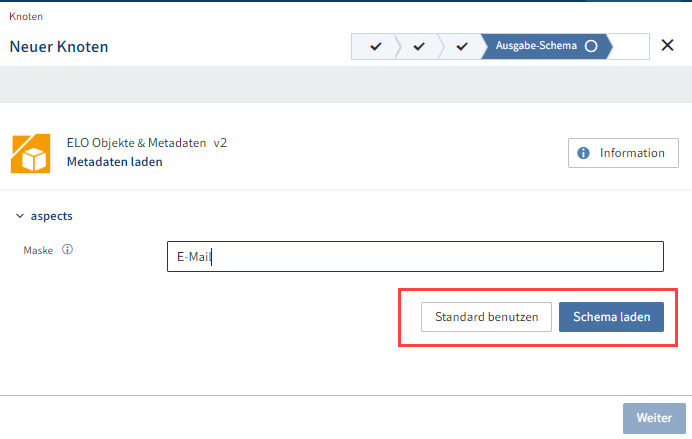
Beispiel: Sie legen ein Dokument mit der Maske E-Mail ab und möchten in einem folgenden Knoten auf ein Feld dieses Dokumentes zugreifen. Damit ELO Flows weiß, welche Metadaten-Felder das Ausgabe-Objekt besitzt, können Sie entweder einen Standard benutzen oder eine spezielle Maske laden. Geben Sie in das Feld Maske "E-Mail" ein und wählen Sie den Button Schema laden. Das Schema wird mit den passenden Maskeneigenschaften geladen.
Alternativ können Sie auch Standard benutzen wählen. Dann wird das Objekt mit Standard-Eigenschaften ausgegeben und der Zugriff auf die Eigenschaften des Objektes muss manuell über JSONata erfolgen.
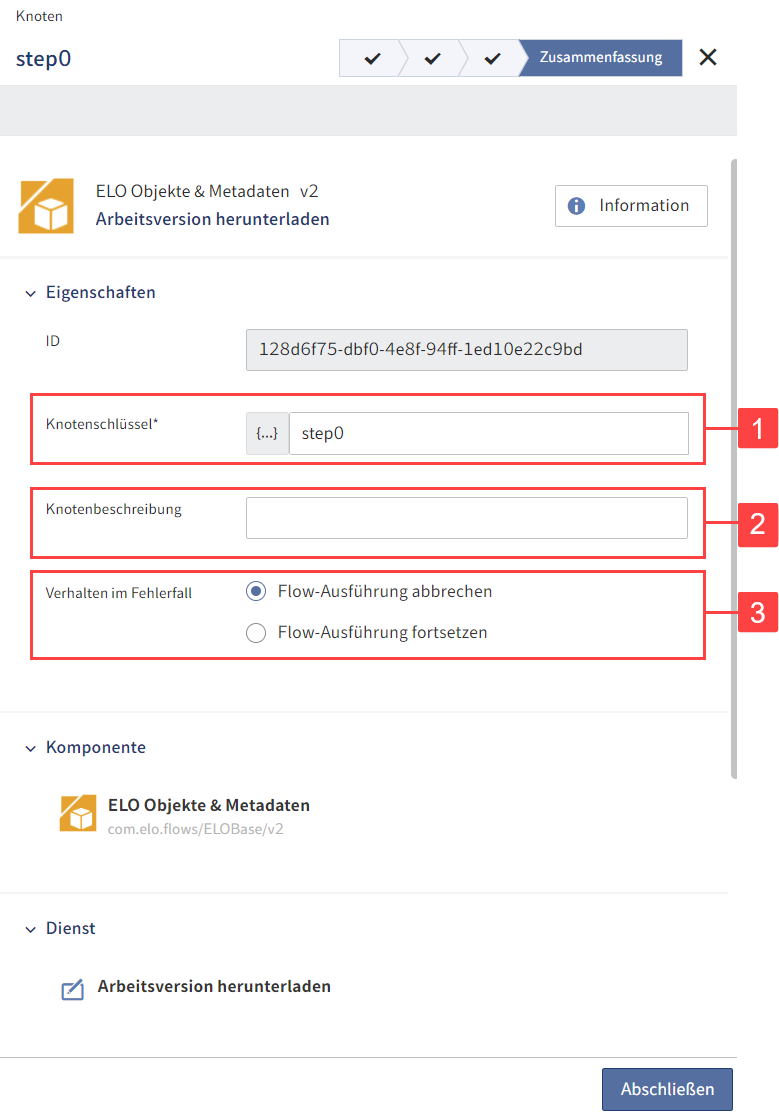
Der Step Zusammenfassung erscheint. Hier werden Ihnen nochmals alle Einstellungen angezeigt. Außerdem können Sie folgende Bereiche konfigurieren:
1 Knotenschlüssel: Name des Knotens, der im Flow-Designer in eckigen Klammern angezeigt wird
2 Knotenbeschreibung: Detailliertere Beschreibung des Knotens
3 Verhalten im Fehlerfall: Wählen Sie aus, ob der gesamte Flow abbrechen soll, wenn der Dienst fehlschlägt, oder trotzdem weiterlaufen soll. Die Funktion Flow-Ausführung fortsetzen dient zu Testzwecken. Die Ergebnisdaten dieses Dienstes können fehlerhaft oder nicht vorhanden sein.
Wählen Sie Abschließen, um die Einstellungen des Dienstes im Konfigurationsbereich zu übernehmen.
Speichern Sie den gesamten Flow.
Die Statusanzeige wechselt nun auf Aktiv.