# ELO Objekte & Metadaten
# Ziel und Verwendung
Die Komponente ELO Objekte & Metadaten bietet Ihnen grundlegende Funktionen, um mit einem ELO Repository zu kommunizieren.
# Zugangs- und Verbindungsdaten
Hinterlegen Sie für die Komponente ELO Objekte & Metadaten Verbindungsdaten. Ihnen steht eine Default-Verbindung zur Verfügung. Diese wird in den Config-Dateien eingepflegt. Der Benutzerkontext übernimmt die Session des angemeldeten Benutzers im ELO Client. Darüber hinaus können Sie weitere Verbindungen erstellen, um Dienste mit definierten Rechten auszuführen.
# Trigger
Trigger sind Startpunkte eines Flows. Die Komponente ELO Objekte & Metadaten bietet folgende Trigger an:
| Name | Event | Weitere Informationen |
|---|---|---|
| Abfragetrigger mit generischem Ergebnis | Wird gestartet, wenn der Endpunkt durch einen HTTP-POST aufgerufen wird. | Synchroner Flow |
| Abfragetrigger mit generischem Ergebnis (Multi-Instance) | Wird als Multi-Instance-Trigger gestartet, wenn der Endpunkt durch einen HTTP-POST aufgerufen wird. | Synchroner Flow |
| Dynamische Stichwortliste aufgerufen | Der Trigger kann mit ELO Metadaten (Gen. 1) und (Gen. 2) gestartet werden. Metadaten (Gen. 1): Hinterlegen Sie im Formulardesigner oder in den Feldvorlagen dynamische Stichwortlisten mit einem Flows-Aufruf. Metadaten (Gen. 2): Hinterlegen Sie in den Aspekten dynamische Stichwortlisten mit einem Flows-Aufruf. | Synchroner Flow |
| Objekt angelegt | Wird gestartet, wenn ein Objekt in ELO abgelegt wurde. | Asynchroner Flow |
| Objekt bearbeitet | Wird gestartet, wenn ein Objekt in ELO geändert wurde (z. B. Metadaten oder Versionen). | Asynchroner Flow |
| Objekt gelöscht | Wird gestartet, wenn ein Objekt in ELO geändert wurde (z. B. Metadaten oder Versionen). | Asynchroner Flow |
| Objekt verschoben | Wird gestartet, wenn ein Objekt in ELO geändert wurde (z. B. Metadaten oder Versionen). | Asynchroner Flow |
# Trigger-Konfiguration 'Abfragetrigger mit generischem Ergebnis'
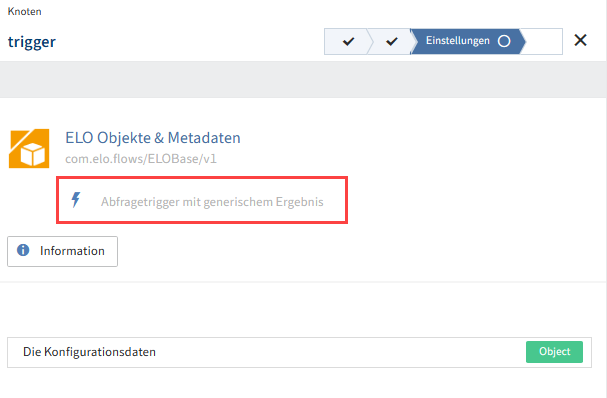
Sie können Konfigurationsdaten über einen REST-call übermitteln oder ganz auf die Übergabe von Konfigurationsdaten verzichten. Nehmen Sie hierzu keine weiteren Konfigurationen im Tab Einstellungen vor.
# Weiterführende Einstellungen
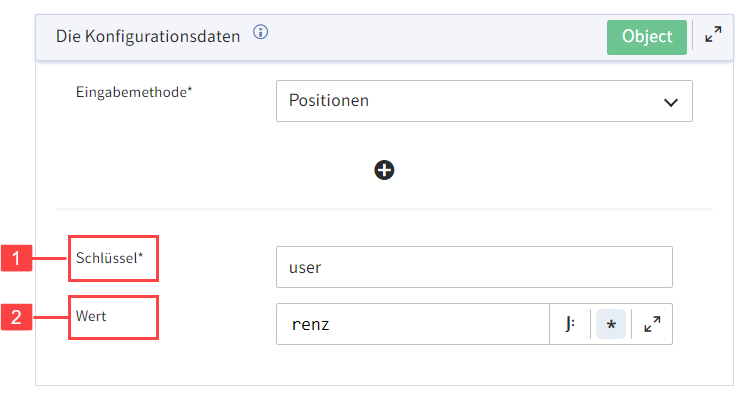
Optional: Hinterlegen Sie statische Konfigurationsdaten über die Eingabemethode Positionen, z. B. Eingabedaten aus einem Drittsystem. Tragen Sie in die Key-Value-Liste Ihre benutzerdefinierten Daten ein. Hierbei ist der Schlüssel (1) ein Pflichtfeld, die Angabe des Wertes (2) ist optional.
# Eingabebeispiel
Schlüssel - user
Wert - renz
# Weiteres Vorgehen bei Trigger 'Abfragetrigger mit generischem Ergebnis'
Dieser Trigger wird gestartet, wenn der Endpunkt durch einen HTTP-POST aufgerufen wird. Der Endpunkt kann unter Zusammenfassung > Dienst abgerufen werden.
# Trigger-Konfiguration 'Dynamische Stichwortliste aufgerufen'
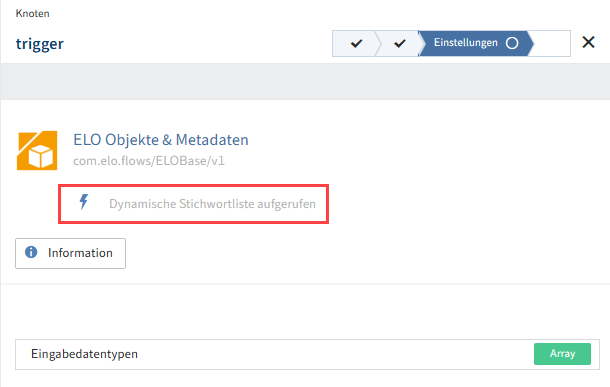
Rufen Sie dynamische Stichwortlisten mit einem Flows-Aufruf auf.
Der Trigger kann im Kontext von Metadaten (Gen. 1) und Metadaten (Gen. 2) starten.
Der Aufruf folgt dem Schema flows-plugin/trigger/Trigger-ID und kann z. B. wie folgt aussehen: flows-plugin/trigger/08e40e34-2e3e-4725-baed-1442d1e25143.
Bei Metadaten (Gen. 1) werden die Eingabedaten nicht automatisch formatiert übergeben. Bei Bedarf können Sie die Formatierung im Tab Einstellungen konfigurieren. Metadaten (Gen. 2) liefern die Formatierungen automatisch mit.
# Flows-Aufruf für dynamische Stichwortlisten hinterlegen
Um dynamische Stichwortlisten mit Flows aufrufen zu können, muss bei den ELO Metadaten der Flows-Aufruf hinterlegt sein. Im Folgenden erfahren Sie mehr zum Vorgehen bei ELO Metadaten (Gen. 1) und (Gen. 2).
Metadaten (Gen. 1):
Der Trigger wird gestartet, wenn im Formulardesigner (Gen. 1) oder in den Feldvorlagen (Gen. 1) dynamische Stichwortlisten mit einem ELO Flows-Aufruf hinterlegt werden.
Die Trigger-ID können Sie im Flow-Designer des Triggers unter Zusammenfassung > Eigenschaften > ID auslesen.
Hinterlegen im Formulardesigner:
- Wählen Sie ein Feld aus.
- Öffnen Sie die Eigenschaften des ausgewählten Feldes.
- Wählen Sie unter Stichwortliste die Option Dynamic Keyword Map aus.
- Tragen Sie im Eingabefeld Skriptname den Aufruf nach dem Schema
flows-plugin/trigger/Trigger-IDein.
Hinterlegen in den Feldvorlagen:
- Wählen Sie ein Feld aus.
- Fügen Sie den Aufruf unter Stichwortliste > Dynamische Stichwortliste hinzu.
Metadaten (Gen. 2):
Der Trigger wird gestartet, wenn in einem Aspekt-Feld dynamische Stichwortlisten mit einem Flows-Aufruf hinterlegt werden.
- Navigieren Sie innerhalb Ihres Paketes zu Aspekten.
- Wählen Sie einen Aspekt aus oder fügen Sie einen neuen Aspekt hinzu.
- Navigieren Sie innerhalb des Aspekts in den Bereich Felder.
- Wählen Sie ein Feld aus oder fügen Sie ein neues Feld hinzu. Die Einstellungen des Feldes werden geöffnet.
- Wählen Sie als Feldtyp Text allgemein aus.
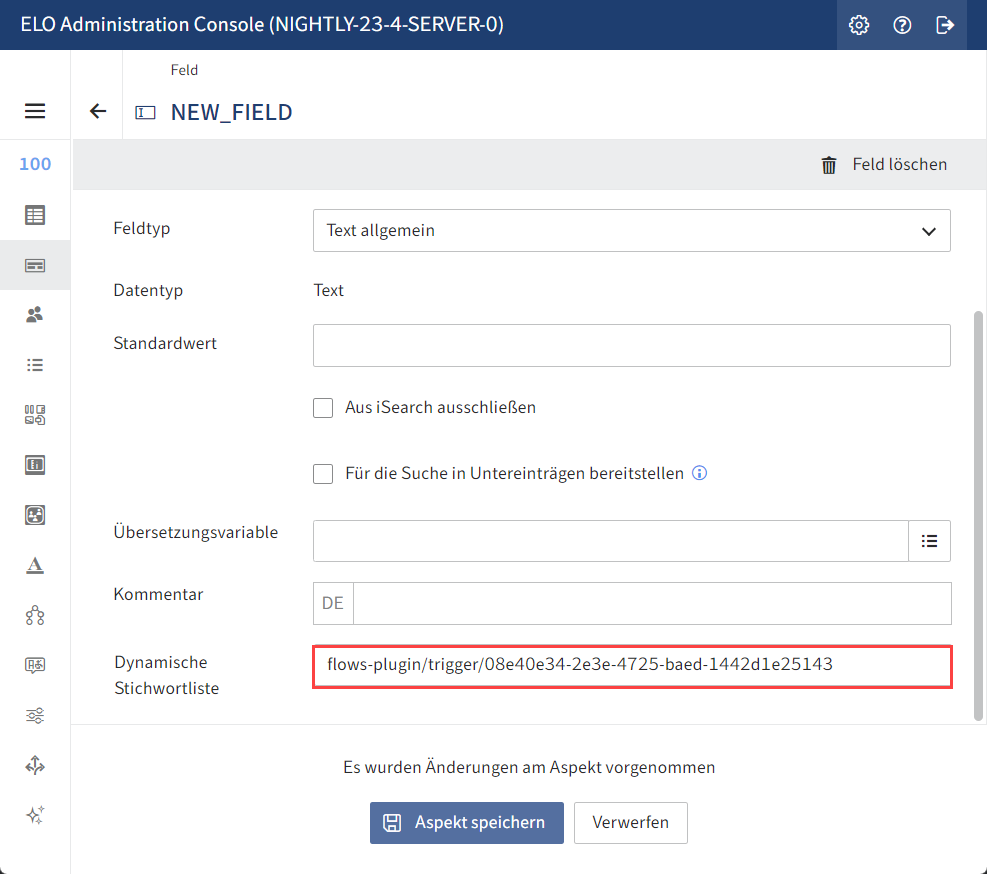
- Tragen Sie im Eingabefeld Dynamische Stichwortliste den Aufruf nach dem Schema
flows-plugin/trigger/Trigger-IDein.
# Weiterführende Einstellungen
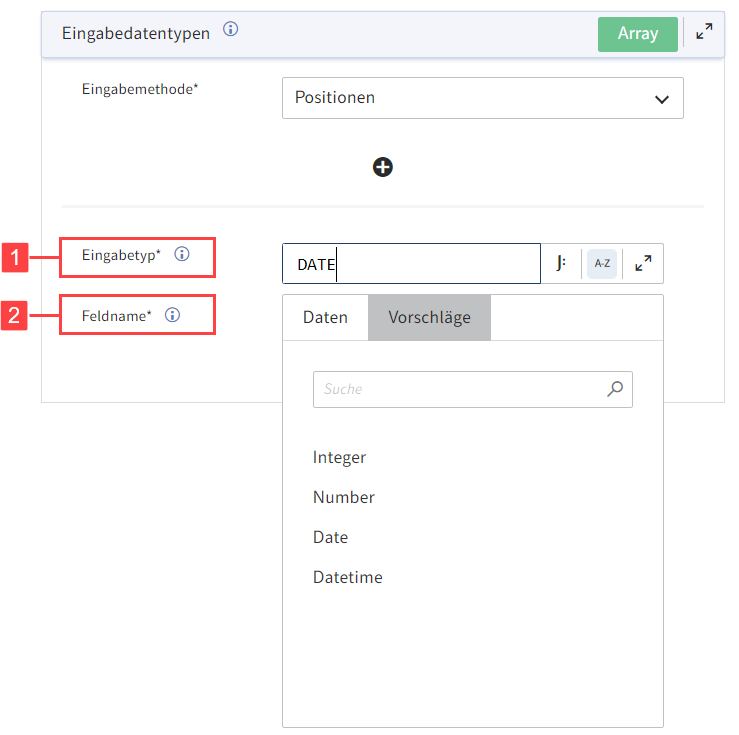
Optional: Manuelle Formatierung der Eingabedaten bei ELO Metadaten (Gen. 1).
1 Eingabetyp: Wählen Sie über das Drop-down-Menü einen Eingabetyp aus. Zur Auswahl stehen: Integer, Number, Date, Datetime.
2 Feldname: Tragen Sie den Feldnamen mit dynamischer Stichwortliste aus dem Kontext von Formularen mit Metadaten (Gen. 1) ein.
# Eingabebeispiel
Eingabetyp - Date
Feldname - Ablagedatum
# Weiteres Vorgehen bei Trigger 'Dynamische Stichwortliste aufgerufen'
Verwenden Sie am Ende des Flows unter synchrone Rückmeldung das Ergebnis SimpleDynKwlColumnsResult oder DynKwlColumnsResult.
# Ergebnisdefinition über 'SimpleDynKwlColumnsResult'
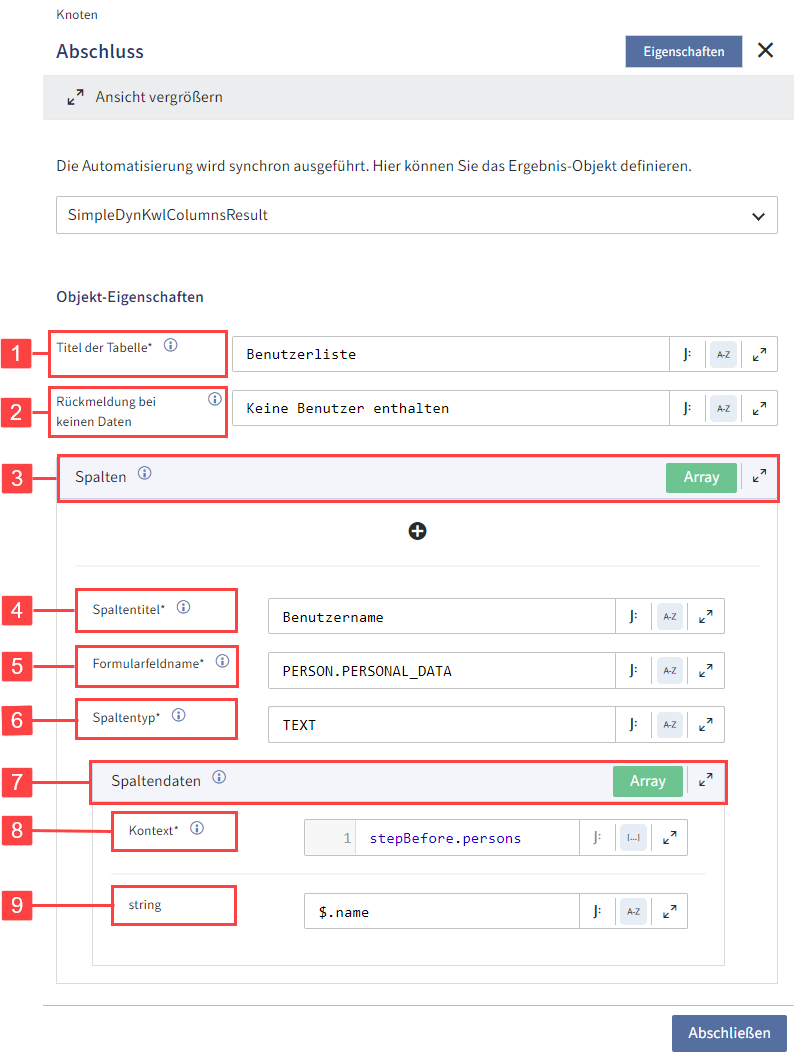
Konfigurieren Sie das Ergebnis-Objekt manuell mit folgenden Objekt-Eigenschaften:
1 Titel der Tabelle: Das Feld Titel der Tabelle ist ein Pflichtfeld. Geben Sie den Titel der generierten Ergebnistabelle ein.
2 Rückmeldung bei keinen Daten: Tragen Sie einen Meldungstext ein, der angezeigt werden soll, wenn die Tabelle keine Daten enthält.
3 Spalten: Öffnen Sie die erweiterte Konfiguration der Spalten über das Plussymbol.
Information
Die manuelle Konfiguration von einzelnen Spalten der Ergebnistabelle ist optional. Wenn Sie sich hierzu entscheiden, sind die Felder Spaltentitel, Formularfeldname und Spaltentyp verpflichtend.
4 Spaltentitel: Tragen Sie einen Anzeigetitel der Spalte ein. Wenn Sie keinen Spaltentitel in der Tabelle anzeigen möchten, tragen Sie null ein.
5 Formularfeldname: Tragen Sie den Namen des Formularfeldes ein, in das die Daten übertragen werden sollen. Wenn Sie die Daten dieser Spalte nicht in ein Formularfeld übertragen möchten, tragen Sie null ein.
6 Spaltentyp: Tragen sie den Datentyp der Spalte ein. Per Default ist TEXT eingetragen. Alternativ können Sie auch INTEGER, NUMBER, DATE oder DATETIME eintragen.
7 Spaltendaten: Konfigurieren Sie eine individuelle Listen-Transformation.
Information
Die manuelle Konfiguration Listen-Transformation ist optional. Wenn sie sich hierzu entscheiden, ist das Feld Kontext verpflichtend.
8 Kontext: Tragen Sie den Datenkontext der Transformation ein, z. B. in Bezug auf vorausgegangene Steps innerhalb Ihres Flows.
9 string: Tragen Sie den Wert ein, den Sie auswählen wollen.
Information
Wenn Sie eine Verkettung bei der Listen-Transformation vornehmen wollen, muss die Eingabe über den JSONata-Editor erfolgen. Weitere Informationen hierzu finden Sie im Abschnitt Bekannte Probleme > Verkettung in Transformationsfeldern.
- Eingabebeispiel
- Titel der Tabelle -
Benutzerliste - Rückmeldung bei keinen Daten -
Keine Benutzer enthalten - Spaltentitel -
Benutzername - Formularfeldname -
PERSON.PERSONAL_DATA - Spaltentyp -
TEXT - Transformationsvorhaben: List<Person> in eine Liste von Namen List<String> transformieren.
- Kontext -
stepBefore.persons - string -
$.name
- Titel der Tabelle -
# Ergebnisdefinition über 'DynKwlColumnsResult'
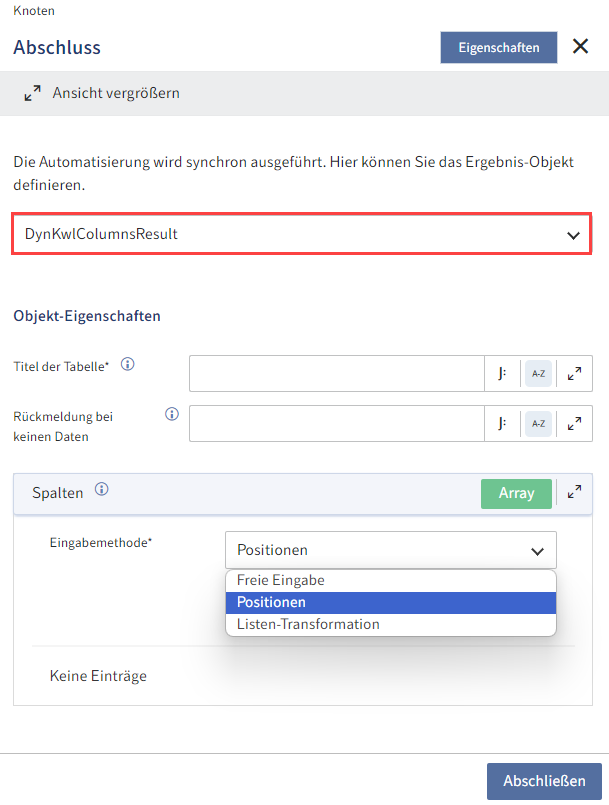
Die Ergebnisdefintion über DynKwlColumnsResult stellt erweiterte Konfigurationsmöglichkeiten bereit. Sie können bei der Konfiguration der Spalten zwischen den Modi Freie Eingabe, Position und Listen-Transformation wählen.
Eingabemethode 'Freie Eingabe'
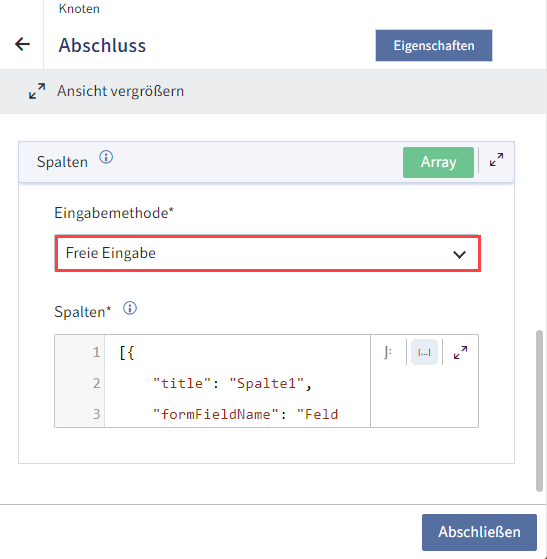
Bei der Eingabemethode Freie Eingabe können Sie die Spalten individuell in Form von JSONata-Befehlen konfigurieren. Verwenden Sie hierzu den JSONata-Editor beim Feld Spalten.
Eingabebeispiel
//Beispiel für eine statische Variante der freien Eingabe
[{
"title": "Spalte1",
"formFieldName": "Feld1",
"columnType": "TEXT",
"data": [
"Spalte1-Zeile1",
"Spalte1-Zeile2"
]
},
{
"title": "Spalte2",
"formFieldName": "Feld2",
"columnType": "TEXT",
"data": [
"Spalte2-Zeile1",
"Spalte2-Zeile2"
]
}]
Eingabemethode 'Positionen'
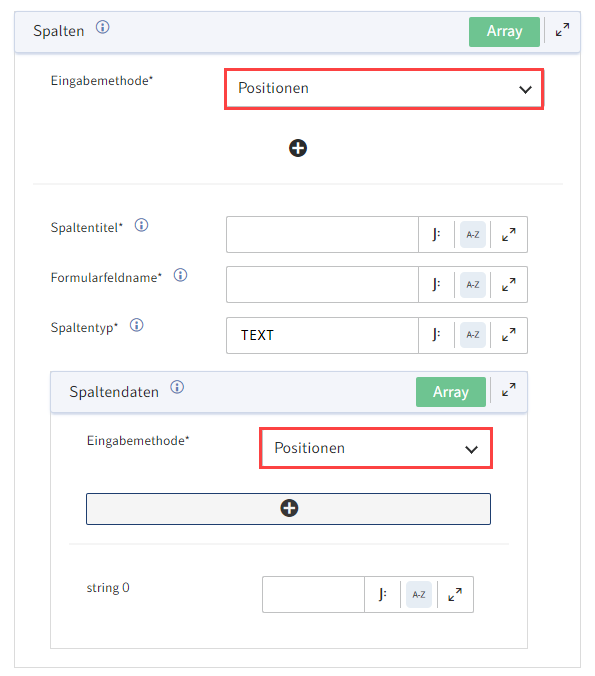
Information
Der Modus Positionen entspricht den Einstellungsmöglichkeiten der Ergebnisdefinition über SimpleDynKwlColumnsResult.
Innerhalb der Spaltendaten können Sie zusätzlich zu Spaltentitel, Formularfeldname und Spaltentyp auch die Spaltendaten via Positionen definieren. Wählen Sie hierzu als Eingabemethode ebenfalls Positionen aus und tragen Sie im String-Feld einen festen Wert ein. Hierzu können Sie z. B. über das Pfeilsymbol am Feldende auch vorkonfigurierte Vorschläge auswählen.
Eingabemethode 'Listen-Transformation'
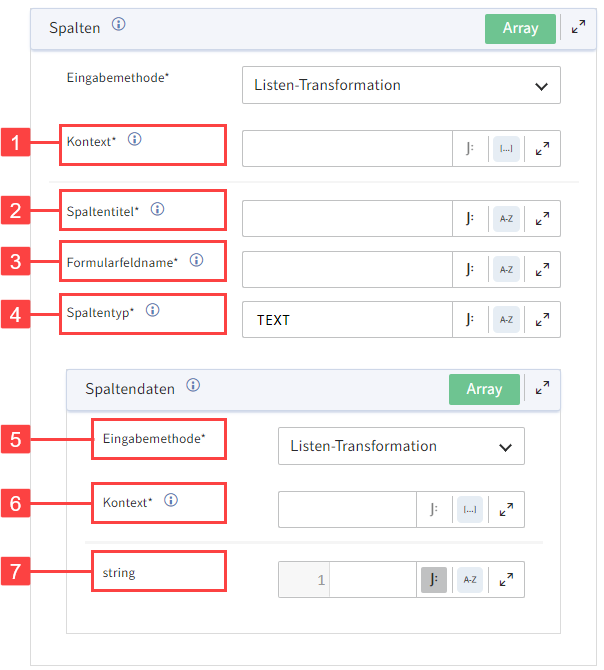
Die Eingabemethode Listen-Transformation legt den Fokus auf die Transformation von Listendaten aus vorherigen Steps des Flows.
1 Kontext: Legen Sie den Kontext fest, auf den sich die Transformation bezieht, z.B. einen vorherigen Step im Flow.
2 Spaltentitel: Tragen Sie den Titel der Spalte ein, in der die Daten aus der transformierten Liste erscheinen sollen.
3 Formularfeldname: Tragen Sie den Namen des Formularfeldes ein, in das die Daten übertragen werden sollen. Wenn Sie die Daten dieser Spalte nicht in ein Formularfeld übertragen möchten, tragen Sie null ein.
4 Spaltentyp: Tragen sie den Datentyp der Spalte ein. Per Default ist TEXT eingetragen. Alternativ können Sie auch INTEGER, NUMBER, DATE oder DATETIME eintragen.
5 Eingabemethode: Zur weiteren Konfiguration wählen Sie zwischen den Eingabemethoden Positionen, Freie Eingabe und Listen-Transformation.
Information
Die ergänzende Konfiguration der Listen-Transformation ist optional. Wenn Sie sich hierzu entscheiden, ist das Feld Kontext verpflichtend.
6 Kontext: Tragen Sie den Datenkontext der Transformation ein, z. B. in Bezug auf vorausgegangene Steps innerhalb Ihres Flows.
7 string: Tragen Sie den Wert ein, den Sie auswählen wollen.
# Trigger-Konfiguration 'Objekt angelegt', 'Objekt bearbeitet', 'Objekt gelöscht', 'Objekt verschoben'
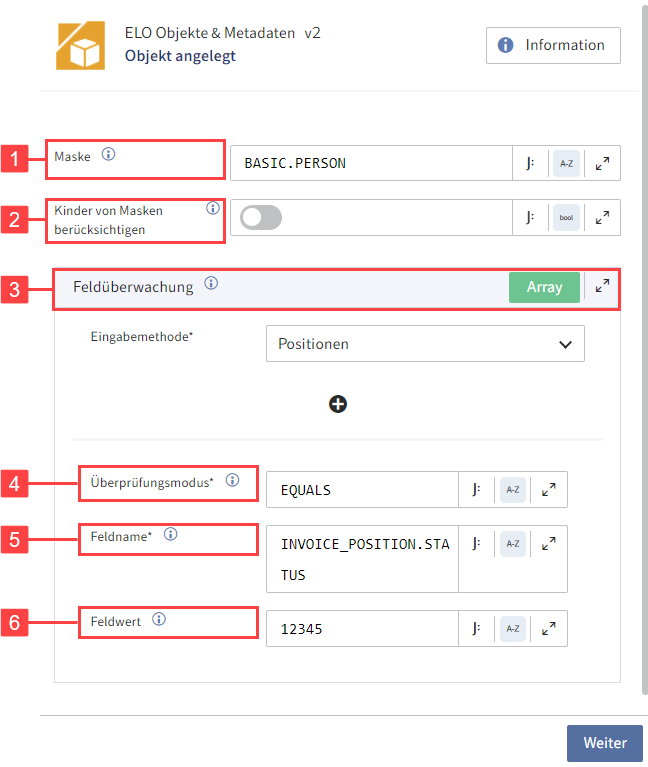
Die Trigger mit Bezug zu Objekten werden gestartet, wenn eine Änderung an einem ELO Objekt (SORD) vorgenommen wird.
Optional: Sie können den Trigger auf spezifische Masken und Datenfelder einschränken, die im Kontext mit dem angelegten Objekt stehen.
Information
Sie können ELO Metadaten (Gen. 1) und (Gen. 2) ansprechen. Weitere Informationen zur Form, wie Sie ELO Metadaten ansprechen, erhalten Sie im Abschnitt Allgemeine Informationen > Metadaten (Gen. 1) und (Gen. 2) ansprechen.
1 Maske: Tragen Sie die Metadaten-Maske ein, auf die der Trigger explizit hört. Der Trigger wird nur für diese Maske gestartet.
2 Kinder von Masken berücksichtigen: Aktivieren Sie diese Funktion, wenn die Automatisierung auch gestartet werden soll, wenn ein SORD eine Maske besitzt, welche von einer der angegebenen Masken erbt.
3 Feldüberwachung: Aktivieren Sie die Feldüberwachung, wenn der Trigger nur im Kontext bestimmter Metadaten-Felder gestartet werden soll.
4 Überprüfungsmodus: Wählen Sie zwischen den Überprüfungsmodi Feld entspricht einem Vergleichswert und Feld wurde geändert.
- Feld entspricht einem Vergleichswert - Löst den Flow aus, wenn ein bestimmter Wert gesetzt ist.
- Feld wurde geändert - Löst den Flow nur aus, wenn ein bestimmtes Feld geändert wurde.
5 Feldname: Tragen Sie das Datenfeld ein, das überwacht werden soll.
6 Feldwert: Wenn Sie als Überprüfungsmodus Feld entspricht einem Vergleichswert ausgewählt haben, tragen Sie den Wert ein, der gegengeprüft werden soll.
# Eingabebeispiel
Maske: Rechnung (Gen. 1) oder BASIC.PERSON (Gen. 2)
Überprüfungsmodus: Feld entspricht einem Vergleichswert
Feldname: INVOICE_NO (Indexfeld) oder INVOICE_POSITION.STATUS (Aspektfeld)
Feldwert: 12345
Weiteres Vorgehen
Der Trigger Objekt angelegt ist ein asynchroner Flow, daher müssen Sie keinen Abschlussknoten konfigurieren.
# Dienste
Dienste sind Aktionen, welche innerhalb eines Flows ausgeführt werden können. Die Komponente ELO Objekte & Metadaten bietet folgende Dienste an:
# Gruppe 'Aspekte'
| Name | Funktion |
|---|---|
| Datensätze aktualisieren nach ID | Aktualisieren Sie spezifische Einträge nach ID (Mehrfachaspekt) |
| Datensätze aktualisieren | Aktualisieren Sie vorhandene Einträge (Mehrfachaspekt) |
| Datensätze hinzufügen | Fügen Sie neue Einträge hinzu (Mehrfachaspekt) |
| Datensätze löschen | Löschen Sie spezifische Einträge (Mehrfachaspekt) |
| Datensätze suchen | Durchsuchen Sie die Einträge (Mehrfachaspekt) |
Information
Mehr Informationen zu Aspekten, die mehrfach angelegt werden können, finden Sie in der Dokumentation zu ELO Paketen > Metadaten > Masken > Aspekte zuordnen (opens new window)
# Gruppe 'Berechtigungen'
| Name | Funktion |
|---|---|
| Alle Berechtigungen entfernen | Entfernt alle Berechtigungseinträge eines Objekts |
| Berechtigungen entfernen | Entfernt Berechtigungen von einem Objekt |
| Berechtigungen hinzufügen | Fügt einem Objekt Berechtigungen hinzu |
# Gruppe 'Dokumente'
| Name | Funktion |
|---|---|
| Arbeitsversion herunterladen | Lädt eine Version eines Objektes herunter und stellt es in Flows zur Verfügung |
| Dokumentversion hochladen | Lädt eine Flows-Datei als Dokumentversion in ein Objekt |
# Gruppe 'Links'
| Name | Funktion |
|---|---|
| ECD-Link erstellen | Erstellt einen neuen ECD-Link auf Basis einer Objekt-ID eines Dokuments |
| Externen Link erstellen | Erstellt einen neuen externen Link auf Basis einer Objekt-ID |
# Gruppe 'Metadaten'
| Name | Funktion |
|---|---|
| Farbe ändern | Setzt die Farbe eines Objektes |
| Metadaten laden | Liest Metadaten eines Objektes aus und stellt Sie im Flow zur Verfügung |
| Metadaten laden (Gen. 1) | Liest Metadaten (Gen. 1) eines Objektes aus und stellt Sie im Flow zur Verfügung |
| Maske ändern | Setzt die Maske eines Objektes |
| Maske ändern (Gen. 1) | Setzt die Maske (Gen. 1) eines Objektes |
| Metadaten setzen | Setzt definierte Metadaten auf ein Objekt |
| Metadaten setzen (Gen. 1) | Setzt definierte Metadaten (Gen. 1) auf ein Objekt |
# Gruppe 'Neu'
| Name | Funktion |
|---|---|
| Neue Dokumente | Erstellt mehrere neue Dokumente |
| Neue Dokumente (Gen. 1) | Erstellt mehrere neue Dokumente (Gen. 1) |
| Neues Dokument | Legt ein neues Dokument im Repository ab |
| Neues Dokument (Gen. 1) | Legt ein neues Dokument (Gen. 1) im Repository ab |
| Neuer Ordner | Legt einen neuen Ordner im Repository an |
| Neuer Ordner (Gen. 1) | Legt einen neuen Ordner (Gen. 1) im Repository an |
# Gruppe 'Verwalten'
| Name | Funktion |
|---|---|
| Alle Referenzen löschen | Löscht alle Referenzen eines Objekts |
| Kopieren | Kopiert ein ELO Objekt und legt die Kopie ab |
| Löschen | Löscht ein ELO Objekt |
| Verschieben | Verschiebt einen Eintrag im Repository |
| Referenzieren | Erzeugt eine Referenz eines ELO Objekts im Repository |
# Gruppe 'Zusätzliche Metadaten'
| Name | Funktion |
|---|---|
| Map-Felder als Liste laden | Lädt Map-Felder eines Objekts als Liste |
| Map-Felder laden | Lädt Map-Felder eines Objektes und stellt diese in Flows zur Verfügung |
| Map-Felder schreiben | Schreibt Werte in Map-Felder eines Objektes |
# Ohne Gruppenzuweisung
| Name | Funktion |
|---|---|
| Konfigurationsdatei laden | Lädt eine Konfigurationsdatei aus dem ELO Repository |
# Datensatzübernahme von einzelnen Aspekt-Feldern oder kompletten Aspekten
Sie können einzelne Aspekt-Felder gezielt oder komplette Aspekte von bestehenden Masken auf andere Masken übertragen.
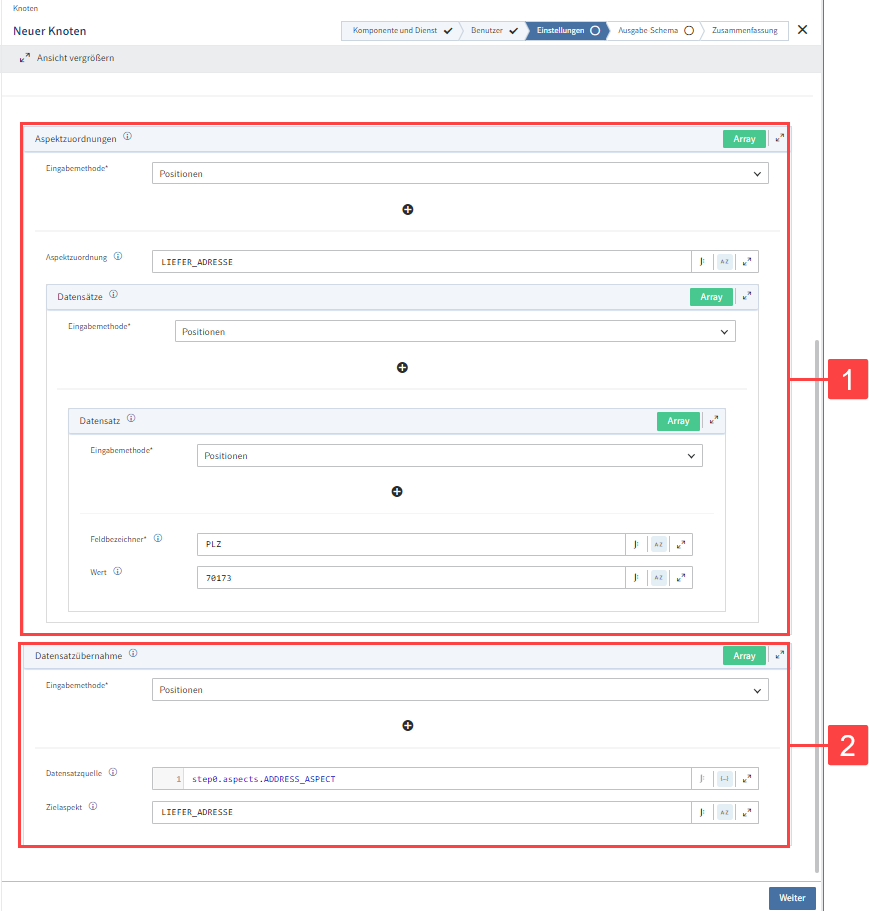
1 Aspektzuordnungen: Nutzen Sie diese Funktion, um gezielt einzelne Aspekt-Feld-Werte von einer Maske auf eine andere Maske zu übertragen.
2 Datensatzübernahme: Nutzen Sie diese Funktion, um komplette Aspekte von einer Maske auf eine andere Maske zu übertragen. Sie können diese gesamten Datensätze aus vorherigen Schritten direkt in Aspekte des aktuellen SORDs übernehmen.
Die Übernahme von Aspekt-Daten ist bei folgenden Diensten möglich:
- Metadaten setzen
- Neue Dokumente
- Neuer Ordner
- Neues Dokument