# ELO Objekte & Metadaten
# Ziel und Verwendung
Die ELO Objekte & Metadaten bietet Ihnen grundlegende Funktionen, um mit einem ELO Repository zu kommunizieren.
# Zugangs- und Verbindungsdaten
Hinterlegen Sie für die Komponente ELO Objekte & Metadaten Verbindungsdaten. Ihnen steht eine Default-Verbindung zur Verfügung. Diese wird in den Config-Dateien eingepflegt. Der Benutzerkontext übernimmt die Session des angemeldeten Benutzers im ELO Client. Darüber hinaus können Sie weitere Verbindungen erstellen, um Dienste mit definierten Rechten auszuführen.
# Trigger
Trigger sind Startpunkte eines Flows. Die Komponente ELO Objekte & Metadaten bietet folgende Trigger an:
| Name | Event | Weitere Informationen |
|---|---|---|
| Abfragetrigger mit generischem Ergebnis | Wird gestartet, wenn der Endpunkt durch einen HTTP-POST aufgerufen wird. | Synchroner Flow |
| Dynamische Stichwortliste aufgerufen | Der Trigger kann mit ELO Metadaten Gen. 1 und Gen. 2 gestartet werden. Metadaten Gen. 1: Hinterlegen Sie im Formulardesigner oder in den Feldvorlagen dynamische Stichwortlisten mit einem Flows-Aufruf. Metadaten Gen. 2: Hinterlegen Sie in den Aspekten dynamische Stichwortlisten mit einem Flows-Aufruf. | Synchroner Flow |
| Objekt angelegt | Wird gestartet, wenn ein Objekt in ELO abgelegt wurde. | Asynchroner Flow |
| Objekt bearbeitet | Wird gestartet, wenn ein Objekt in ELO geändert wurde (z. B. Metadaten oder Versionen). | Asynchroner Flow |
# Trigger-Konfiguration 'Abfragetrigger mit generischem Ergebnis'
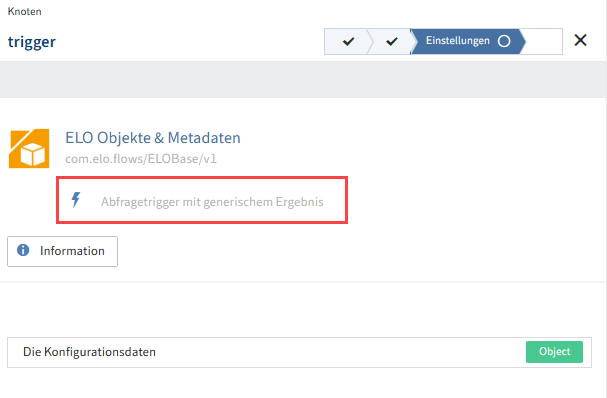
Sie können Konfigurationsdaten über einen REST-call übermitteln oder ganz auf die Übergabe von Konfigurationsdaten verzichten. Nehmen Sie hierzu keine weiteren Konfigurationen im Tab Einstellungen vor.
# Weiterführende Einstellungen
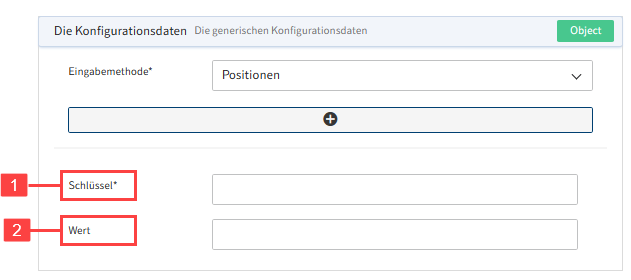
Optional: Hinterlegen Sie statische Konfigurationsdaten über die Eingabemethode Positionen, z. B. Eingabedaten aus einem Drittsystem. Tragen Sie in die Key-Value-Liste Ihre benutzerdefinierten Daten ein. Hierbei ist der Schlüssel (1) ein Pflichtfeld, die Angabe des Wertes (2) ist optional.
# Eingabebeispiel
Schlüssel - user
Wert - renz
# Weiteres Vorgehen bei Trigger 'Abfragetrigger mit generischem Ergebnis'
Dieser Trigger wird gestartet, wenn der Endpunkt durch einen HTTP-POST aufgerufen wird. Der Endpunkt, kann unter Zusammenfassung > Dienst abgerufen werden.
# Trigger-Konfiguration 'Dynamische Stichwortliste aufgerufen'
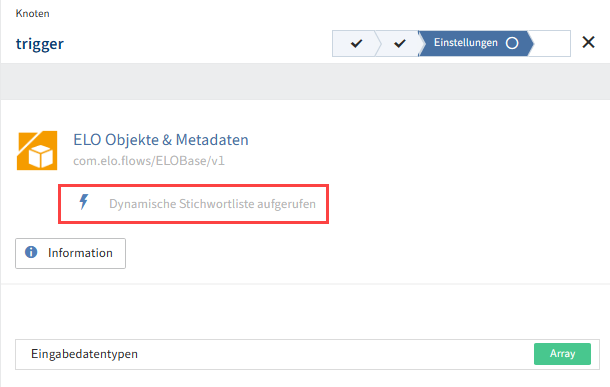
Rufen Sie dynamische Stichwortlisten mit einem Flows-Aufruf auf.
Der Trigger kann im Kontext von Metadaten Gen. 1 und Metadaten Gen. 2 starten.
Der Aufruf folgt dem Schema flows-plugin/trigger/Trigger-ID und kann z. B. wie folgt aussehen: flows-plugin/trigger/08e40e34-2e3e-4725-baed-1442d1e25143.
Bei Metadaten Gen. 1 werden die Eingabedaten nicht automatisch formatiert übergeben. Bei Bedarf können Sie die Formatierung im Tab Einstellungen konfigurieren. Metadaten Gen. 2 liefern die Formatierungen automatisch mit.
# Flows-Aufruf für dynamische Stichwortlisten hinterlegen
Um dynamische Stichwortlisten mit Flows aufrufen zu können, muss bei den ELO Metadaten der Flows-Aufruf hinterlegt sein. Im Folgenden erfahren Sie mehr zum Vorgehen bei ELO Metadaten Gen. 1 und Gen. 2.
Metadaten Gen. 1:
Der Trigger wird gestartet, wenn im Formulardesigner (Gen. 1) oder in den Feldvorlagen (Gen. 1) dynamische Stichwortlisten mit einem ELO Flows-Aufruf hinterlegt werden.
Die Trigger-ID können Sie im Flow-Designer des Triggers unter Zusammenfassung > Eigenschaften > ID auslesen.
Hinterlegen im Formulardesigner:
- Wählen Sie ein Feld aus.
- Öffnen Sie die Eigenschaften des ausgewählten Feldes.
- Wählen Sie unter Stichwortliste die Option Dynamic Keyword Map aus.
- Tragen Sie im Eingabefeld Skriptname den Aufruf nach dem Schema
flows-plugin/trigger/Trigger-IDein.
Hinterlegen in den Feldvorlagen:
- Wählen Sie ein Feld aus.
- Fügen Sie den Aufruf unter Stichwortliste > Dynamische Stichwortliste hinzu.
Metadaten Gen. 2:
Der Trigger wird gestartet, wenn in einem Aspekt-Feld dynamische Stichwortlisten mit einem Flows-Aufruf hinterlegt werden.
- Navigieren Sie innerhalb Ihres Paketes zu Aspekten.
- Wählen Sie einen Aspekt aus oder fügen Sie einen neuen Aspekt hinzu.
- Navigieren Sie innerhalb des Aspekts in den Bereich Felder.
- Wählen Sie ein Feld aus oder fügen Sie ein neues Feld hinzu. Die Einstellungen des Feldes werden geöffnet.
- Tragen Sie im Eingabefeld Dynamische Stichwortliste den Aufruf nach dem Schema
flows-plugin/trigger/Trigger-IDein.
# Weiterführende Einstellungen
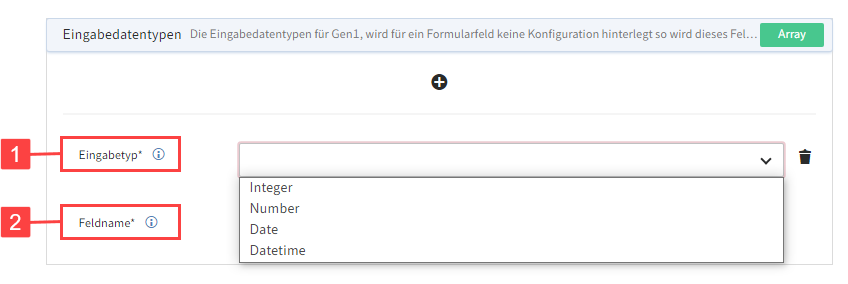
Optional: Manuelle Formatierung der Eingabedaten bei ELO Metadaten Gen. 1.
1 Eingabetyp: Wählen Sie über das Drop-down-Menü einen Eingabetypen aus. Zur Auswahl stehen: Integer, Number, Date, Datetime.
2 Feldname: Tragen Sie den Feldnamen mit dynamischer Stichwortliste aus dem Kontext von Formularen mit Metadaten Gen. 1 ein.
# Eingabebeispiel
Eingabetyp - Date
Feldname - Ablagedatum
# Weiteres Vorgehen bei Trigger 'Dynamische Stichwortliste aufgerufen'
Verwenden Sie am Ende des Flowsemplates unter synchrone Rückmeldung das Ergebnis SimpleDynKwlColumnsResult oder DynKwlColumnsResult.
# Ergebnisdefinition über 'SimpleDynKwlColumnsResult'
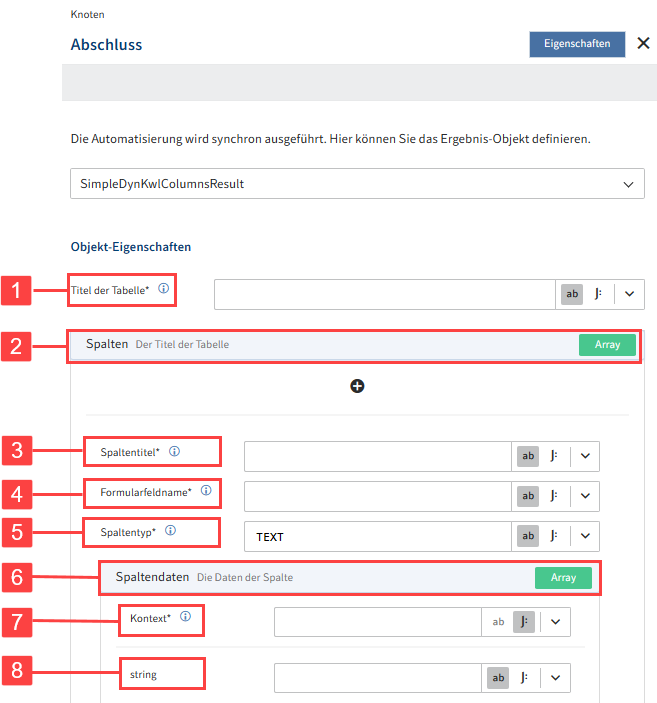
Konfigurieren Sie das Ergebnis-Objekt manuell mit folgenden Objekt-Eigenschaften:
1 Titel der Tabelle: Das Feld Titel der Tabelle ist ein Pflichtfeld. Geben Sie den Titel der generierten Ergebnis-Tabelle ein.
2 Spalten: Öffnen Sie die erweiterte Konfiguration der Spalten über das Plus-Symbol.
Information
Die manuelle Konfiguration von einzelnen Spalten der Ergebnis-Tabelle ist optional. Wenn Sie sich hierzu entscheiden, sind die Felder Spaltentitel, Formularfeldname und Spaltentyp verpflichtend.
3 Spaltentitel: Tragen Sie einen Anzeige-Titel der Spalte ein. Wenn Sie keinen Spaltentitel in der Tabelle anzeigen möchten, tragen Sie null ein.
4 Formularfeldname: Tragen Sie dem Namen des Formularfeldes ein, in das die Daten übertragen werden sollen. Wenn Sie die Daten dieser Spalte nicht in ein Formularfeld übertragen möchten, tragen Sie null ein.
5 Spaltentyp: Tragen sie den Datentyp der Spalte ein. Per Default ist TEXT eingetragen. Alternativ können Sie auch INTEGER, NUMBER, DATE oder DATETIME eintragen.
6 Spaltendaten: Konfigurieren Sie eine individuelle Listen-Transformation.
Information
Die manuelle Konfiguration Listen-Transformation ist optional. Wenn sie sich hierzu entscheiden, ist das Feld Kontext verpflichtend.
7 Kontext: Tragen Sie den Datenkontext der Transformation ein, z. B. in Bezug auf vorausgegangene Steps innerhalb Ihres Flows.
8 string: Tragen Sie den Wert ein, den Sie auswählen wollen.
Information
Wenn Sie eine Verkettung bei der Listen-Transformation vornehmen wollen, muss die Eingabe über den JSONata-FEditor erfolgen. Weitere Informationen hierzu finden Sie im Abschnitt Bekannte Probleme > Verkettung in Transformationsfeldern.
- Eingabebeispiel
- Titel der Tabelle -
Benutzerliste - Spaltentitel -
Benutzername - Formularfeldname -
PERSON.PERSONAL_DATA - Spaltentyp -
TEXT - Transformationsvorhaben: List<Person> in eine Liste von Namen List<String> transformieren.
- Kontext -
stepBefore.persons - string -
$.name
- Titel der Tabelle -
# Ergebnisdefinition über 'DynKwlColumnsResult'
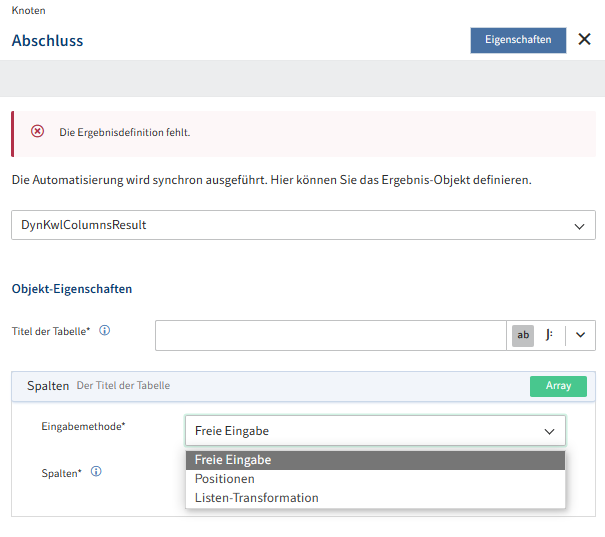
Die Ergebnisdefintion über DynKwlColumnsResult stellt erweiterte Konfigurationsmöglichkeiten bereit. Sie Können bei der Konfiguration der Spalten zwischen den Modi Freie Eingabe, Position und Listen-Transformation wählen.
Eingabemethode 'Freie Eingabe'
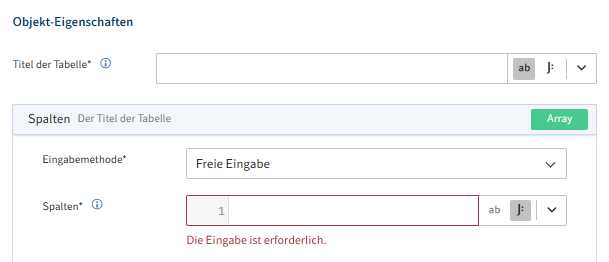
Bei der Eingabemethode Freie Eingabe können Sie die Spalten individuell in Form von JSONata-Befehlen zu konfigurieren. Verwenden Sie hierzu den JSONata-Editor beim Feld Spalten.
Eingabebeispiel
//Beispiel für eine statische Variante der freien Eingabe
[{
"title": "Spalte1",
"formFieldName": "Feld1",
"columnType": "TEXT",
"data": [
"Spalte1-Zeile1",
"Spalte1-Zeile2"
]
},
{
"title": "Spalte2",
"formFieldName": "Feld2",
"columnType": "TEXT",
"data": [
"Spalte2-Zeile1",
"Spalte2-Zeile2"
]
}]
Eingabemethode 'Positionen'
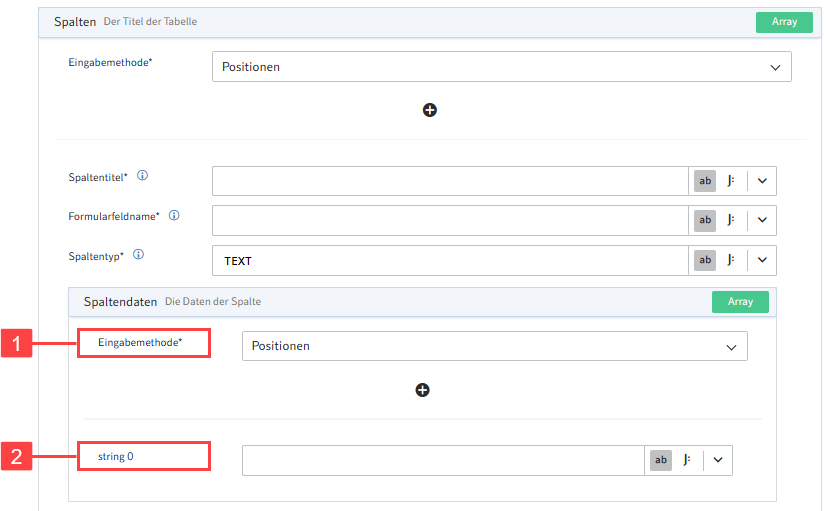
Information
Der Modus Positionen entspricht den Einstellungsmöglichkeiten der Ergebnisdefinition über SimpleDynKwlColumnsResult.
Innerhalb der Spaltendaten können Sie als Eingabemethode (1) ebenfalls Positionen auswählen und String-Felder (2) hinzufügen. Tragen Sie im String-Feld einen festen Wert ein. Hierzu können Sie z. B. über das Pfeil-Symbol am Feldende auch vorkonfigurierte Vorschläge auswählen.
Eingabemethode 'Listen-Transformation'
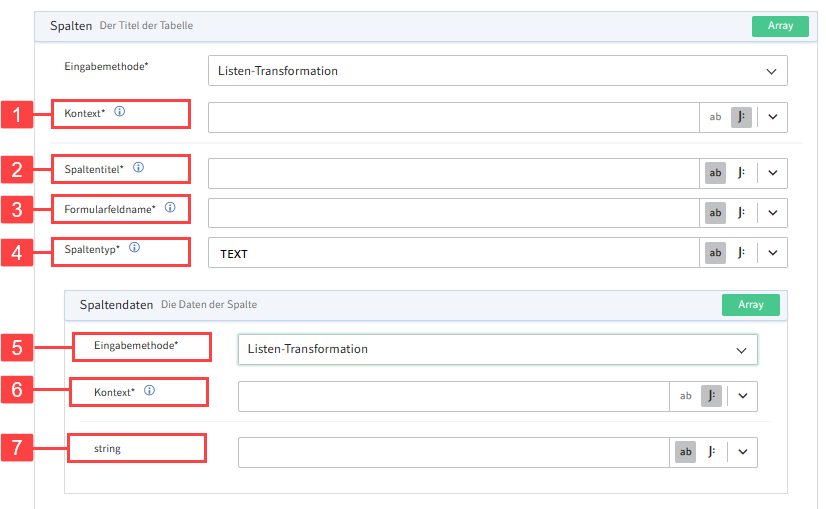
Die Eingabemethode Listentransformation legt den Fokus auf die Transformation von Listen-Daten aus vorherigen Steps des Flows.
1 Kontext: Legen Sie den Kontext fest, auf den sich die Transformation bezieht, z.B. einen vorherigen Step im Flow.
2 Spaltentitel: Tragen Sie den Titel der Spalte ein, in der die Daten aus der transformierte Liste erscheinen sollen.
3 Formularfeldname: Tragen Sie dem Namen des Formularfeldes ein, in das die Daten übertragen werden sollen. Wenn Sie die Daten dieser Spalte nicht in ein Formularfeld übertragen möchten, tragen Sie null ein.
4 Spaltentyp: Tragen sie den Datentyp der Spalte ein. Per Default ist TEXT eingetragen. Alternativ können Sie auch INTEGER, NUMBER, DATE oder DATETIME eintragen.
5 Spaltendaten: Zur weiteren Konfiguration wählen Sie zwischen den Eingabemethoden Positionen, Freie Eingabe und Listen-Transformation.
Information
Die ergänzende Konfiguration der Listen-Transformation ist optional. Wenn Sie sich hierzu entscheiden, ist das Feld Kontext verpflichtend.
7 Kontext: Tragen Sie den Datenkontext der Transformation ein, z. B. in Bezug auf vorausgegangene Steps innerhalb Ihres Flows.
8 string: Tragen Sie den Wert ein, den Sie auswählen wollen.
# Trigger-Konfiguration 'Objekt angelegt'
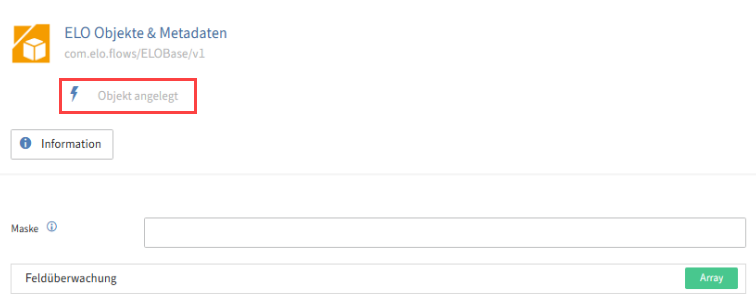
Der Trigger Objekt angelegt startet, nachdem ein ELO Objekt (SORD) angelegt wurde.
# Weiterführende Einstellungen
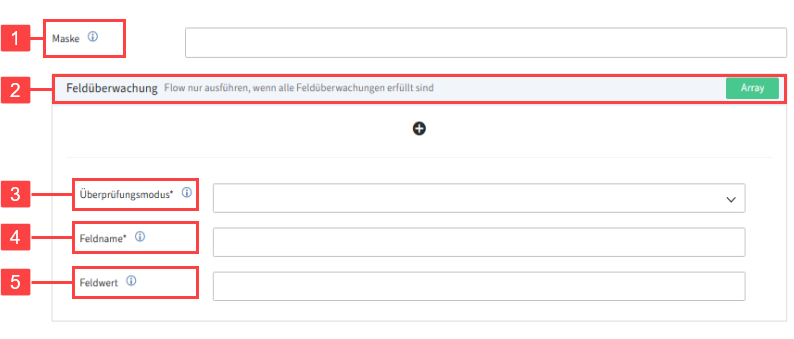
Optional: Sie können den Trigger auf spezifische Masken und Datenfelder einschränken, die im Kontext mit dem angelegten Objekt stehen.
Information
Sie können ELO Metadaten Gen. 1 und Metadaten Gen. 2 ansprechen. Weitere Informationen zur Form, wie Sie ELO Metadaten ansprechen, erhalten Sie im Abschnitt Allgemeine Informationen > Metadaten Gen. 1 und Gen. 2 ansprechen.
1 Maske: Tragen Sie die Metadaten-Maske ein, auf die der Trigger explizit hört. Der Trigger wird nur für diese Maske gestartet.
2 Feldüberwachung: Aktivieren Sie die Feldüberwachung, wenn der Trigger nur im Kontext bestimmter Metadaten-Felder gestartet werden soll.
3 Überprüfungsmodus: Wählen Sie zwischen den Überprüfungsmodi Feld entspricht einem Vergleichswert und Feld wurde geändert.
- Feld entspricht einem Vergleichswert - Löst den Flow aus, wenn ein bestimmter Wert gesetzt ist.
- Feld wurde geändert - Löst den Flow nur aus, wenn ein bestimmtes Feld geändert wurde.
4 Feldname: Tragen Sie das Datenfeld ein, das überwacht werden soll.
5 Feldwert: Wenn Sie als Überprüfungsmodus Feld entspricht einem Vergleichswert ausgewählt haben, tragen Sie den Wert ein, der gegengeprüft werden soll.
# Eingabebeispiel
Maske: Rechnung (Maske Gen. 1) oder BASIC.PERSON (Maske Gen. 2)
Überprüfungsmodus: Feld entspricht einem Vergleichswert
Feldname: INVOICE_NO (Indexfeld) oder INVOICE_POSITION.STATUS (Aspektfeld)
Feldwert: 12345
Weiteres Vorgehen
Der Trigger Objekt angelegt ist ein asynchroner Flow, daher müssen Sie keinen Abschluss-Knoten konfigurieren.
# Trigger-Konfiguration 'Objekt bearbeitet'
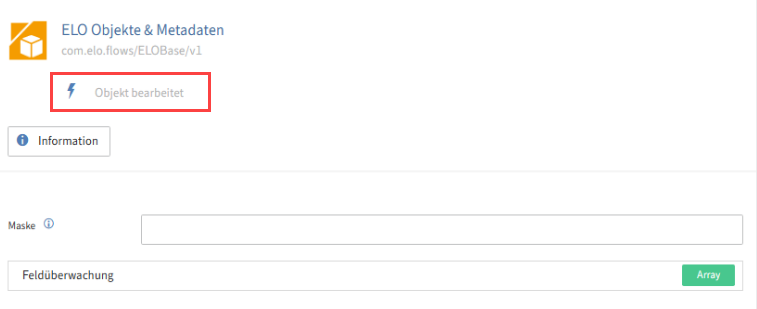
Der Trigger Objekt bearbeitet startet, nachdem ein ELO Objekt (SORD) bearbeitet wurde.
# Weiterführende Einstellungen

Optional: Sie können den Trigger auf spezifische Masken und Datenfelder einschränken, die im Kontext mit dem bearbeiteten Objekt stehen.
Information
Sie können ELO Metadaten Gen. 1 und Metadaten Gen. 2 ansprechen. Weitere Informationen zur Form, wie Sie ELO Metadaten ansprechen, erhalten Sie im Abschnitt Allgemeine Informationen > Metadaten Gen. 1 und Gen. 2 ansprechen.
1 Maske: Tragen Sie die Metadaten-Maske ein, auf die der Trigger explizit hört. Der Trigger wird nur für diese Maske gestartet.
2 Feldüberwachung: Aktivieren Sie die Feldüberwachung, wenn der Trigger nur im Kontext bestimmter Metadaten-Felder gestartet werden soll.
3 Überprüfungsmodus: Wählen Sie zwischen den Überprüfungsmodi Feld entspricht einem Vergleichswert und Feld wurde geändert.
- Feld entspricht einem Vergleichswert - Löst den Flow aus, wenn ein bestimmter Wert gesetzt ist.
- Feld wurde geändert - Löst den Flow nur aus, wenn ein bestimmtes Feld geändert wurde.
4 Feldname: Tragen Sie das Datenfeld ein, das überwacht werden soll.
5 Feldwert: Wenn Sie als Überprüfungsmodus Feld entspricht einem Vergleichswert ausgewählt haben, tragen Sie den Wert ein, der gegengeprüft werden soll.
# Eingabebeispiel
Maske: Rechnung (Maske Gen. 1) oder BASIC.PERSON (Maske Gen. 2)
Überprüfungsmodus: Feld wurde gändert
Feldname: INVOICE_NO (Indexfeld) oder INVOICE_POSITION.STATUS (Aspektfeld)
Feldwert: 12345
Weiteres Vorgehen
Der Trigger Objekt bearbeitet ist ein asynchroner Flow, daher müssen Sie keinen Abschluss-Knoten konfigurieren.
# Dienste
Dienste sind Aktionen, welche innerhalb eines Flows ausgeführt werden können. Die Komponente ELO Objekte & Metadaten bietet folgende Dienste an:
# Gruppe 'Berechtigungen'
| Name | Funktion |
|---|---|
| Alle Berechtigungen entfernen | Entfernt alle Berechtigungseinträge eines Objekts. |
| Berechtigungen entfernen | Entfernt Berechtigungen von einem Objekt. |
| Berechtigungen hinzufügen | Fügt einem Objekt Berechtigungen hinzu. |
# Gruppe 'Dokumente'
| Name | Funktion |
|---|---|
| Arbeitsversion herunterladen | Lädt eine Version eines Objektes herunter und stellt es in Flows zur Verfügung. |
| Dokumentversion hochladen | Lädt eine Flows-Datei als Dokumentversion in ein Objekt. |
# Gruppe 'Links'
| Name | Funktion |
|---|---|
| ECD Link erstellen | Erstellt einen neuen ECD Link auf Basis einer Objekt-ID eines Dokuments |
| Externen Link erstellen | Erstellt einen neuen externen Link auf Basis einer Objekt-ID. |
# Gruppe 'Metadaten'
| Name | Funktion |
|---|---|
| Metadaten laden | Liest Metadaten eines Objektes aus und stellt Sie im Flow zur Verfügung. |
| Farbe ändern | Setzt die Farbe eines Objektes. |
| Maske ändern | Setzt die Maske eines Objektes. |
| Metadaten setzen | Setzt definierte Metadaten auf ein Objekt. |
# Gruppe 'Neu'
| Name | Funktion |
|---|---|
| Neue Dokumente | Erstellt mehrere neue Dokumente. |
| Neues Dokument | Legt ein neues Dokument im Repository ab. |
| Neuer Ordner | Legt einen neuen Ordner im Repository an. |
# Gruppe 'Verwalten'
| Name | Funktion |
|---|---|
| Alle Referenzen löschen | Löscht alle Referenzen eines Objekts. |
| Kopieren | Kopiert ein ELO Objekt und legt die Kopie ab. |
| Löschen | Löscht ein ELO Objekt. |
| Verschieben | Verschiebt einen Eintrag im Repository. |
| Referenzieren | Erzeugt eine Referenz eines ELO Objekts im Repository. |
# Gruppe 'Zusätzliche Metadaten'
| Name | Funktion |
|---|---|
| Map-Felder als Liste laden | Lädt Map-Felder eines Objekts als Liste. |
| Map-Felder laden | Lädt Map-Felder eines Objektes und stellt diese in Flows zur Verfügung. |
| Map-Felder schreiben | Schreibt Werte in Map-Felder eines Objektes. |
# Ohne Gruppenzuweisung
| Name | Funktion |
|---|---|
| Konfigurationsdatei laden | Lädt eine Konfigurationsdatei aus dem ELO Repository. |