# Objets & métadonnées ELO
# Objectif et utilisation
Les objets & métadonnées ELO vous proposent des fonctions de base qui vous permettront de communiquer avec une archive ELO.
# Données d'accès et de connexion
Enregistrez les données de connexion pour le composant Objets ELO & métadonnées. Une connexion par défaut est disponible. Celle-ci est saisie dans les fichiers de configuration. Le contexte utilisateur utilise la session de l'utilisateur authentifié dans le client ELO. Par ailleurs, vous pouvez créer de nouvelles connexions pour exécuter les services avec des droits définis.
# Déclencheurs
Les déclencheurs sont les points de départ d'un flow. Le composant Objets et métadonnées ELO propose les déclencheurs suivants :
| Nom | Evénement | Informations complémentaires |
|---|---|---|
| Déclencheur de requête avec résultat générique | Est démarré lorsque le point final est lancé via un POST-HTTP. | Flow synchrone |
| Liste de mots-clés dynamique lancée | Le déclencheur peut être démarré avec les métadonnées ELO de la première et de la deuxième génération. Métadonnées de la 1ère génération Dans le Créateur de formulaires ou dans les Modèles de champ, enregistrez des listes de mots-clés avec un appel de flows. Métadonnées de la 2ère génération Dans les aspects, enregistrez des listes de mots-clés avec un appel de flows. | Flow synchrone |
| Objet créé | est démarré lorsqu'un objet a été déposé dans ELO. | Flow asynchrone |
| Objet modifié | est démarré lorsqu'un objet a été modifié dans ELO (par exemple, des métadonnées ou des versions). | Flow asynchrone |
# Configuration du déclencheur 'Déclencheur de requête avec résultat générique'
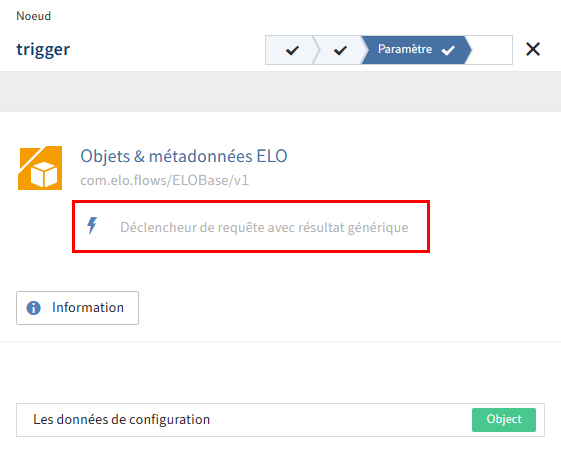
Vous pouvez déterminer les données de configuration ou un appel REST, ou bien ne pas faire de transfert de données de configuration. Pour ceci, n'effectuez pas de configuration supplémentaire dans l'onglet Réglages.
# Réglages supplémentaires
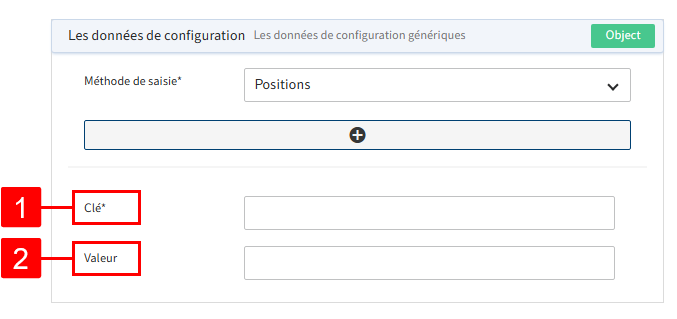
Option : enregistrez les données de configuration statiques via la méthode de saisie Positions, par exemple données de saisie provenant d'un système tiers. Dans la liste Key Value, entrez vos données personnalisées. La clé (1) est un champ obligatoire, l'indication de la valeur (2) est en option.
# Exemple d'entrée
Clé - user
Valeur - renz
# Suite de la procédure pour le déclencheur 'Déclencheur de requête avec résultat générique'
Ce déclencheur est démarré lorsque le point final est lancé via un POST-HTTP. Le point final peut être lancé sous Résumé > Service.
# Configuration de déclencheur 'Liste de mots-clé dynamique'
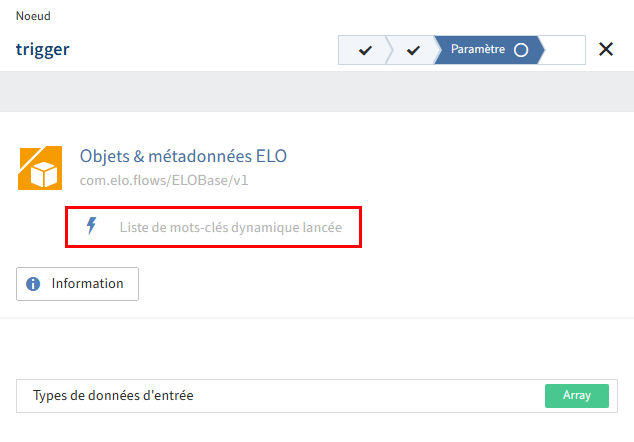
Lancez des listes de mots-clés dynamiques avec un appel de flows. Le déclencheur peut démarrer dans le contexte des métadonnées de la première et de la seconde génération. Le lancement suit le schéma flows-plugin/trigger/Trigger-ID et peut ressembler à ceci : flows-plugin/trigger/08e40e34-2e3e-4725-baed-1442d1e25143.
Pour les métadonnées de la première génération, les données de saisie ne sont pas automatiquement transmises de manière formatées. Si nécessaire, vous pouvez configurer le formatage dans l'onglet Réglages. Les métadonnées de la seconde génération livrent automatiquement les formatages.
# Enregistrer l'appel flows pour les listes de mots-clés dynamiques
Pour pouvoir lancer des listes de mots-clés asynchrones avec flows, l'appel de ELO Flows doit être enregistré dans les métadonnées ELO. Vous trouverez ci-dessous plus d'informations au sujet de la procédure avec les métadonnées de la première et de la seconde génération.
Métadonnées de la 1ère génération
Le déclencheur est démarré lorsque les listes de mots-clés dynamiques (1ère génération) sont enregistrées avec un lancement de ELO Flows dans le créateur de formulaires ou dans les Modèles de champ (1ère génération).
Vous pouvez lire l'ID du déclencheur dans le créateur de flows du déclencheur sous Résumé > Propriétés > ID.
Enregistrement dans le créateur de formulaires :
- Veuillez sélectionner un champ.
- Ouvrez les propriétés du champ sélectionné.
- Sous Liste de mots-clés, sélectionnez l'option Dynamic Keyword Map.
- Dans le champ d'entrée Nom de script, entrez le lancement selon le schéma
flows-plugin/trigger/Trigger-ID.
Enregistrement dans les modèles de champ :
- Veuillez sélectionner un champ.
- Ajoutez l'appel sous Liste de mots-clés > Liste de mots-clés dynamique.
Métadonnées de la 2ère génération
Le déclencheur est démarré lorsque les listes de mots-clés dynamiques (1ère génération) sont enregistrées avec un lancement de flows dans un champ d'aspects.
- Naviguez vers Aspects dans votre package.
- Sélectionnez un aspect ou ajoutez un nouvel aspect.
- Naviguez dans la section Champs dans l'aspect.
- Sélectionnez un champ ou ajoutez un nouveau champ. Les réglages du champ sont ouverts.
- Dans le champ d'entrée Liste de mots-clés dynamique, entrez le lancement selon le schéma
flows-plugin/trigger/Trigger-ID.
# Réglages supplémentaires
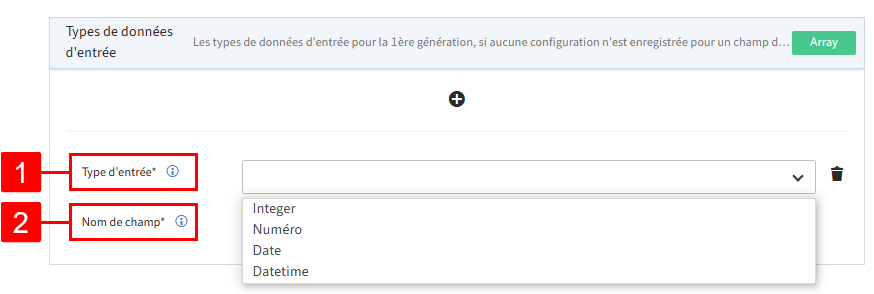
Option : formatage manuelle des données d'entrées pour les métadonnées de la première génération.
1 Type de saisie : sélectionnez un type d'entrée via le menu déroulant. Vous avez le choix : Integer, Number, Date, Datetime.
2 Nom de champ : entrez le nom de champ avec liste de mots-clés dynamique dans le contexte des formulaires avec des métadonnées de la première génération.
# Exemple d'entrée
Type d'entrée - Date
Nom de champ - Date de dépôt
# Procédure ultérieure pour le déclencheur 'Liste de mots-clé dynamique lancée'
A la fin du modèle, entrez le résultat SimpleDynKwlColumnsResult ou DynKwlColumnsResult sous retour synchrone.
# Définition de résultat sous 'SimpleDynKwlColumnsResult'
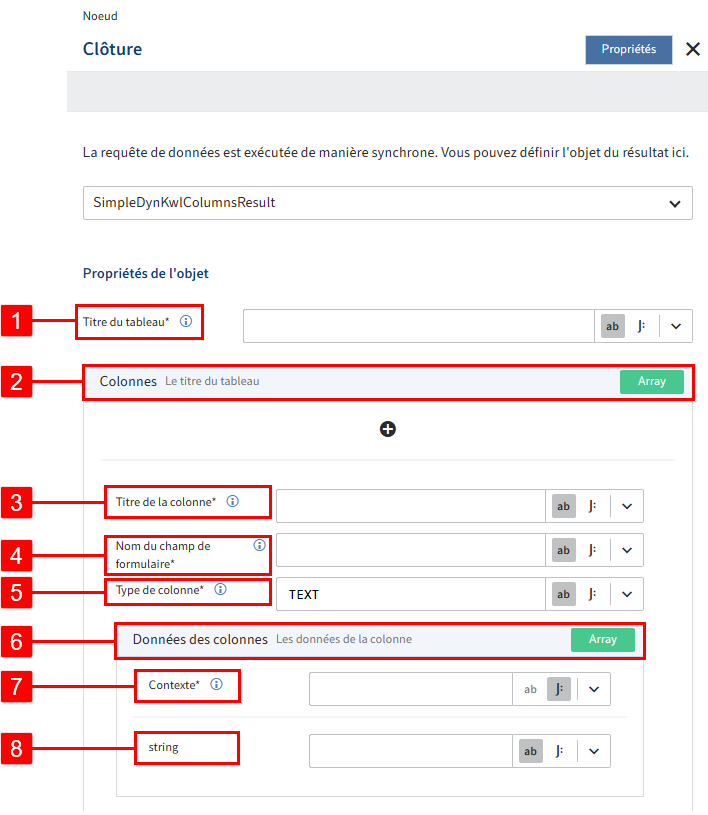
Configurez le résultat d'objet manuellement avec les propriétés d'objet suivantes :
1 Titre du tableau : le champ Titre du tableau est un champ obligatoire. Entrez le titre du tableau de résultat généré.
2 Colonnes : ouvrez la configuration avancée des colonnes via le symbole +.
Information
La configuration manuelle de colonnes individuelles du tableau de résultat est une option. Si vous souhaitez procéder de cette manière, les champs Titre de la colonne, nom du champ de formulaire et Type de colonne sont obligatoires.
3 Titre de la colonne : entrez un titre d'affichage de la colonne. Si vous ne souhaitez pas faire afficher de titre de colonne, entrez null.
4 Nom du champ de formulaire : entrez le nom du champ de formulaire dans lequel les donnés doivent être transmises. Si vous ne souhaitez pas transmettre les données de cette colonne dans un champ de formulaires, entrez null.
5 Type de colonne : entrez le type de données de la colonne. TEXT est entré par défaut. En alternative, vous pouvez également entrer INTEGER, NUMBER, DATE ou DATETIME.
6 Données de colonne : configurez une transformation de liste individuelle.
Information
La configuration manuelle de la transformation de listes est une option. Si oui, le champ Contexte est obligatoire.
7 Contexte : entrez le contexte de données de la transformation, par exemple concernant les dernières Etapes dans votre modèle de flow.
8 string : entrez la valeur que vous souhaitez sélectionner.
Information
Si vous souhaitez effectuer un enchainement pour la transformation de liste, l'entrée doit se faire via l'éditeur des flows JSONata. Vous trouverez d'autres informations à ce sujet dans le paragraphe Problèmes connus > enchainement dans les champs de transformation.
- Exemple de saisie
- Titre du tableau -
Liste utilisateurs - Titre de la colonne -
Nom utilisateur - Nom du champ de formulaire -
PERSON.PERSONAL_DATA - Type de colonne -
TEXT - Transformation : transformer List<Person> en liste de noms List<String>.
- Contexte -
stepBefore.persons - string -
$.name
- Titre du tableau -
# Définition du résultat via 'DynKwlColumnsResult'
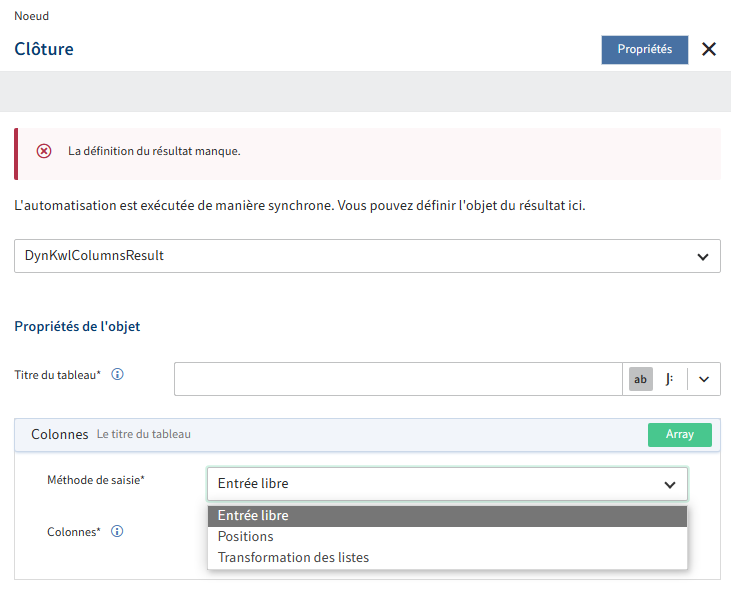
La définition de résultat via DynKwlColumnsResult met à disposition des possibilités de configuration avancées. Dans la configuration des colonnes, vous avez le choix entre les modes Entrée libre, Position et Transformation de liste.
Méthode d'entrée 'Entrée libre'
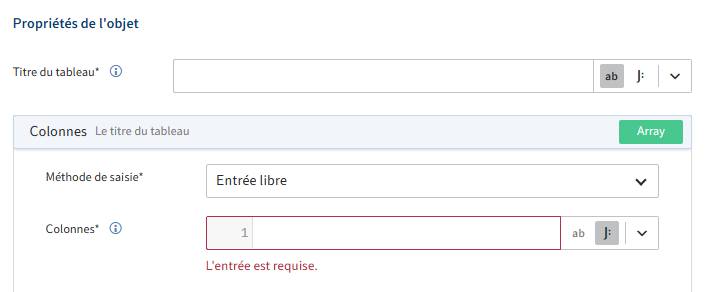
Pour la méthode de saisie Entrée libre, vous pouvez configurer les colonnes individuelles sous forme de commandes JSONata. Pour ceci, utilisez l'éditeur JSONata pour le champ Colonnes.
Exemple de saisie
//Exemple de variation statique de l'entrée libre
[{
"title": "Colonne",
"formFieldName": "Champ1",
"columnType": "TEXTE",
"data": [
"Colonne1-Ligne1",
"Colonne1-Ligne2"
]
},
{
"title": "Colonne2",
"formFieldName": "Champ2",
"columnType": "TEXTE",
"data": [
"Colonne2-Ligne1",
"Colonne2-Ligne2"
]
}]
Méthode de saisie 'Positions'
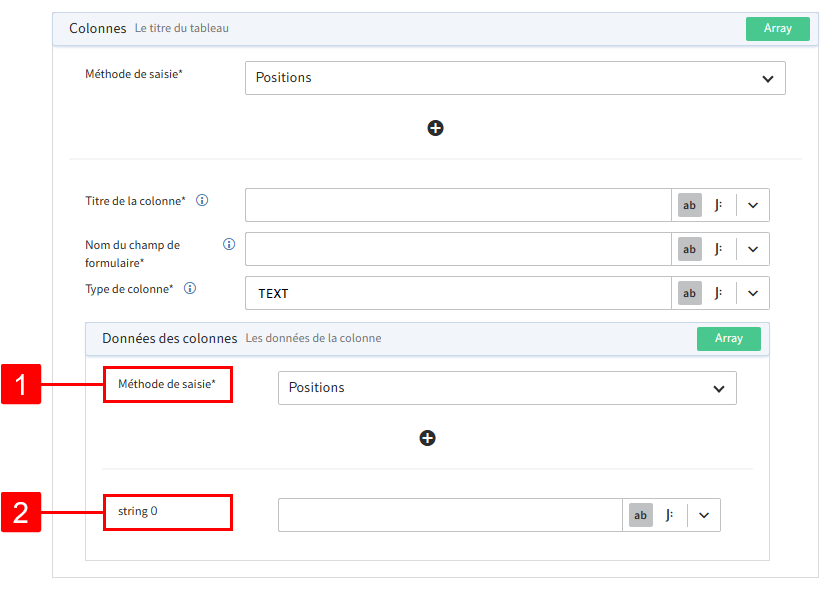
Information
Le mode Positions correspond aux possibilités de réglage de la définition de résultat via SimpleDynKwlColumnsResult.
Dans les données de colonnes, vous pouvez ajouter en tant que méthode d'entrée (1) également Positions et des champs string (2). Entrez une valeur fixe dans le champ string. Vous pouvez par exemple sélectionner des propositions préconfigurées via le symbole de la flèche à la fin du champ.
Méthode de saisie 'Transformation de liste'
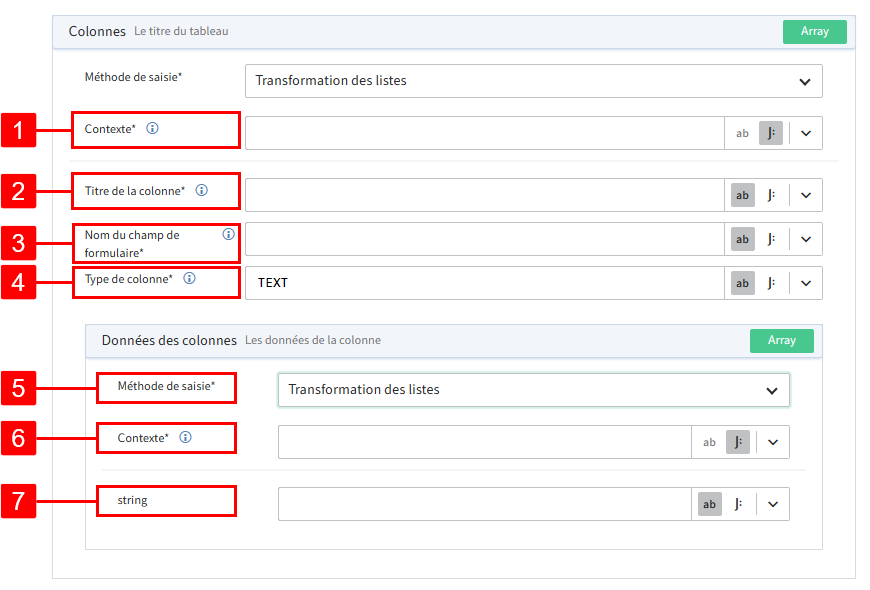
La méthode de saisie Transformation de liste mise sur la transformation de données de liste provenant d'étapes précédentes du flow.
1 Contexte : définissez le contexte auquel se réfère la transformation, par exemple une étape précédente dans le flow.
2 Titre de la colonne : entrez le titre de la colonne dans laquelle doivent s'afficher les données de la liste transformée.
3 Nom du champ de formulaire : entrez le nom du champ de formulaire dans lequel les donnés doivent être transmises. Si vous ne souhaitez pas transmettre les données de cette colonne dans un champ de formulaires, entrez null.
4 Type de colonne : entrez le type de données de la colonne. TEXT est entré par défaut. En alternative, vous pouvez également entrer INTEGER, NUMBER, DATE ou DATETIME.
5 Données de colonne : pour affiner la configuration, vous avez le choix entre les méthodes de saisie positions, entrée libre et transformation de liste.
Information
La configuration complémentaire de la transformation de liste est en option. Si oui, le champ Contexte est obligatoire.
7 Contexte : entrez le contexte de données de la transformation, par exemple concernant les dernières Etapes dans votre flow.
8 string : entrez la valeur que vous souhaitez sélectionner.
# Configuration du déclencheur 'Objet créé'
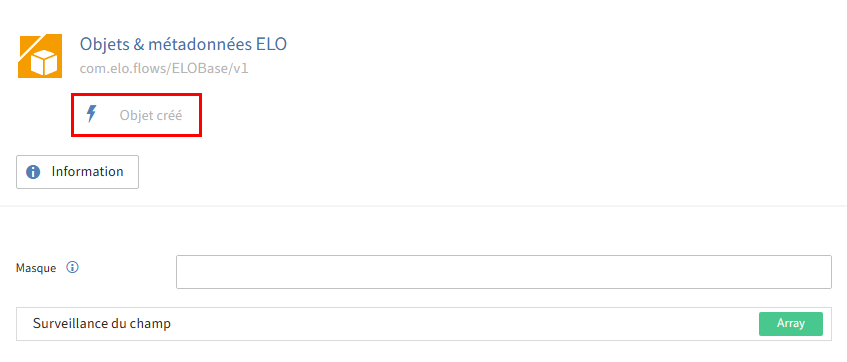
Le déclencheur Objet créé démarre dès qu'un objet ELO (SORD) a été créé.
# Réglages supplémentaires
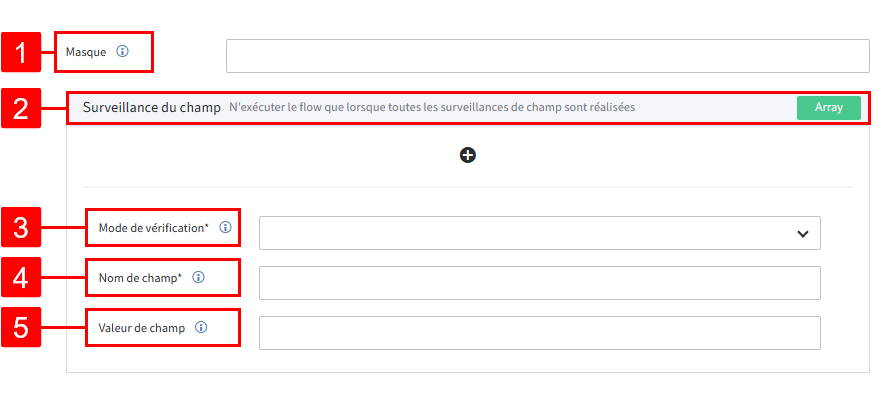
En option : vous pouvez limiter le déclencheur à des masques et champs de données spécifiques qui sont dans le contexte de l'objet créé.
Information
Vous pouvez communiquer avec les métadonnées ELO de la première et de la seconde génération. Vous trouverez d'autres informations au sujet des métadonnées ELO sous Informations générales > Communiquer avec les métadonnées de la première et de la seconde génération.
1 Masque : entrez le masque de métadonnées qui réagit au déclencheur. Le déclencheur n'est démarré que pour ce masque.
2 Surveillance de champs : activez la surveillance de champs si le déclencheur ne doit être démarré que dans le contexte de certains champs de métadonnées.
3 Mode de vérification : sélectionnez entre le mode de vérification Le champ correspond à une valeur de comparaison et Le champ a été modifié.
- Feld entspricht einem Vergleichswert - Löst den Flow aus, wenn ein bestimmter Wert gesetzt ist.
- Le champ a été modifié - ne déclenche le flow que lorsqu'un champ précis a été modifié.
4 Nom de champ : entrez le champ de données qui doit être surveillé.
5 Valeur de champ : si vous avez sélectionné Le champ correspond à une valeur de champ, entrez la valeur qui doit être vérifiée.
# Exemple d'entrée
Masque : Facture (masque de la 1ère génération) ou BASIC.PERSON (masque de la 2ème génération)
Mode de vérification : - Le champ correspond à une valeur de comparaison
Nom de champ : INVOICE_NO (champ d'indexation) ou INVOICE_POSITION.STATUS (champ d'aspect)
Valeur du champ : 12345
Procédure à suivre
Le déclencheur Objet créé est un flow asynchrone, c'est pourquoi vous ne devez pas configurer de noeud de clôture.
# Configuration du déclencheur 'Objet modifié'
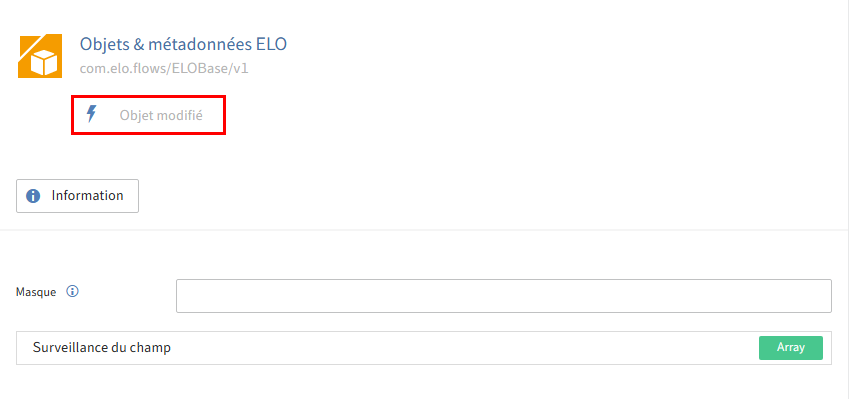
Le déclencheur Objet modifié démarre dès qu'un objet ELO (SORD) a été créé.
# Réglages supplémentaires
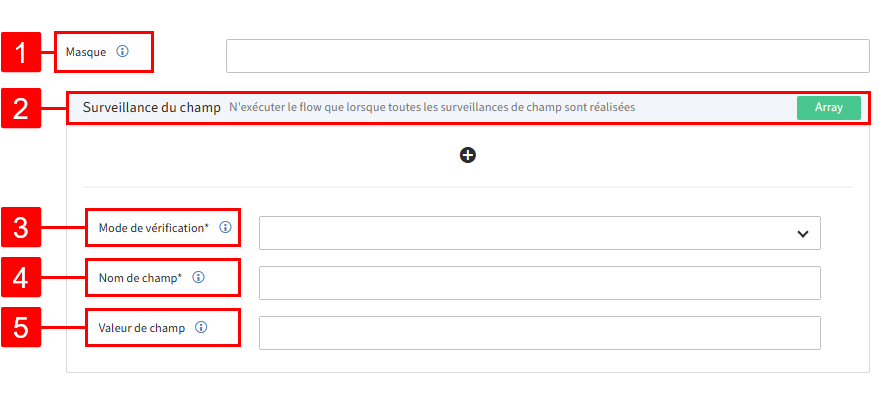
En option : vous pouvez limiter le déclencheur à des masques et champs de données spécifiques qui sont dans le contexte de l'objet modifié.
Information
Vous pouvez communiquer avec les métadonnées ELO de la première et de la seconde génération. Vous trouverez d'autres informations au sujet des métadonnées ELO sous Informations générales > Communiquer avec les métadonnées de la première et de la seconde génération.
1 Masque : entrez le masque de métadonnées qui réagit au déclencheur. Le déclencheur n'est démarré que pour ce masque.
2 Surveillance de champs : activez la surveillance de champs si le déclencheur ne doit être démarré que dans le contexte de certains champs de métadonnées.
3 Mode de vérification : sélectionnez entre le mode de vérification Le champ correspond à une valeur de comparaison et Le champ a été modifié.
- Le champ correspond à une valeur de comparaison - déclenche le flow, lorsqu'une valeur précise est définie.
- Le champ a été modifié - ne déclenche le flow que lorsqu'un champ précis a été modifié.
4 Nom de champ : entrez le champ de données qui doit être surveillé.
5 Valeur de champ : si vous avez sélectionné Le champ correspond à une valeur de champ, entrez la valeur qui doit être vérifiée.
# Exemple d'entrée
Masque : Facture (masque de la 1ère génération) ou BASIC.PERSON (masque de la 2ème génération)
Mode de vérification : Le champ a été modifié
Nom de champ : INVOICE_NO (champ d'indexation) ou INVOICE_POSITION.STATUS (champ d'aspect)
Valeur du champ : 12345
Procédure à suivre
Le déclencheur Objet modifié est un flow asynchrone, c'est pourquoi vous ne devez pas configurer de noeud de clôture.
# Services
Les services sont des actions qui peuvent être exécutées dans un flow. Le composant Objets et métadonnées ELO propose les services suivants :
# Groupe 'Autorisations'
| Nom | Fonction |
|---|---|
| Supprimer toutes les autorisations | Supprime toutes les entrées d'autorisations d'un objet. |
| Supprimer les autorisations | Supprime les autorisations d'un objet. |
| Ajouter des autorisations | Ajoute des autorisations à un objet. |
# Groupe 'documents'
| Nom | Fonction |
|---|---|
| Télécharger la version de travail | Télécharge la version d'un objet et la met à disposition dans les flows. |
| Télécharger la version de document | Charge un fichier de flows dans un objet, en tant que version de document. |
# Groupe 'Liens'
| Nom | Fonction |
|---|---|
| Créer un lien ECD | Crée un nouveau lien ELO sur la base de l'ID d'objet d'un document. |
| Créer un lien externe | Crée un nouveau lien externe sur la base de l'ID d'objet d'un document. |
# Groupe 'Métadonnées'
| Nom | Fonction |
|---|---|
| Chargement des métadonnées | Lit les métadonnées d'un objet et les met à disposition dans le flow. |
| Modifier la couleur | Définit la couleur d'un objet. |
| Modifier le masque | Définit le masque d'un objet. |
| Définir les métadonnées | Assigne des métadonnées définies à un objet. |
# Groupe 'Nouveau'
| Nom | Fonction |
|---|---|
| Nouveaux documents | Crée plusieurs nouveaux documents. |
| Nouveau document | Dépose un nouveau document dans l'archive. |
| Nouveau classeur | Dépose un nouveau classeur dans l'archive. |
# Groupe 'Administrer'
| Nom | Fonction |
|---|---|
| Supprimer toutes les références | Supprime toutes les références d'un objet. |
| Copier | Copie un objet ELO et dépose la copie. |
| Supprimer | Supprime un objet ELO. |
| Déplacer | Déplace une entrée dans l'archive. |
| Créer une référence | Crée une référence d'un objet ELO dans l'archive. |
# Groupe 'Métadonnées supplémentaires'
| Nom | Fonction |
|---|---|
| Charger les champs de mappage sous forme de liste | Charge les champs de mappage d'un objet ELO sous forme de liste. |
| Charger les champs de mappage | Charge les champs de mappage d'un objet et les met à disposition dans les flows. |
| Ecrire les champs de mappage | Ecrit les valeurs dans les champs de mappage d'un objet. |
# Sans assignation de groupe
| Nom | Fonction |
|---|---|
| Charger le fichier de configuration | Charge un fichier de configuration depuis l'archive ELO. |