# Actions utilisateur
Les flows dans la section Actions utilisateur se composent d'un déclencheur manuel et au moins d'un ou de plusieurs services. En option, vous pouvez élargir la complexité du flow en utilisant des embranchements.
# Sélectionner un déclencheur
Pour les actions utilisateur, vous ne sélectionnez pas de déclencheur d'un composant, mais vous pouvez définir un bouton pour les clients ELO. Le flow est démarré via ce bouton.
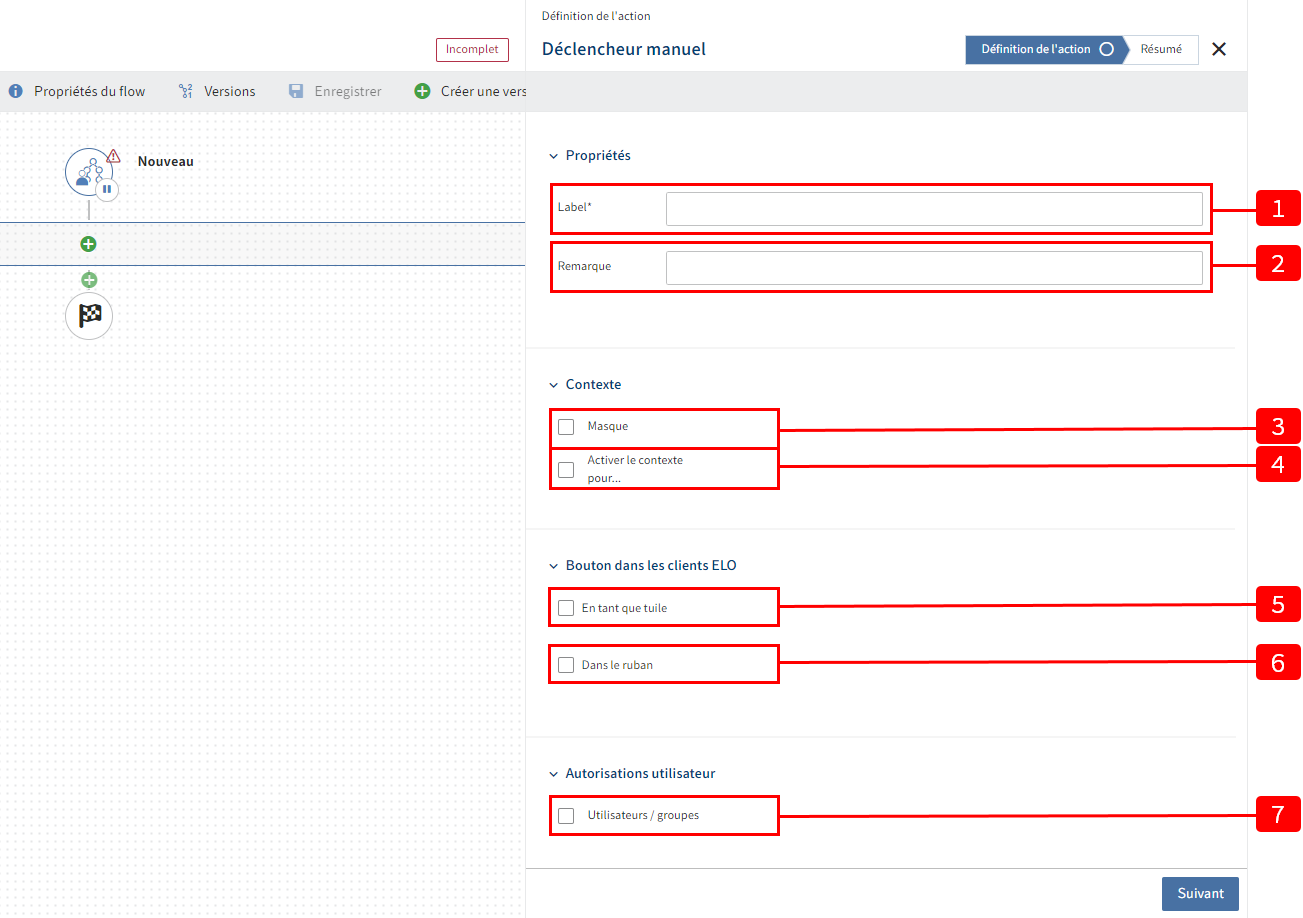
Ouvrez le déclencheur dans l'éditeur de noeuds en sélectionnant le noeud de déclencheur.
L'onglet Définition des actions s'ouvre.
Vous avez les possibilités de configuration suivantes :
1 Définir un label : titre affiché du bouton dans les clients ELO
2 Ajouter une remarque : texte infobulle pour le bouton créé
3 Enregistrer un masque : enregistrez le masque valide pour ce bouton. Le bouton n'est activé que lorsque l'élément sélectionné est lié au masque défini.
Information
Le paragraphe Composants > Informations générales vous donne des informations sur comment saisir des champs dans le créateur de flows en termes de métadonnées de la 1ère et de la 2ème génération.
4 Activer le contexte pour… : le bouton n'est activé que lorsque l'élément sélectionné est un classeur est/ou un document. L'ID d'objet de l'objet sélectionné est mis à disposition dans des flows après l'activation.
5 Afficher en tant que tuile : l'action utilisateur est affichée sous forme de tuile dans la section Mon ELO. Vous pouvez enregistrer un symbole.
6 Afficher dans le ruban : définit la position du bouton dans le ruban du client ELO. Pour ceci, sélectionnez l'onglet, le groupe et le symbole.
7 Afficher seulement dans des clients ELO précis : vous pouvez définir dans quels clients le bouton doit être affiché. Si rien n'est sélectionné ici, celui-ci est affiché dans tous les clients.
8 Utilisateur/groupes : vous pouvez définir les groupes et utilisateurs ELO pour lesquels le bouton est visible. Si l'option n'est pas activée, le bouton s'affiche pour tous les comptes.
Remplissez au moins les champs obligatoires.
Confirmez vos entrées avec Suivant.
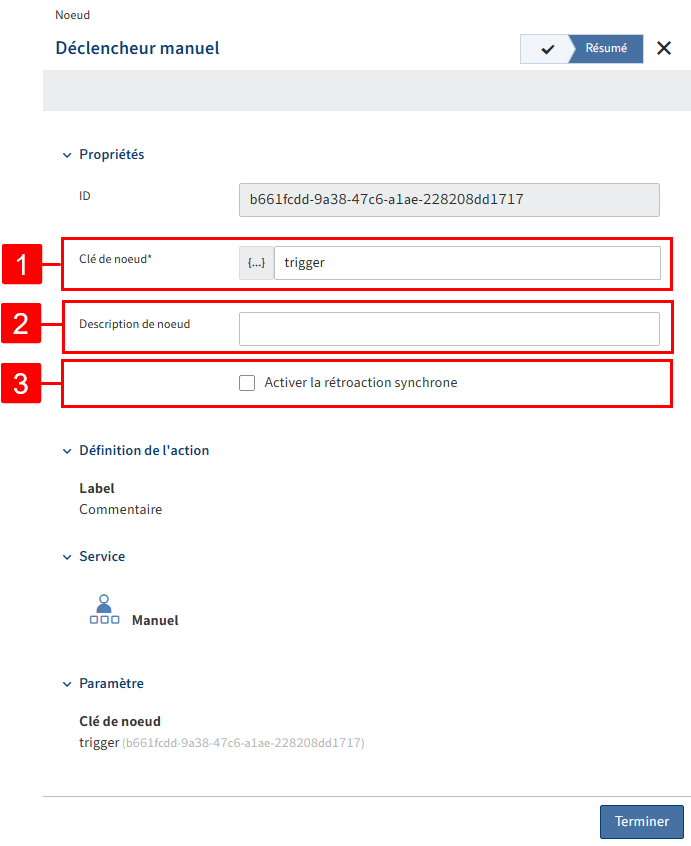
L'onglet Résumé s'affiche. Tous les réglages sont à nouveau affichés ici.
1 Clé de noeud : nom du noeud qui est affiché entre crochets dans le créateur de flows.
2 Description du noeud : description détaillée du noeud.
3 Activer la rétroaction synchrone : exécute le flow en tant que flow synchrone.
Information
vous trouverez d'autres informations dans le paragraphe Flows synchrones.
Sélectionnez Terminer pour terminer la configuration du déclencheur.
Remarque
Avec l'action Terminer, les configurations ne sont enregistrées que temporairement dans la section de configuration et elles ne sont pas encore enregistrées définitivement pour le flow.
Dans le créateur de flow, sélectionnez Enregistrer, pour copier définitivement les entrées dans la section de configuration.
# Ajouter des activités
Via Ajouter une activité, vous pouvez définir ce qui doit être affiché lorsque l'utilisateur sélectionne le bouton dans le client.
Information
Les activités sont une option.
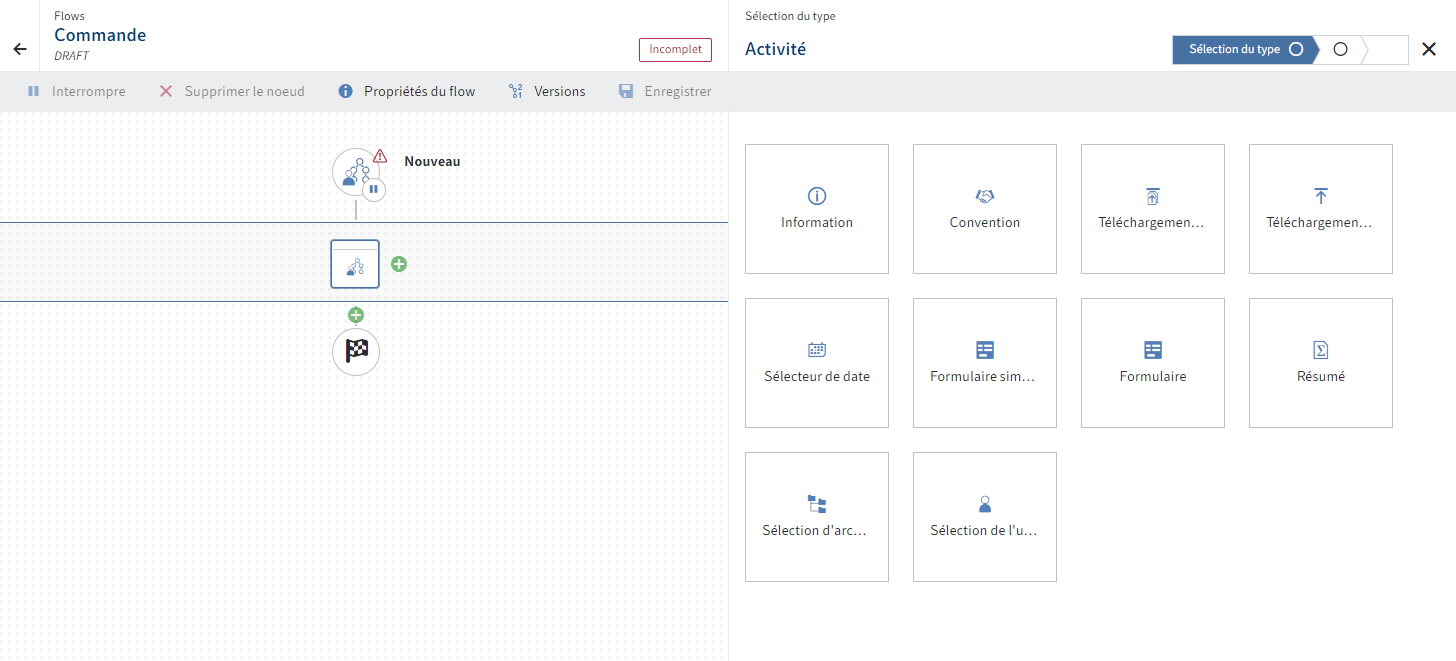
Pour ajouter une activité, sélectionnez le bouton avec le symbole plus directement après le noeud de déclencheur.
Maintenant, toutes les activités disponibles sont affichées sur les pages Activité.
Information : montre un texte d'informations. Cette activité ne livre pas de données.
Convention : ici, vous pouvez définir des cases à cocher pour conclure un accord avec les utilisateurs. Par exemple, un accord concernant la protection des données, etc.
Téléchargement multiple de document : avec cette activité, vous pouvez demander à l'utilisateur de télécharger plusieurs documents. Par exemple, vous pouvez enregistrer ce document dans ELO avec les objets & métadonnées ELO.
Téléchargement de document : avec cette activité, vous pouvez demander à l'utilisateur de télécharger un document. Par exemple, vous pouvez enregistrer ce document dans ELO avec les objets & métadonnées ELO.
Sélecteur de date : affiche un calendrier. Les utilisateurs peuvent sélectionner une date précise ou un intervalle.
Formulaire simple : affiche un formulaire. Avec ceci, vous pouvez par exemple réaliser un formulaire de contact.
Résumé : le résumé affiche toutes les données des activités passées. Vous pouvez faire afficher le résumé à la fin, pour donner un aperçu.
Sélection d'archive : avec l'activité Sélection d'archive, vous pouvez demander à l'utilisateur de sélectionner un élément dans l'archive ELO. Dans les réglages, définissez l'élément racine, pour définir à partir de quel niveau les utilisateurs doivent obtenir une sélection.
Sélection des utilisateurs : avec cette activité, vous pouvez demander aux utilisateur de sélectionner un utilisateur ELO et/ou un groupe ELO dans le système ELO.
Information
Lors d'activités avec du texte ou des titres qui sont visibles dans le client pour l'utilisateur, vous pouvez sélectionner des clés de traduction.
Si vous configurez des ELO Flows à l'extérieur des packages ELO, vous ne pouvez utiliser que des clés disponibles dans le système.
Les clés peuvent provenir des sources suivantes :
- Clé déjà configurées via des packages ELO
- Des clés déposées dans l'archive en tant que fichiers properties
Pour les Flows ELO que vous traitez dans les packages ELO, vous pouvez créer de nouvelles clés de traduction et configurer des clés de traduction existantes.La traduction sera enregistrée pour la langue active de la console d'administration ELO.
Entrez une clé de traduction.
Alternative : sélectionnez une clé de traduction existant dans le menu déroulant.
Entrez un nom dans le champ Traduction.
Sélectionnez le symbole de la disquette pour associer le nom à la traduction, et pour l'enregistrer.
Sélectionnez une activité.
Option 1 : pour représenter un ordre de ces activités, celles-ci peuvent être reliées. Ajoutez une autre activité
En option 2 : supprimez l'activité en sélectionnant le bouton Supprimer le noeud dans le ruban.
Le bouton et les activités dans le client ELO peuvent être affichées de la manière suivante :
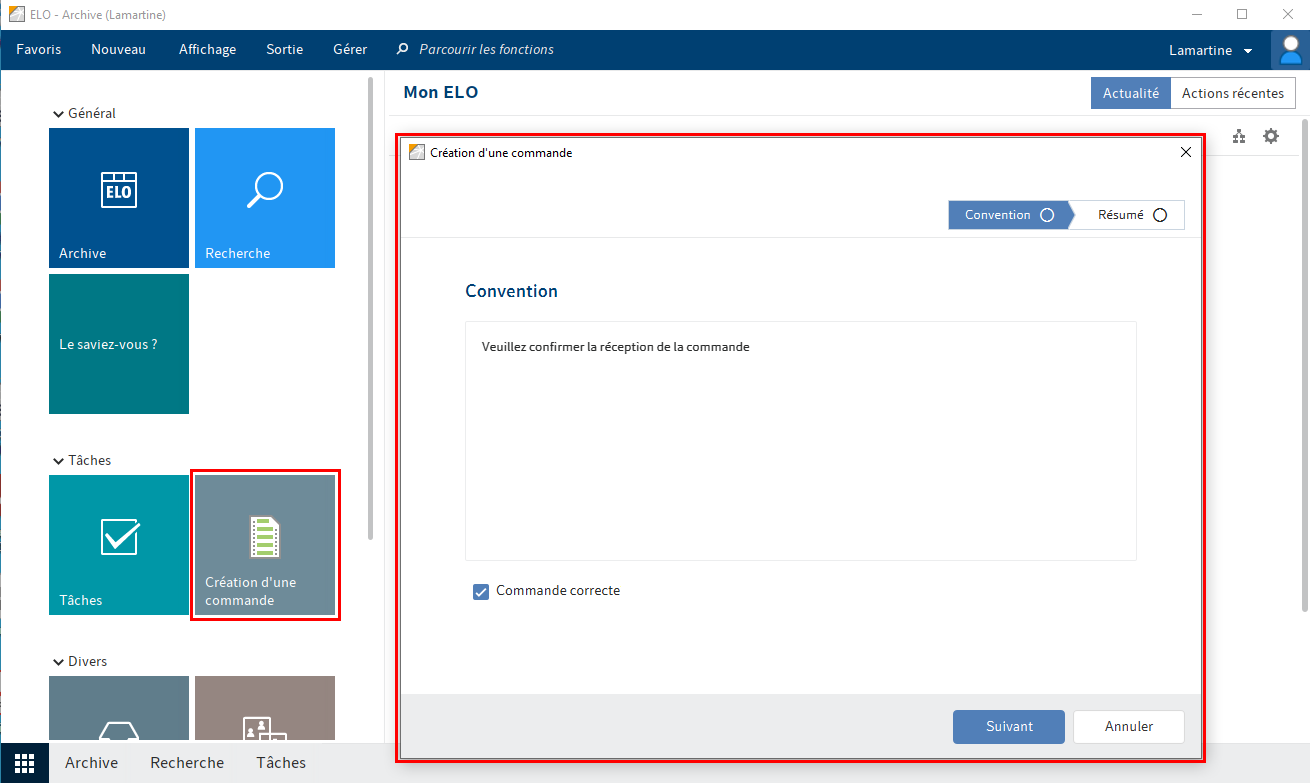
Remarque
Le bouton n'est affiché que lorsque le statut du flow est Actif. Vous devez définir au moins un service.
Une fois les activités définies, vous pouvez créer le premier service ou le premier embranchement.
Information
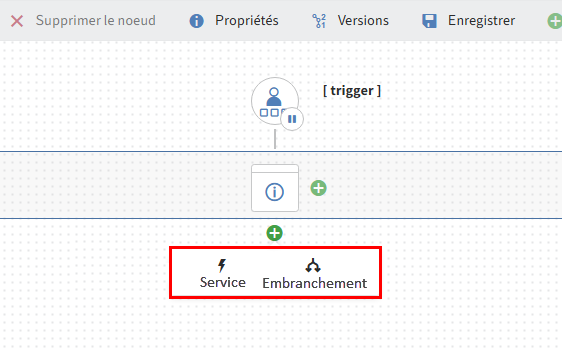
Avant chaque étape, vous pouvez décider avec une condition true-false si vous souhaitez créer un embranchement, ou si vous souhaitez directement ajouter un service. Vous pouvez imbriquer des embranchements avec d'autres embranchements, ou poursuivre avec des services.
Vous trouverez plus d'informations au sujet des embranchements dans ELO Flows dans le paragraphe Processus de ELO Flow étendu.
# Ajouter un service
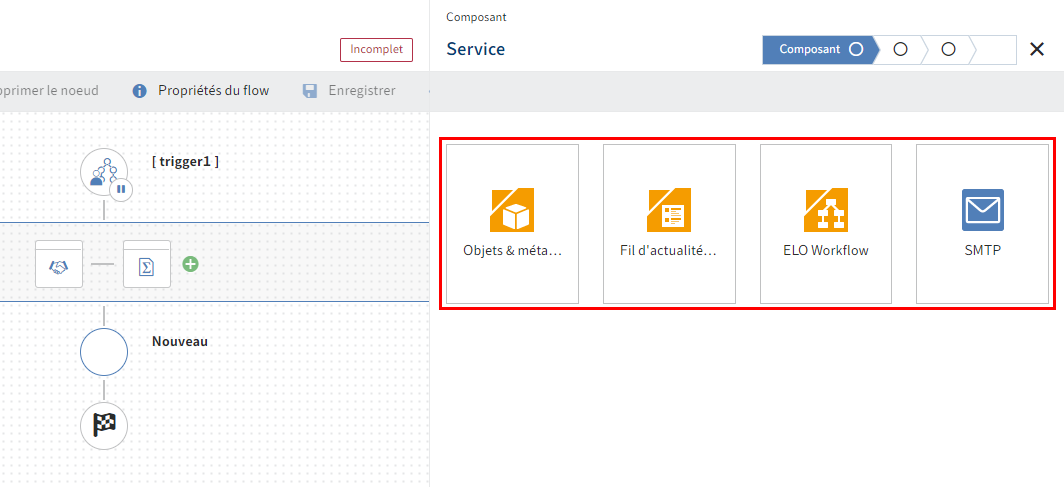
Pour ajouter un service, sélectionnez le bouton avec le symbole + et sélectionnez Service.
La section de configuration du nouveau noeud s'ouvre avec les composants disponibles.
Sélectionnez un composant.
En sélectionnant le composant, vous basculez automatiquement dans le prochain onglet avec les services disponibles du composant.
Sélectionnez le service souhaité.
Information
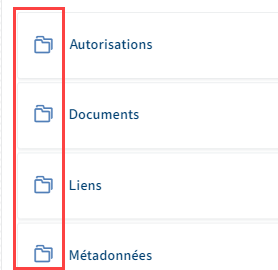
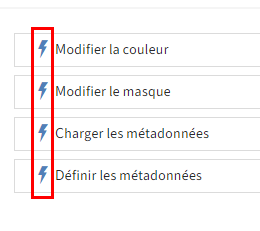
Les services peuvent être affichés individuellement sous forme de liste
Avec la sélection du service, vous basculez automatiquement dans l'onglet suivant avec les réglages utilisateur.
Sélectionnez une connexion utilisateur.
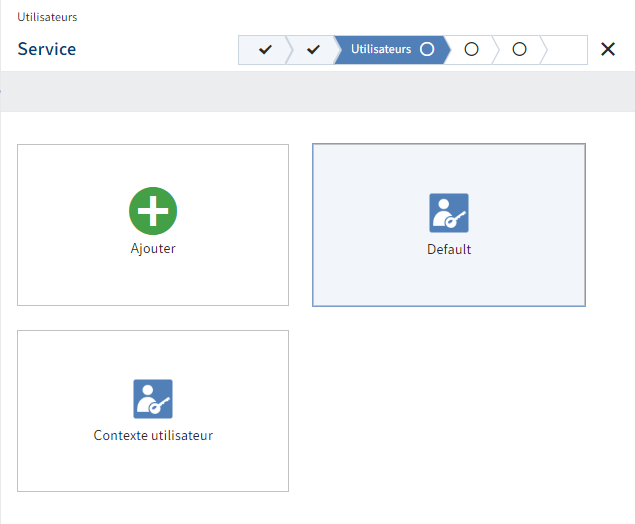
Information
Si vous avez déjà entré un utilisateur sous Données d'accès, vous pouvez le sélectionner ici. Sinon, vous pouvez sélectionner la connexion standard, ou ajouter une nouvelle connexion.
Confirmez votre sélection avec Suivant.
L'onglet Paramètres apparaît.
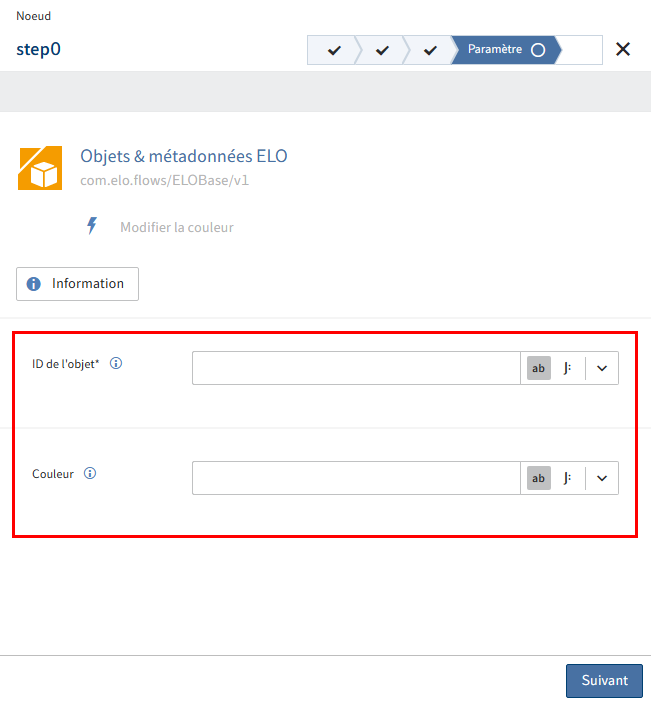
Enregistrez les données de configuration individuelles pour le service.
Information
Vous pouvez remplir les champs avec des valeurs statiques ou dynamiques. Une évaluation dynamique se fait sur la page de JSONata. Cette langue de transformation vous permet d'accéder aux objets de résultat des noeuds et déclencheurs précédents, et vous pouvez utiliser des transformations ou fonctions simples.
Vous trouverez plus d'informations au sujet de l'utilisation de JSONata dans ELO Flows dans Editeur JSONata.
Information
Certains services vous proposent la fonction du schéma de sortie. Cela signifie que ce service vous propose un objet de sortie dynamique. Par exemple, cela peut survenir pour les métadonnées.
Exemple : vous déposez un document avec le masque E-mail; et vous souhaitez avoir accès à un champ d'indexation de ce document dans un noeud suivant. Etant donné que ELO Flows ne sait pas quels champs peuvent être pris en compte pour ce document, le service vous propose seulement l'objet principal (par exemple, objKeys et aspectData), sans accès aux différents champs de métadonnées.
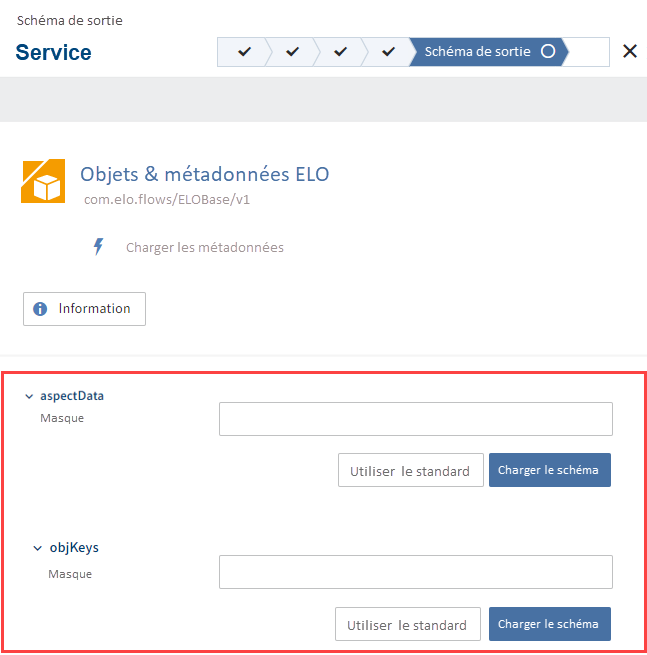
Pour qu'ELO Flows puisse identifier les champs de métadonnées de l'objet de sortie, vous pouvez soit Utiliser le standard ou télécharger un masque spécifique. Dans le champ Masque, entrez E-mail et sélectionnez le bouton Charger le schéma. Le schéma est chargé avec les propriétés.
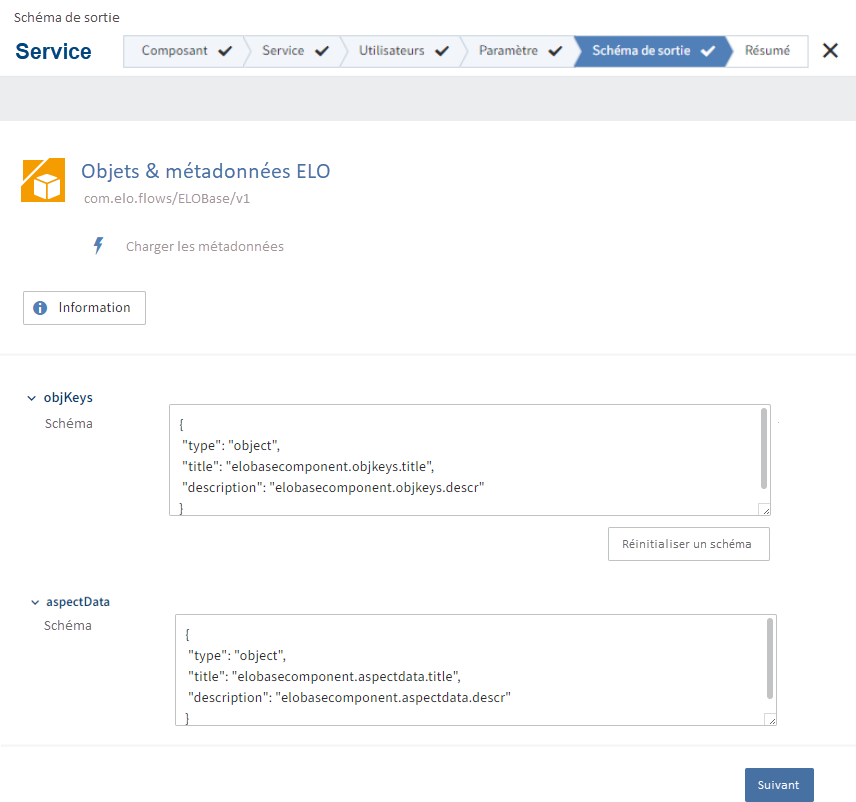
En alternative, vous pouvez également sélectionner Utiliser le standard. Ensuite, l'objet est extrait avec les propriétés standards, et l'accès aux propriétés de l'objet doit se faire manuellement via JSONata.
Confirmez les réglages sur la page Schéma de sortie en cliquant sur Suivant.
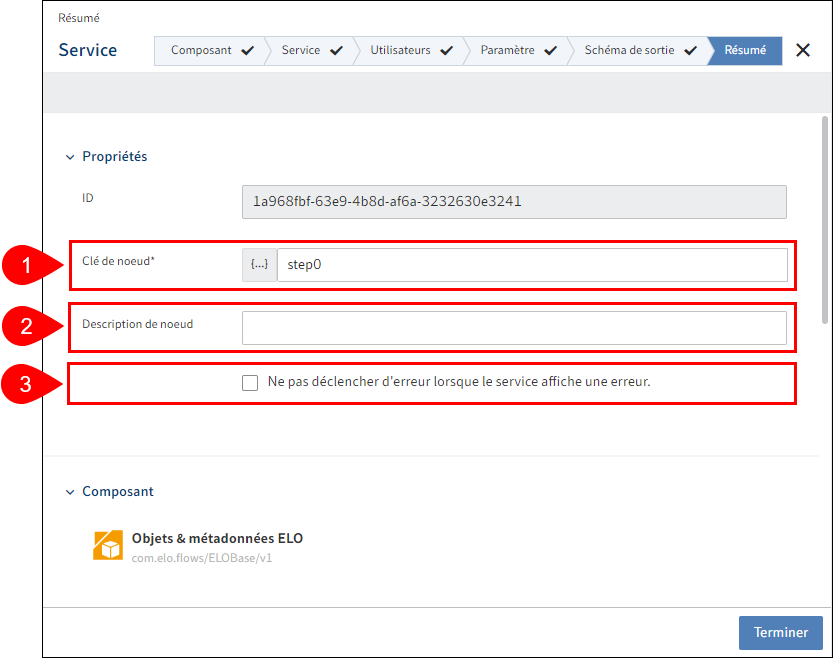
L'onglet Résumé s'affiche. Tous les réglages sont à nouveau affichés ici.
1 Clé de noeud : nom du noeud qui est affiché entre crochets dans le créateur de flows.
2 Description du noeud : description détaillée du noeud.
3 Ne pas déclencher d'erreur lorsque le service affiche une erreur : l'intégralité du flow se poursuit, même si ce service signale une erreur. Cette fonction sert à des fins de tests. Les données de résultat de ce service peuvent être erronées ou ne pas exister.
Sélectionnez Terminer, pour copier les réglages du service dans la section de configuration.
Remarque
Avec l'action Terminer, les configurations ne sont enregistrées que temporairement dans la section de configuration et elles ne sont pas encore enregistrées définitivement pour le flow.
Dans le créateur de flow, sélectionnez Enregistrer, pour copier définitivement les entrées dans la section de configuration.
Enregistrez l'intégralité du flow.
L'affichage du statut passe maintenant à Actif.