# Synchrone Flows
ELO Flows bietet zwei Ausführungsformen an: Synchrone und asynchrone Flows.
Flows, die als synchrone Flows konfiguriert sind, werden mit Rückgabe ausgeführt. Auf diese Weise können Sie z. B. nach durchlaufenem Flow eine Infobox im ELO Client anzeigen lassen.
In den Standardeinstellungen sind alle Flows asynchron. Das bedeutet, die Flows werden ohne eine abschließende Rückgabe ausgeführt. Dies ist z. B. dann sinnvoll, wenn verhindert werden soll, dass das User-Interface blockiert wird.
Im folgenden Abschnitt erfahren Sie, wie Sie synchrone Flows für Benutzeraktionen aktivieren und wie Sie synchrone Flows bei Automatisierungen erkennen.
# Benutzeraktionen mit synchronen Flows
Öffnen Sie einen Flow innerhalb der Benutzeraktionen.
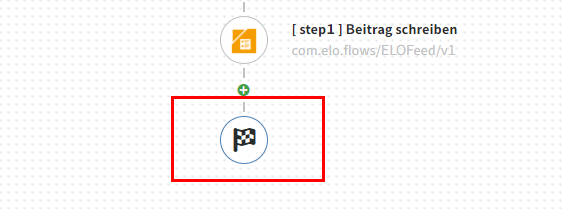
Um das synchrone Feature zu aktivieren, wählen Sie im Flow-Designer den Button mit Flaggensymbol.
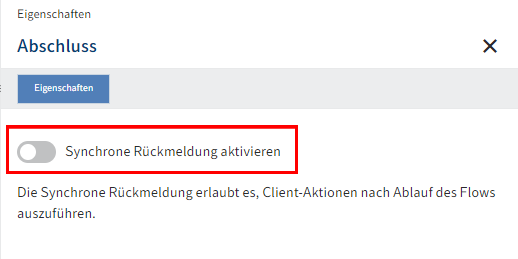
Die Seite Eigenschaften erscheint.
Aktivieren Sie Synchrone Rückmeldung aktivieren.
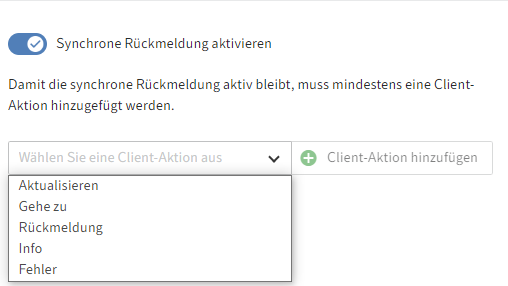
Ein Drop-down-Menü mit unterschiedlichen Aktionen erscheint:
- Aktualisieren: Aktualisiert den ELO Client nach Durchlauf des Flows.
- Gehe zu: Der ELO Client springt zum hinterlegten Objekt.
- Rückmeldung: Der ELO Client zeigt einen Toast mit der hinterlegten Meldung an.
- Info: Der ELO Client zeigt eine Info-Box mit der hinterlegten Nachricht an.
- Fehler: Der ELO Client zeigt eine Error-Box mit der hinterlegten Nachricht an.
Wählen Sie eine Aktion aus.
Wählen Sie Client-Aktion hinzufügen.
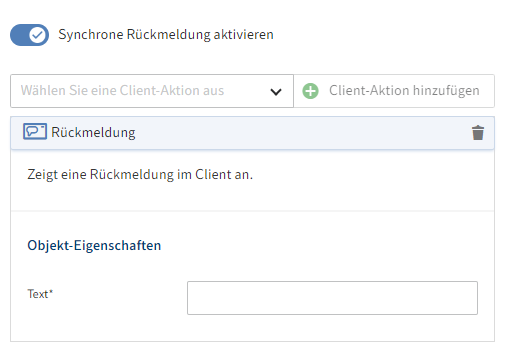
Information
Sie können mehrere Client-Aktionen verketten.
Allerdings sind nicht alle Kombinationen sinnvoll.
Beispiel: Eine Gehe-zu-Aktion impliziert eine Aktualisieren-Aktion. Diese müssten Sie also nicht verketten.
Hinterlegen Sie die gewünschten Objekt-Eigenschaften.
Wählen Sie Abschließen.
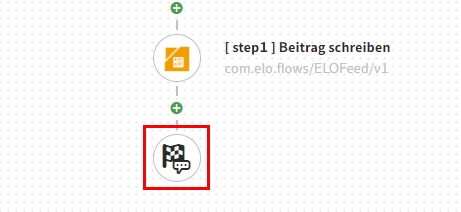
Die ausgewählte(n) Aktionen(en) werden mit dem Flow verknüpft. Das Flaggensymbol ändert sich.
Wählen Sie Speichern.
Der Flow wird gespeichert.
# Automatisierungen mit synchronen Flows
Falls ein Trigger mit einer synchronen Rückmeldung verwendet wird, erscheint auch in den Automatisierungen das Flaggensymbol im Flow-Designer.
![]()
Ob das Flaggensymbol erscheint, ist jeweils von der verwendeten Komponente abhängig. Falls der gewählte Trigger keine synchrone Rückmeldung unterstützt, wird das Flaggensymbol nicht angezeigt.
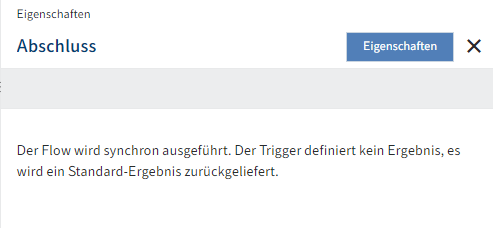
Information
Im Gegensatz zur Benutzeraktion können in Automatisierungen keine Eigenschaften für die synchrone Rückmeldung hinterlegt werden. Der Trigger definiert hier das Ergebnis. Das Flaggensymbol ist hier ausschließlich als Indikator gedacht, dass eine synchrone Rückmeldung stattfindet.
# Datenabfragen mit synchronen Flows
Datenabfragen mit synchronen Flows benötigen eine Ergebnisdefinition.
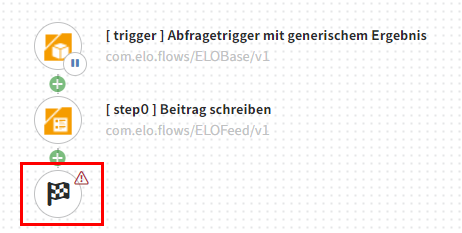
Wählen Sie den Abschlussknoten (Button mit Flaggen-Symbol).
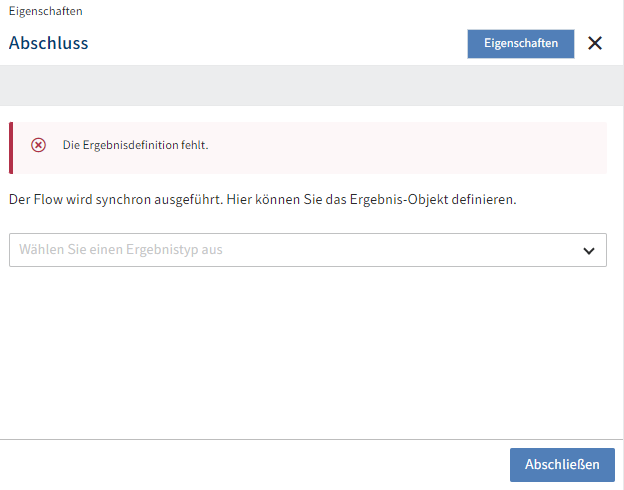
Die Seite Abschluss erscheint.
Wählen Sie einen Ergebnistyp über das Drop-down-Menü aus.
Optional: bearbeiten Sie bei Bedarf die Objekt-Eigenschaften.
Wählen Sie Abschließen, um die Ergebnisdefinition zu übernehmen.
Wählen Sie Speichern.
Die Statusanzeige wechselt auf Aktiv wechseln.