# Flows synchrones
Les flows qui sont configurés en tant que flows synchrones sont effectués avec un retour. De cette manière, vous pouvez par exemple faire afficher une boîte d'information dans le client ELO une fois le flow terminé.
Tous les flows sont asynchrones par défaut. Cela signifie que les flows sont exécutés sans retour final. Cela peut être utile, par exemple lorsque vous souhaitez empêcher que l'interface utilisateur soit bloquée.
Ci-dessous, nous vous expliquons comment reconnaître un retour synchrone et quelles sont les possibilités de configuration pour les résultats de la requête.
# Actions utilisateur avec retour asynchrone
Remarque
Vous ne pouvez pas définir de flows synchrones avec des Multi-activités. Pour qu'une action utilisateur puisse livrer un retour synchrone, elle doit être conçue comme flow asynchrone.
Vous trouverez d'autres informations au sujet des activités pour les actions utilisateur dans la documentation surActions utilisateur> Sélectionner les activités
Pour les actions utilisateur, activez un retour synchrone dans la configuration de noeud du déclencheur manuel.
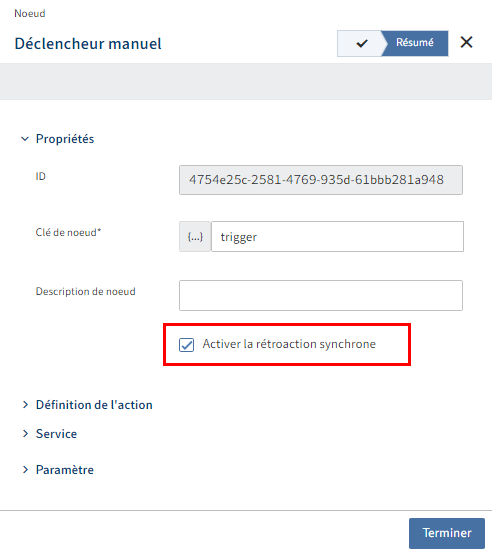
Dans la configuration du déclencheur manuel, activez la case à cocher Activer un retour synchrone dans l'étape Résumé.
Finalisez la configuration.
Un noeud de clôture (bouton avec symbole du drapeau) s'affiche dans le créateur de flow.
Ouvrez la configuration de noeud du noeud de clôture.
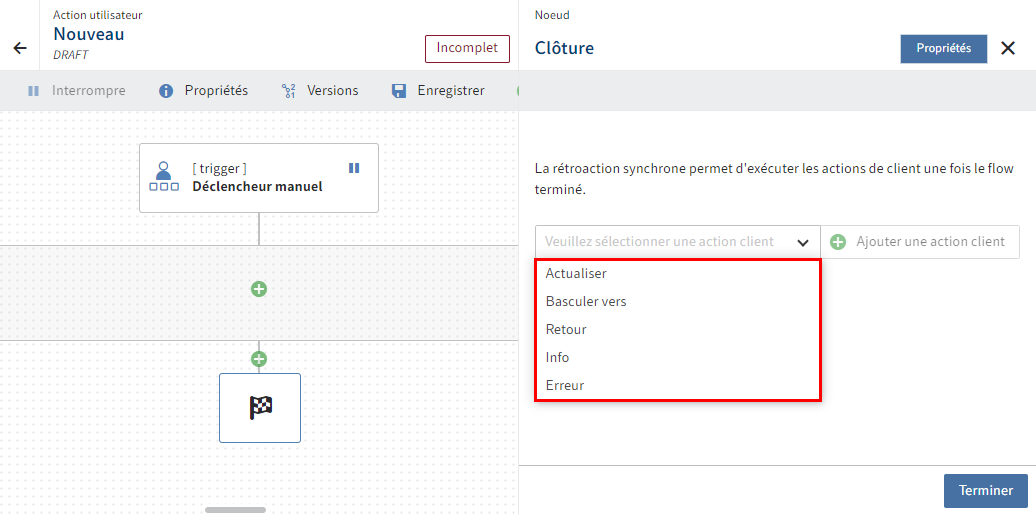
Ici, vous pouvez ajouter différentes actions client via un menu déroulant :
- Actualiser : actualise le client ELO après le traitement du flow.
- Basculer vers : le client ELO bascule vers l'objet déposé.
- Retour : le client ELO montre le message déposé.
- Info : le client ELO affiche une boîte d'information avec le message enregistré.
- Erreur : le client ELO affiche un message d'erreur avec le message enregistré.
Veuillez sélectionner une action.
Sélectionnez Ajouter une action client.
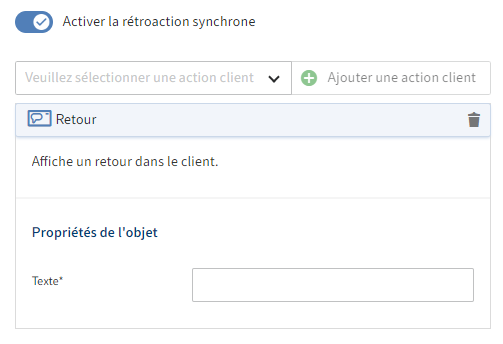
Information
Vous pouvez relier plusieurs actions client.
Mais toutes les combinaisons ne sont pas sensées.
Exemple : une action Basculer vers implique une action Actualiser. Vous ne devez donc pas les relier.
Enregistrez les objets de propriétés souhaitées.
Sélectionnez Terminer.
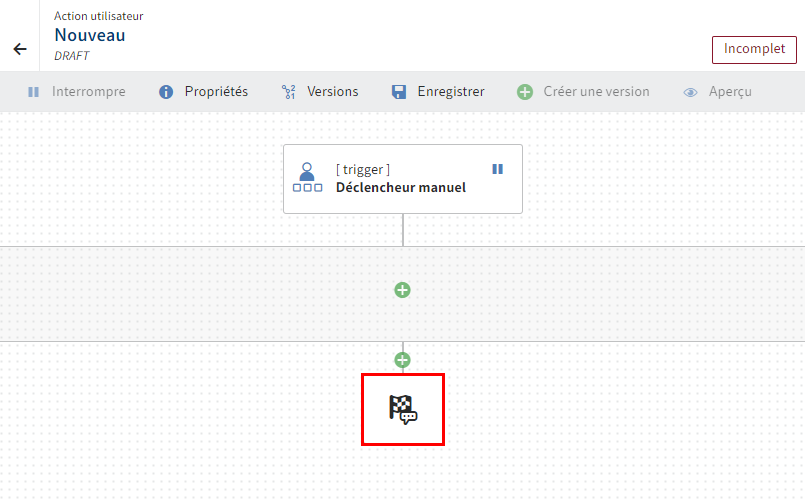
Les actions sélectionnées sont reliées avec le flow. Le symbole du drapeau change et montre ainsi que des actions client sont enregistrées.
Enregistrez le flow.
L'affichage du statut passe à Actif.
# Requêtes de données et automatisations avec retour synchrone
Les requêtes de données sont basée sur des déclencheurs avec retours synchrones.
Pour les automatisations, il existe des déclencheurs qui supportent un retour synchrone, comme c'est le cas pour les actions utilisateur.
Le noeud de clôture s'affiche automatiquement dans le créateur des flows pour les déclencheurs qui supportent un retour synchrone.
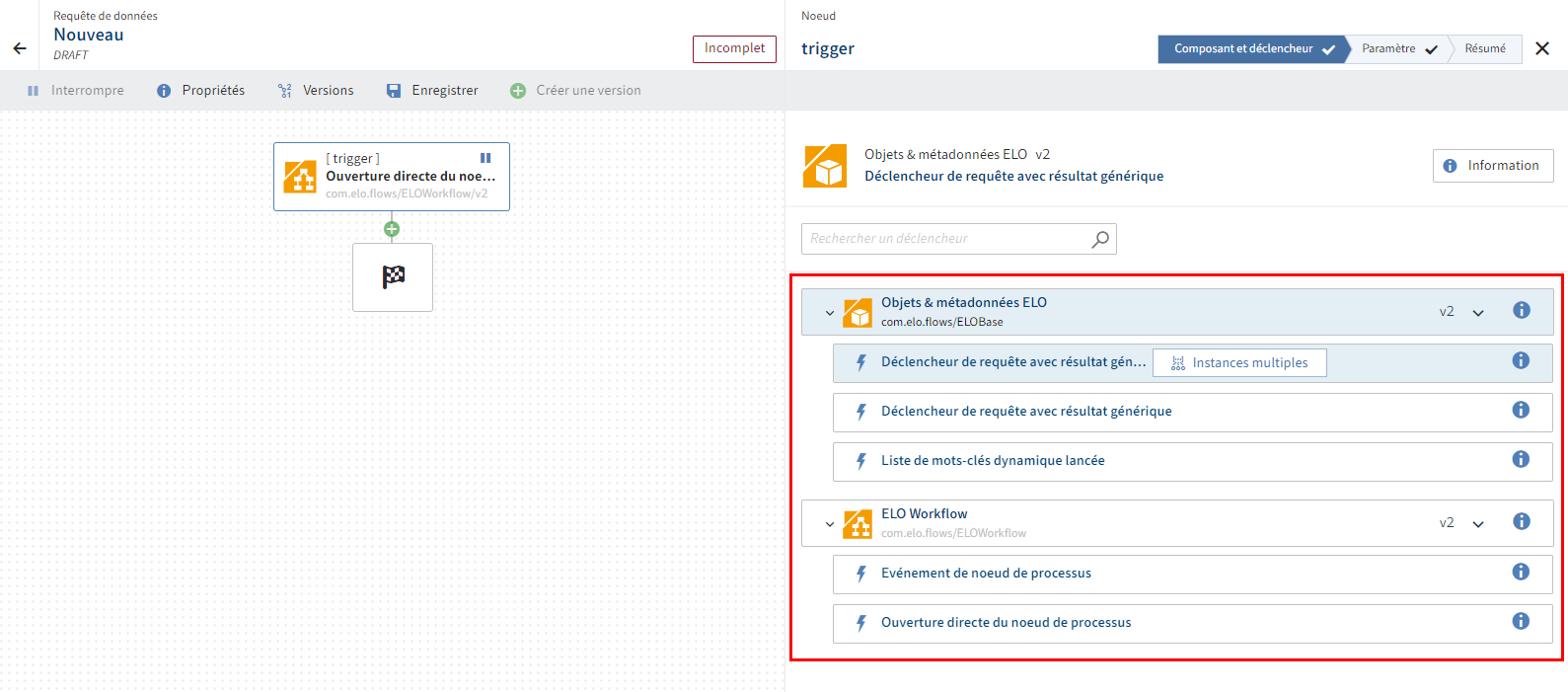
Dans le noeud de clôture, vous pouvez visualiser ou configurer des définitions de résultat.
Le composant Métadonnées ELO et objets met à disposition les déclencheurs Déclencheur de requête avec résultat générique (déclencheur d'instance unique et déclencheur de multi-instances) et Dynamic keyword list called avec retour synchrone.Selon le retour, les possibilités de configuration suivantes sont disponibles :
- Définition de résultat via 'GenericQueryResult'
- Définition de résultat sous 'SimpleDynKwlColumnsResult'
- Définition de résultat via 'DynKwlColumnsResult'
Vous trouverez de plus amples informations sur le composant Métadonnées ELO et objets dans la section Composants > Objets ELO & métadonnées
Information
Pour certains déclencheurs automatiques, il n'est pas possible de déposer des propriétés pour le retour synchrone dans les modèles automatiques. Le déclencheur définit le résultat ici. Dans ce cas, le symbole du drapeau est uniquement un indicateur qui montre qu'il y a une configuration.
Un exemple pour cette exécution du retour synchrone est le déclencheurAppel direct du noeud de processus du composant ELO Workflow.
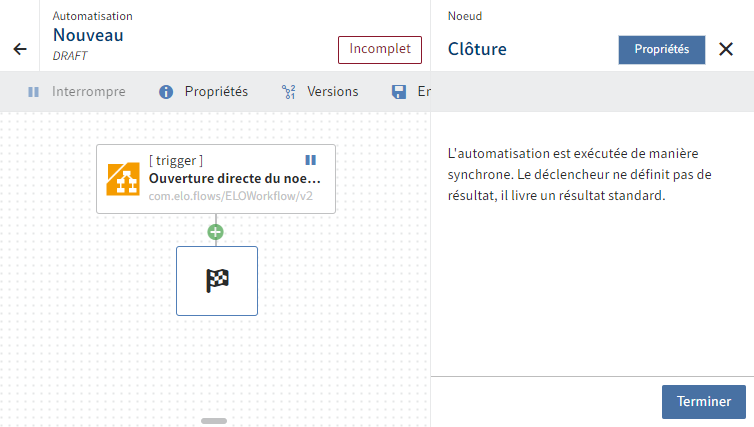
Vous trouverez d'autres informations au sujet du composant ELO Workflow dans la section Composant > Processus ELO