# Automatisations
Les flows dans la section automatisations se composent d'un déclencheur (automatique) et au moins d'un ou de plusieurs services. En option, vous pouvez élargir la complexité du flow en utilisant des embranchements.
# Sélectionner le déclencheur
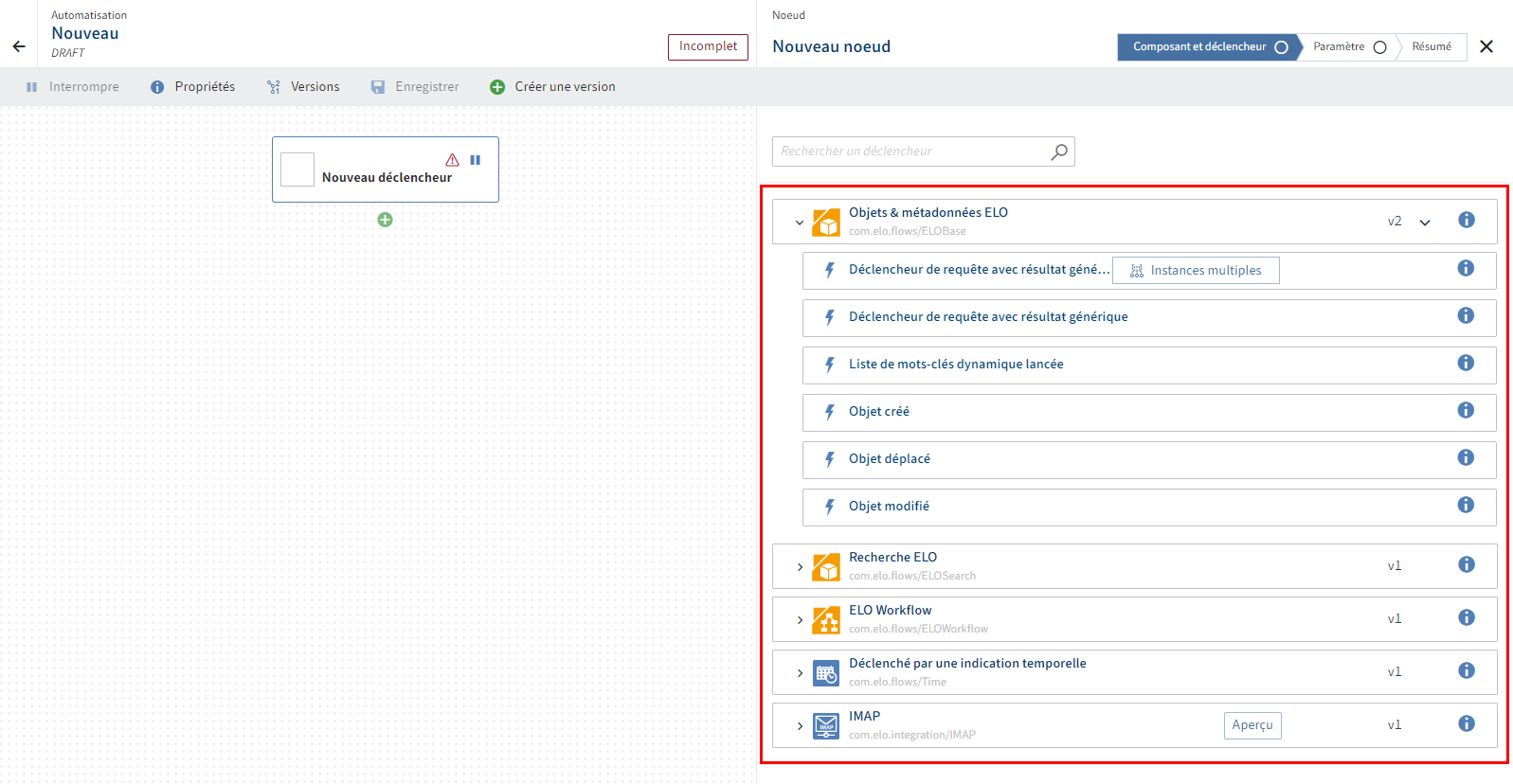
Ouvrez le déclencheur dans l'éditeur de noeuds en sélectionnant le noeud de déclencheur. L'étape Composants et déclencheurs s'ouvre.
Information
Il existe des déclencheurs qui mettent des données à disposition et qui sont synchrones. Vous trouverez d'autres informations à ce sujet sous Flows synchrones
Veuillez sélectionner un déclencheur automatique.
Configurer les étapes spécifiques du déclencheur. Veuillez prendre en considération les chemins obligatoires marqués par une étoile.
Information
Le paragraphe Composants > Informations générales vous donne des informations sur comment saisir les champs du créateur de flows en termes de métadonnées de la 1ère et de la 2ème génération.
Veuillez vérifier vos entrées dans l'étape Résumé
Sélectionnez Terminer pour terminer la configuration du déclencheur.
Remarque
Avec l'action Terminer, les configurations ne sont enregistrées que temporairement dans la section de configuration et elles ne sont pas encore enregistrées définitivement pour le flow.
Dans le créateur de flow, sélectionnez Enregistrer, pour copier définitivement les entrées dans la section de configuration.
# Ajouter un service
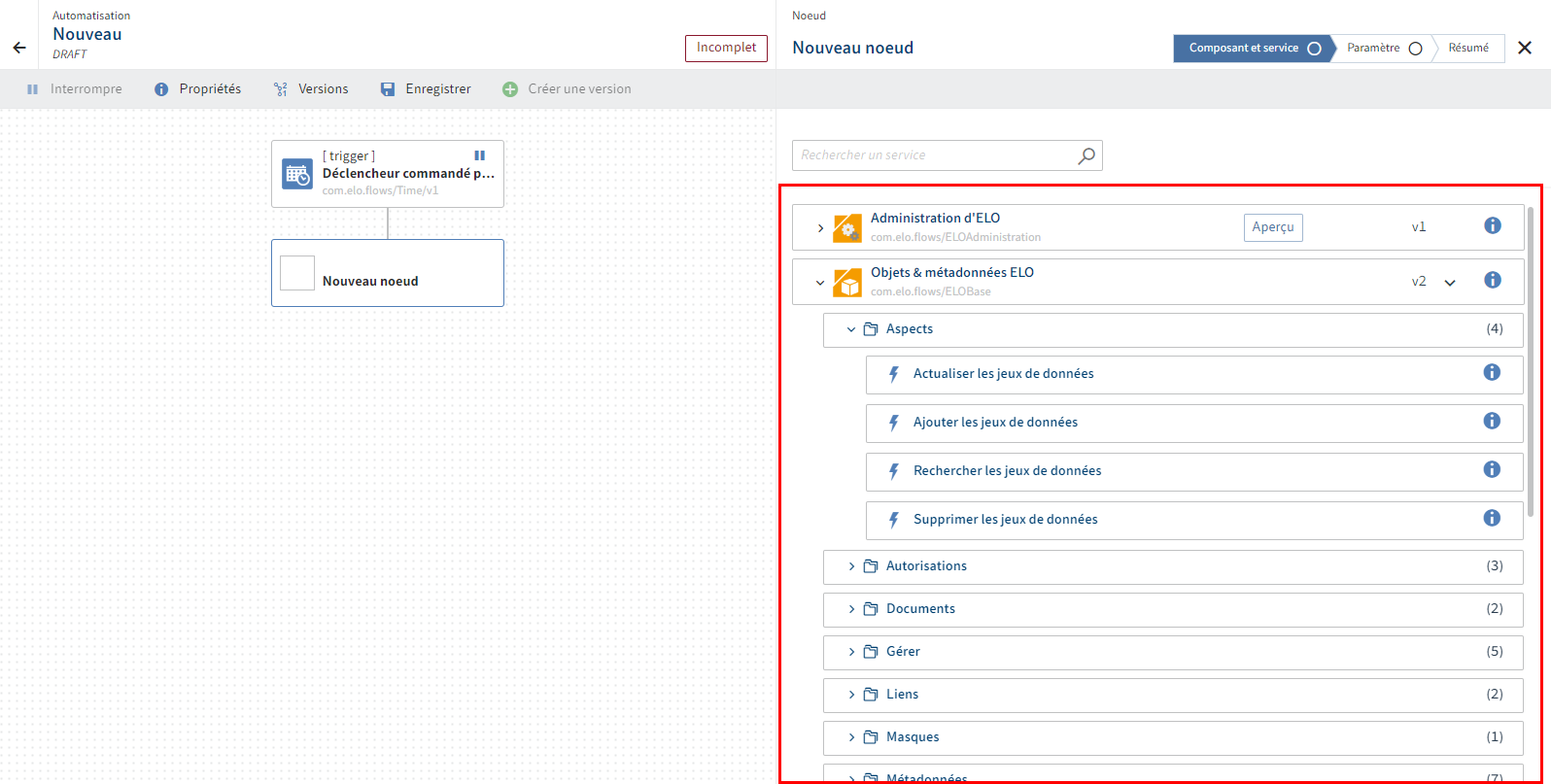
Sélectionnez le bouton avec le symbole + et sélectionnez Service.
Sélectionnez un composant avec le service souhaité.
Avec la sélection du service, vous basculez automatiquement dans l'étape suivante avec les réglages utilisateur.
Sélectionnez une connexion utilisateur.
Information
Si vous avez déjà entré un utilisateur sous Données d'accès, vous pouvez le sélectionner ici. Sinon, vous pouvez sélectionner la connexion standard, ou ajouter une nouvelle connexion.
Confirmez votre sélection avec Suivant.
L'étape Réglages s'affiche.
Enregistrez les données de configuration individuelles pour le service.
Information
Vous pouvez remplir les champs avec des valeurs statiques ou dynamiques. Une évaluation dynamique se fait sur la page de JSONata. Cette langue de transformation vous permet d'accéder aux objets de résultat de noeuds et déclencheurs précédents, et vous pouvez utiliser des transformations ou fonctions simples.
Vous trouverez plus d'informations au sujet de l'utilisation de JSONata dans ELO Flows dans Editeur JSONata.
Information
Certains services vous proposent la fonction Schéma de sortie. Cela signifie que ce service vous propose un objet de sortie dynamique. Par exemple, cela peut survenir pour les métadonnées.
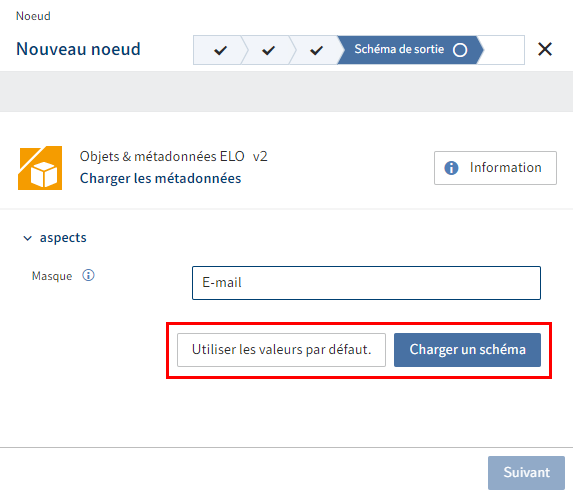
Exemple : vous déposez un document avec le masque E-mail; et vous souhaitez avoir accès à un champ d'indexation de ce document dans un noeud suivant. Pour qu'ELO Flows puisse identifier les champs de métadonnées de l'objet de sortie, vous pouvez soit Utiliser le standard ou télécharger un masque spécifique. Dans le champ Masque, entrez E-mail et sélectionnez le bouton Charger le schéma. Le schéma est chargé avec les propriétés.
En alternative, vous pouvez également sélectionner Utiliser le standard. Ensuite, l'objet est extrait avec les propriétés standards, et l'accès aux propriétés de l'objet doit se faire manuellement via JSONata.
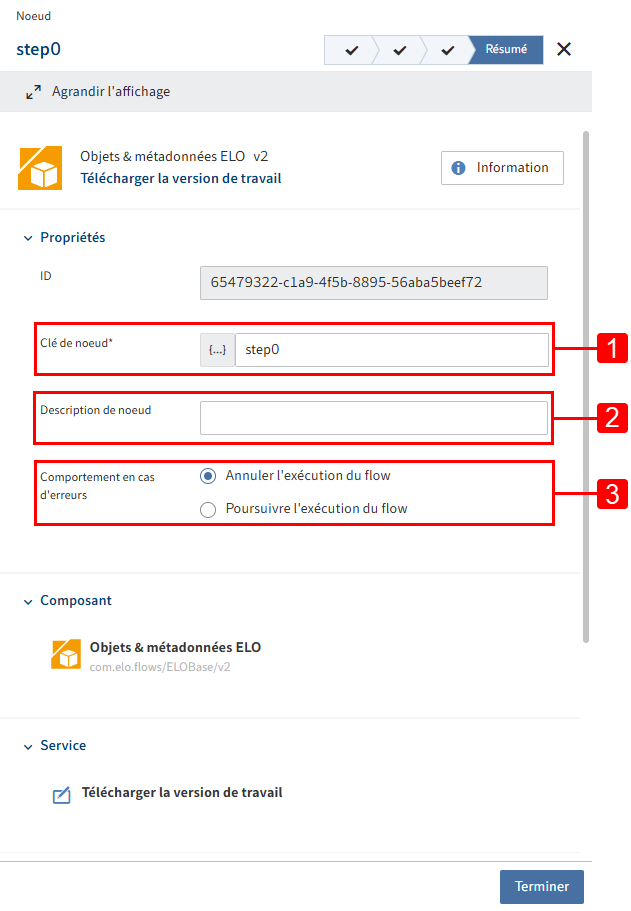
L'étape Résumé s'affiche. Tous les réglages sont à nouveau affichés ici. Par ailleurs, vous pouvez configurer les sections suivantes :
1 Clé de noeud : nom du noeud qui est affiché entre crochets dans le créateur de flows.
2 Description du noeud : description détaillée du noeud.
3 Comportement en cas d'erreurs : déterminez si vous souhaitez annuler l'intégralité du flow, lorsque le service échoue, ou si le flow doit continuer. La fonction Poursuivre l'exécution du flow sert à des fins de test. Les données de résultat de ce service peuvent être erronées ou ne pas exister.
Sélectionnez Terminer, pour copier les réglages du service dans la section de configuration.
Remarque
Avec l'action Terminer, les configurations ne sont enregistrées que temporairement dans la section de configuration et elles ne sont pas encore enregistrées définitivement pour le flow.
Dans le créateur de flow, sélectionnez Enregistrer, pour copier définitivement les entrées dans la section de configuration.
Enregistrez l'intégralité du flow.
L'affichage du statut passe maintenant à Actif.