# Data queries
Data queries are special flows for providing data. They run synchronously and enable you to provide data queries with the corresponding components. One application is dynamic keyword lists, for example.
If necessary, you can implement components yourself and thus provide data queries. Check the 'ELO Flows component development' documentation (opens new window).
# Select trigger
First, select a trigger. Proceed as follows:
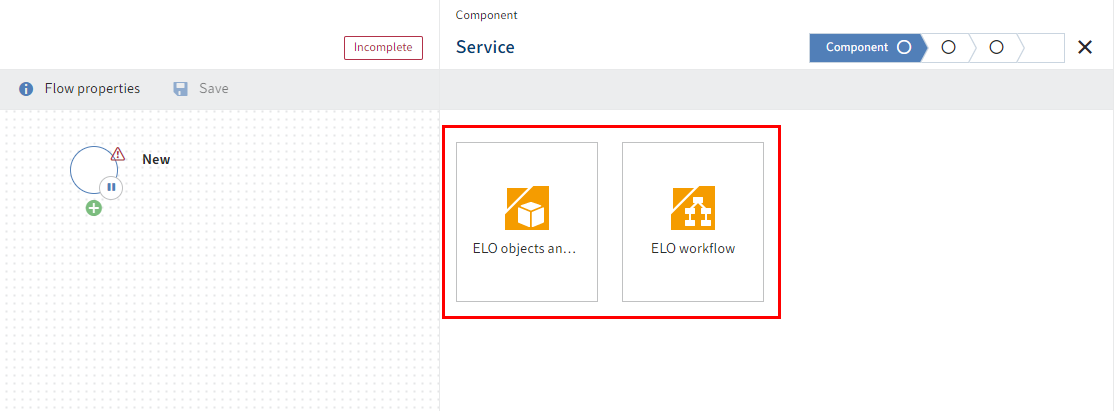
Select a component whose trigger you want to use.
The flow designer automatically jumps to the following Trigger tab.
Select the trigger you want to start this flow.
The flow designer automatically jumps to the following Settings tab. The setting options for the trigger are shown here:
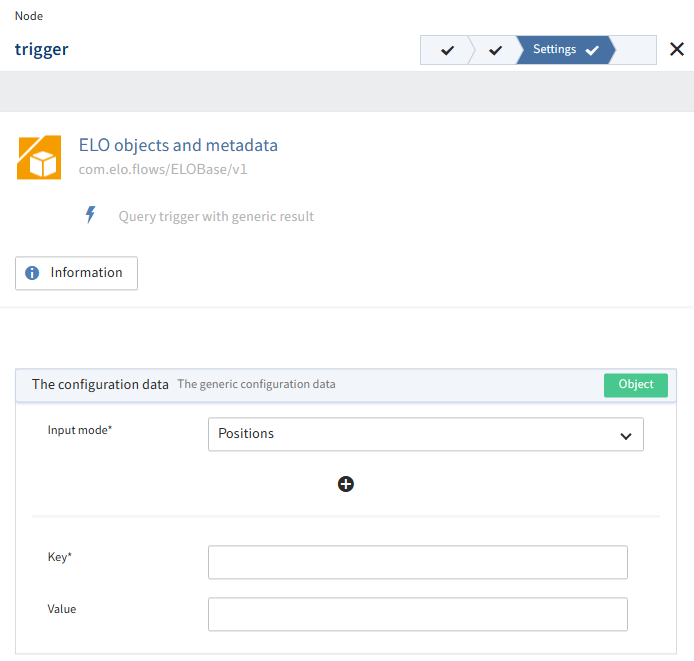
In this example, you can change the configuration data for the Query trigger with generic result trigger.
Information
The section Components > ELO metadata and objects > Triggers goes into more detail on the trigger settings for the ELO metadata and objects component.
Select Next to open the Summary tab.
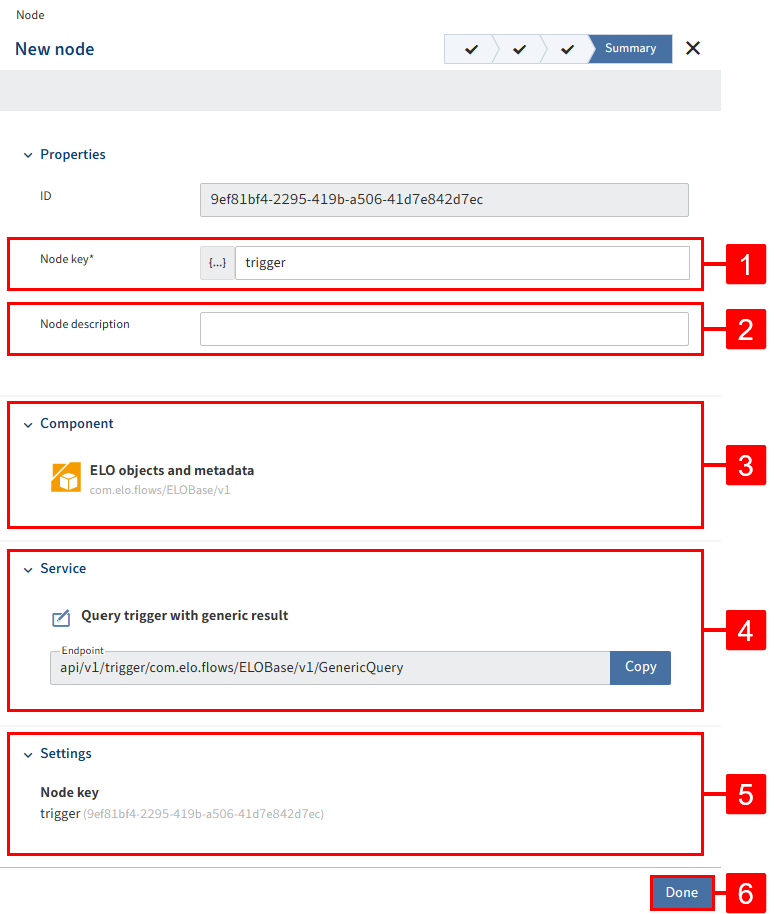
This tab shows a summary of all settings:
1 Node key: Name of the node shown in square brackets in the flow designer.
2 Node description: More detailed description of the node.
3 Component: Displays the selected component
4 Service: Displays the selected trigger with a copyable path to the endpoint
5 Settings: Displays the node key
Select Done to finish configuring the trigger.
Please note

With the Done action, the configurations are only saved in the configuration area and are not yet applied to the flow.
In the flow designer, select Save to apply the entries in the configuration area to the flow.
Save the entire flow.
Information
With synchronous flows, saving changes the status of the flow to Active.
Synchronous flows require a result definition in the end node to switch from Incomplete to Active.
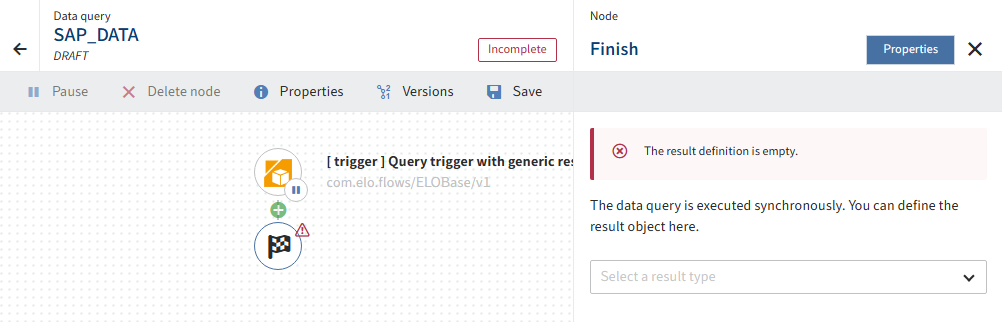
You will find more information about synchronous flows under Synchronous flows.
# Add service
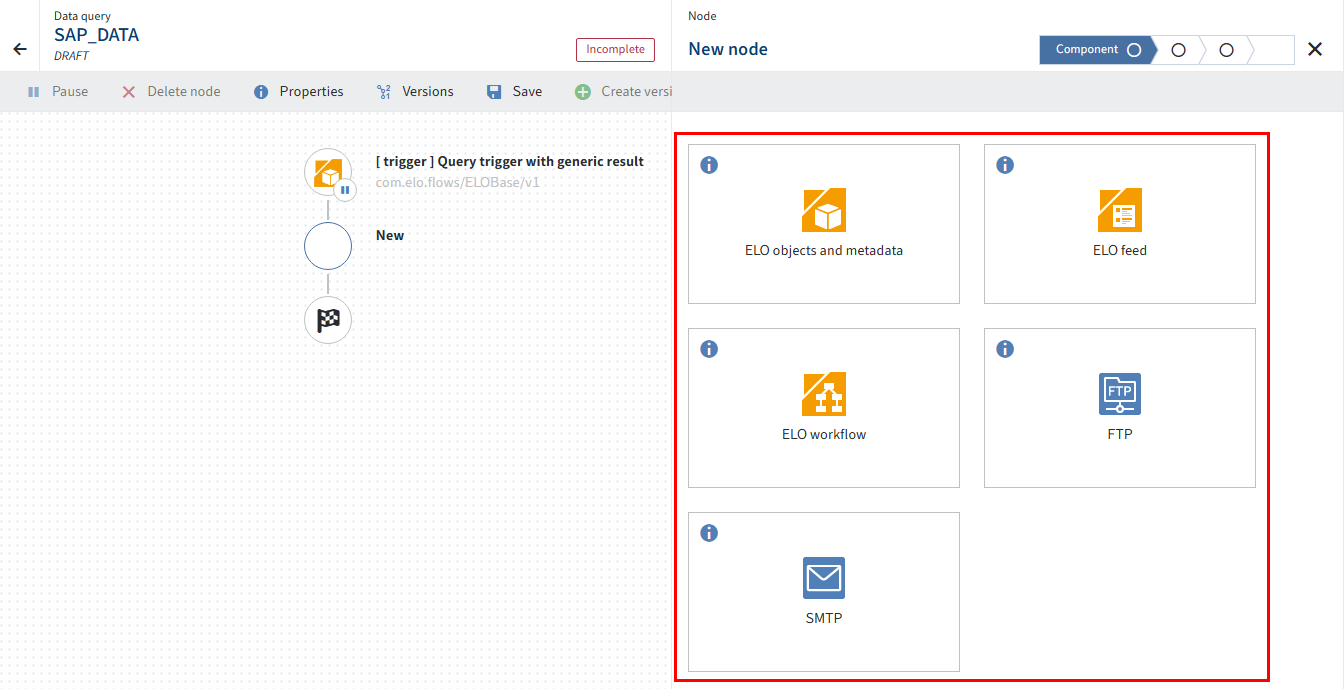
Information
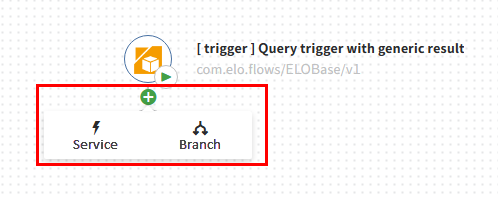
Before each step, you can decide whether to create a branch with a true-false condition or to add a service. You can nest branches in other branches or continue with services.
You will find more information on branches in ELO Flows in this documentation under Advanced flow.
To add a service, select the plus icon next to the trigger node and select Service.
The configuration area with the available components opens for the new node.
Select a component.
By selecting the component, you are automatically taken to the next tab with the services available for the component.
Select the desired service.
Information
Services can be listed individually (lightning icon) or in groups (folder icon).
Selecting the service automatically takes you to the next tab with the user settings.
Select a user connection.
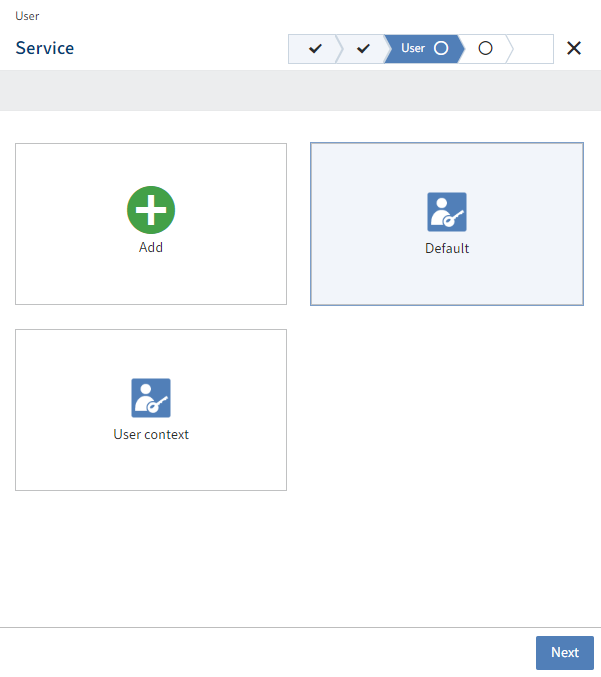
Information
If you've already configured a user under Credentials, you can select the user here. Otherwise, you can select the default connection or add a new one.
Confirm your selection with Next.
The Settings tab appears.
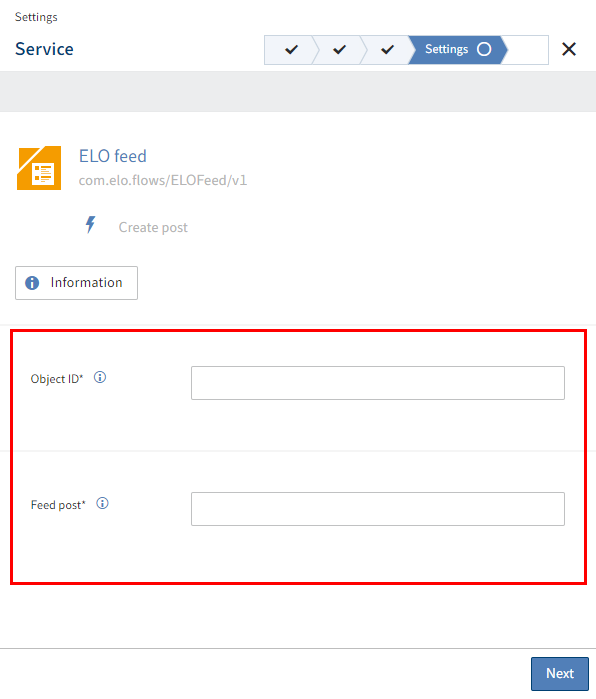
Configure custom data for the service.
Information
You can complete the fields with static or dynamic values. Dynamic evaluation is performed based on JSONata. With this transformation language, you can access event objects of the previous nodes and triggers in addition to using transformations or simple functions.
You will find more about the use of JSONata in ELO Flows under JSONata editor.
Confirm your selection with Next.
Information
Some services offer you the output schema function. That means that this service offers a dynamic output object. This can be the case with metadata objects, for example.
Example: You file a document with the E-mail metadata form and want to access a field of this document in a subsequent node. As ELO Flows initially does not know which fields are relevant for this document, the service only offers the parent object (e.g. objKeys and aspectData) in the subsequent object without access to the individual metadata fields.
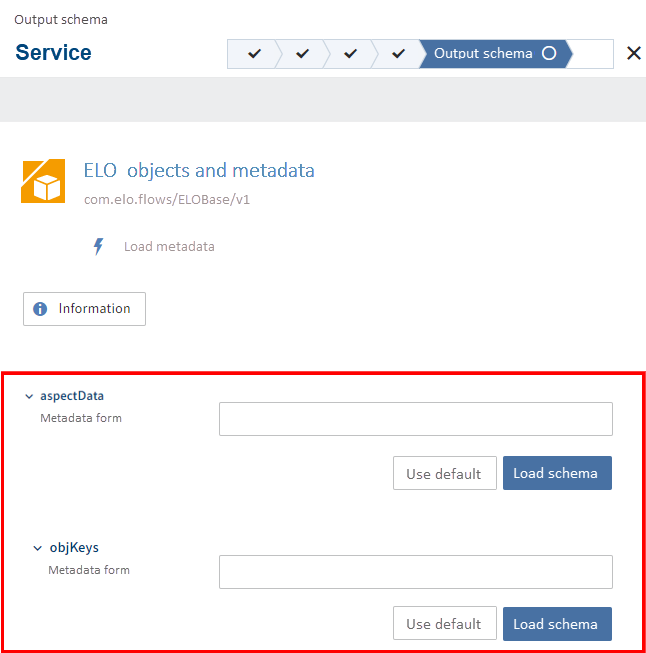
So that ELO Flows knows which metadata fields the output object has, you can either use a standard metadata form or load a special one. In the metadata form field, enter E-mail and select Load schema. The schema is loaded with the appropriate metadata form properties.

Alternative: You can also select Use default. The object is then output with the default properties, and the properties of the object have to be accessed manually via JSONata.
If applicable, confirm the settings on the Output schema page by selecting Next.
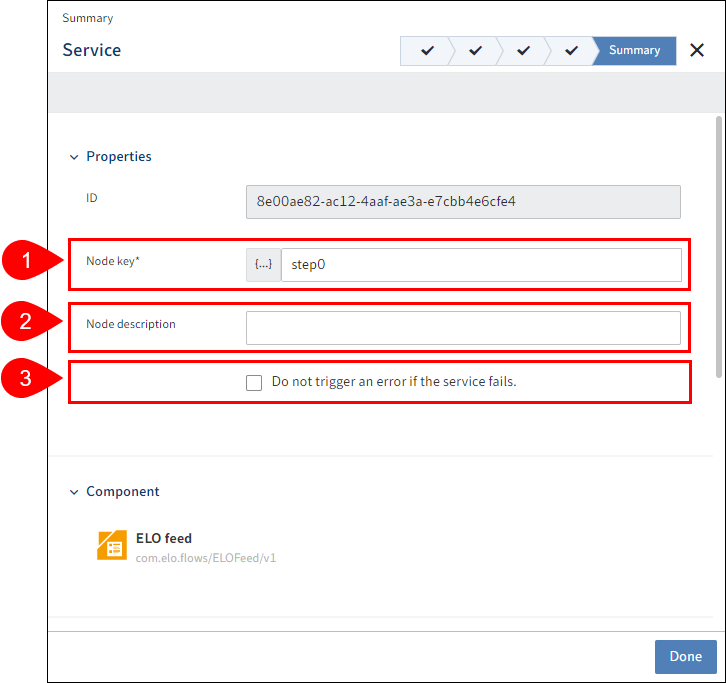
The Summary tab opens. All the settings are shown once again.
1 Node key: Name of the node shown in square brackets in the flow designer
2 Node description: More detailed description of the node
3 Do not trigger an error if the service fails.: The entire flow runs, even if this service fails. This function is for test purposes. The result data for this service may be faulty or unavailable.
Select Done to apply the service settings in the configuration area.
Please note
With the Done action, the configurations are only saved in the configuration area and are not yet applied to the flow.
In the flow designer, select Save to apply the entries in the configuration area to the flow.
Save the entire flow.
The status display now changes to Active.