# Sessions
Participants can either complete courses themselves or courses can be accompanied by instructors. If the participants complete the course themselves, only create the course with the relevant materials. If the participants are accompanied by an instructor, you will have to create sessions for the course.
This chapter addresses the following topics:
# Create session
Information
For virtual classrooms and face-to-face training, create sessions within the course, which participants can enroll in.
Method
Select the course you want to add sessions to.
On the Course tab, click Add sessions.
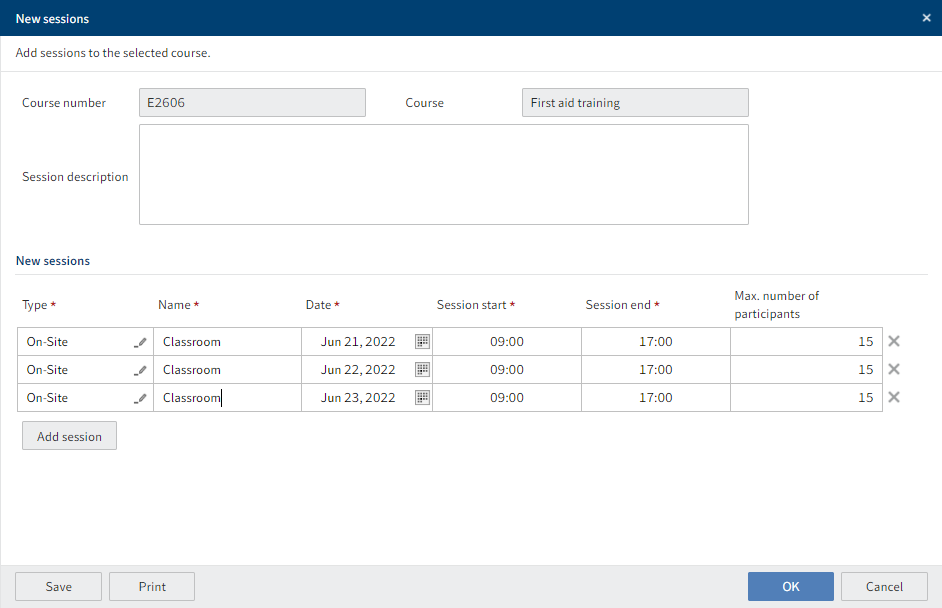
Fig.: 'New sessions' dialog box
In the New sessions dialog box, complete the fields as required.
Field Meaning Session description If you create sessions for a virtual classroom and use GoToWebinar, the session description is shown for all sessions in GoToWebinar. Max. number of participants If you restrict the number of participants for a session, only this number of participants can enroll via the learning platform. Using the Course > Enroll participants function, however, you can enroll more participants than indicated. Reminder You can select one reminder for each session. The reminder contains the text and the time when the reminder will be sent to the participants by e-mail. Course participants will only get the reminder if their e-mail addresses have been entered. Add session Clicking this button creates a duplicate of the bottom session in the list. If you have already entered information for the session, this information will be applied. You then only have to change the date if the other information is identical. Click OK.
Result
The sessions are created within the course. The new sessions are shown in the course as soon as you refresh the client (View > Refresh or F5).
Outlook
Once you have created a session, you can enter additional information in the form. Select the session and click the Form tab.
You can enter a different instructor and location for each session. If all sessions will be carried out by the same instructor, you only have to enter them once in the course form.
The participants are created within a session. They can either enroll themselves on the learning platform, or they are enrolled via Enroll participants.
If you have created a session for GoToWebinar, the instructor has to receive an invitation in GoToWebinar via the + Panelists button.
# Edit session
Information
When creating a session, only certain information has to be entered right away. You can add more or change this information later.
Method
Select the session you want to add information for.

Fig.: 'Form' button
Optional: If the content of the session is shown, click Form.
Change or complete the fields as required.
Field Meaning Instructor Enter an instructor if the individual sessions will be carried out by different instructors. If all sessions will be carried out by the same instructor, enter them in the course form. If you enter an instructor, they are given access to the course and can create course materials and course contents. Confirm your changes with Save.
Result
The changes to the form are applied.
# Close session
Information
Once a session has been carried out, you can automatically create certificates for the participants. Close the session. You can choose which participants receive a certificate.
Method
Select the session you want to close.
On the Course tab, click Close session.
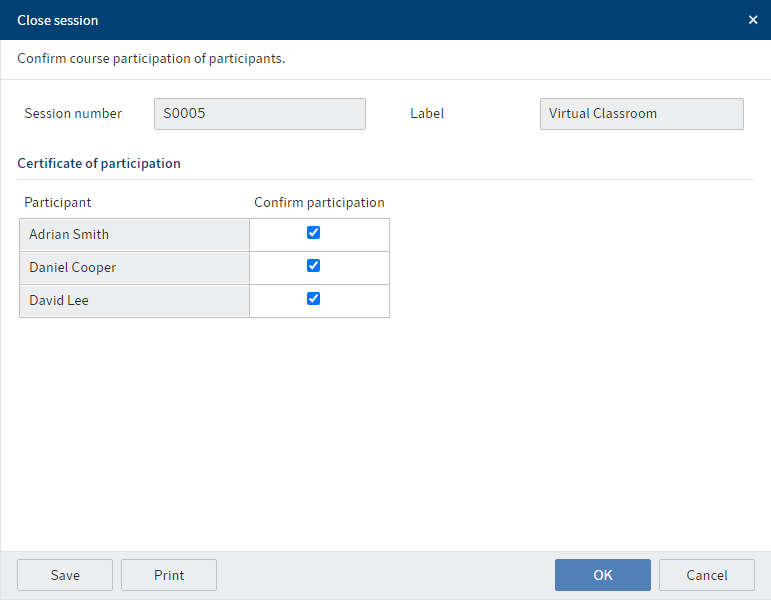
Fig.: 'Close session' dialog box
In the Close session dialog box, check the box next to all participants you want to confirm participated in the session.
Click OK.
Result
A certificate is issued for the selected participants. The certificate is filed to the Certificates folder as a PDF document.
Outlook
If participants have not received a certificate and have to take the course again, you have to unenroll them from the course using the Cancel enrollment function. Participants can only enroll or be enrolled in another session once they have been unenrolled from the course.