# Termine
Kurse können entweder selbstständig von den Teilnehmern absolviert werden oder von Trainern angeleitet werden. Wenn die Teilnehmer den Kurs selbstständig absolvieren, legen Sie nur den Kurs mit den zugehörigen Materialien an. Wenn die Teilnehmer durch einen Trainer angeleitet werden, müssen Sie für den Kurs Termine anlegen.
Dieses Kapitel behandelt die folgenden Themen:
# Termin anlegen
Kurzinfo
Für virtuelle Klassenzimmer und Präsenzschulungen erstellen Sie innerhalb des Kurses Termine, für die sich die Teilnehmer anmelden können.
Vorgehen
Markieren Sie den Kurs, dem Sie Termine hinzufügen möchten.
Klicken Sie im Tab Kurs auf Termine hinzufügen.
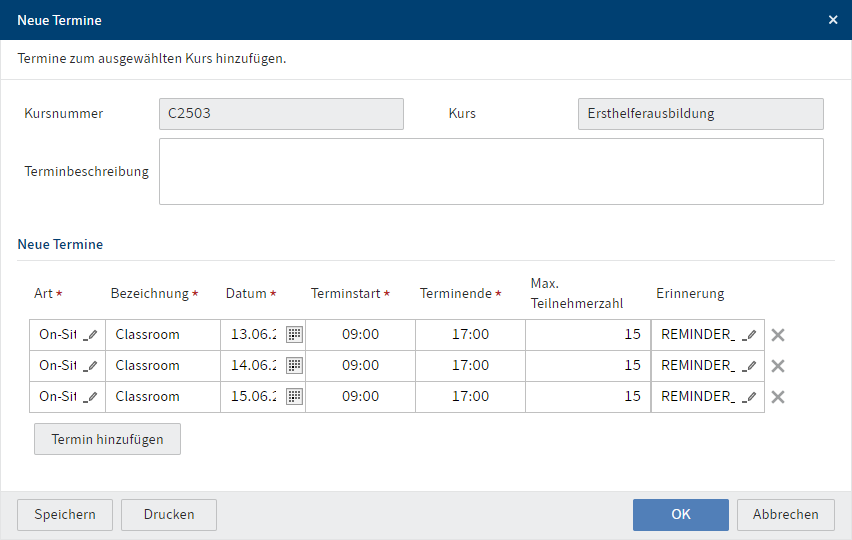
Abb.: Dialog 'Neue Termine'
Befüllen Sie im Dialog Neue Termine die Felder entsprechend ihrer Bezeichnung.
Feld Bedeutung Terminbeschreibung Falls Sie Termine für ein virtuelles Klassenzimmer anlegen und GoToWebinar verwenden, erscheint die Terminbeschreibung bei allen Terminen in GoToWebinar. Max. Teilnehmerzahl Wenn Sie die Teilnehmerzahl eines Termins beschränken, können sich über die Lernplattform nicht mehr Teilnehmer als angegeben einschreiben. Über die Funktion Kurs > Teilnehmer einschreiben können Sie dennoch mehr Teilnehmer als eingetragen einschreiben. Erinnerung Pro Termin können Sie eine Erinnerung auswählen. In der Erinnerung ist der Text hinterlegt und der Zeitpunkt, wann die Erinnerung per E-Mail an die Teilnehmer versandt wird. Damit die E-Mail ankommt, muss bei den Kursteilnehmern eine E-Mail-Adresse eingetragen sein. Termin hinzufügen Über diese Schaltfläche duplizieren Sie den jeweils untersten Termin in der Liste. Wenn Sie bereits Informationen für den Termin eingegeben haben, werden diese übernommen. Sie müssen somit nur das Datum anpassen, falls die anderen Informationen identisch sind. Klicken Sie auf OK.
Ergebnis
Die Termine werden innerhalb des Kurses angelegt. Sobald Sie den Client aktualisieren (Ansicht > Aktualisieren oder F5), werden Ihnen die neu angelegten Termine im Kurs angezeigt.
Ausblick
Nachdem Sie einen Termin angelegt haben, können Sie über das Formular weitere Informationen hinzufügen. Markieren Sie dafür den Termin und klicken auf den Tab Formular.
Sie können individuell für jeden Termin einen Trainer und den Veranstaltungsort hinterlegen. Wenn alle Termine vom selben Trainer durchgeführt werden, reicht es aus, diesen einmalig im Formular des Kurses einzutragen.
Die Teilnehmer werden innerhalb eines Termins angelegt. Diese melden sich entweder selbst über die Lernplattform an oder werden über Teilnehmer einschreiben angemeldet.
Wenn Sie für GoToWebinar einen Termin angelegt haben, muss in GoToWebinar über die Schaltfläche +Referenten der Trainer eine Einladung zum Termin erhalten.
# Termin bearbeiten
Kurzinfo
Beim Anlegen eines Termins werden nur ausgewählte Informationen direkt abgefragt. Sie können diese Informationen ergänzen oder überarbeiten.
Vorgehen
Markieren Sie den Termin, für den Sie weitere Informationen hinterlegen möchten.

Abb.: Schaltfläche 'Formular'
Optional: Falls Ihnen der Inhalt des Termins angezeigt wird, klicken Sie auf Formular.
Ändern oder befüllen Sie die Felder nach Bedarf.
Feld Bedeutung Trainer Geben Sie hier einen Trainer an, falls die einzelnen Termine des Kurses von unterschiedlichen Trainern durchgeführt werden. Falls alle Termine vom gleichen Trainer durchgeführt werden, geben Sie diesen im Formular des Kurses an. Wenn Sie einen Trainer hinterlegen, erhält dieser Zugriff auf den Kurs und kann Kursmaterialien und Kursinhalte anlegen. Bestätigen Sie Ihre Änderungen mit Speichern.
Ergebnis
Die Änderungen am Formular werden übernommen.
# Termin abschließen
Kurzinfo
Nachdem ein Termin durchgeführt wurde, können Sie für die Teilnehmer automatisiert Zertifikate erstellen. Schließen Sie dafür den Termin. Dabei können Sie auswählen, welche Teilnehmer ein Zertifikat erhalten.
Vorgehen
Markieren Sie den Termin, den Sie abschließen möchten.
Klicken Sie im Tab Kurs auf Termin abschließen.
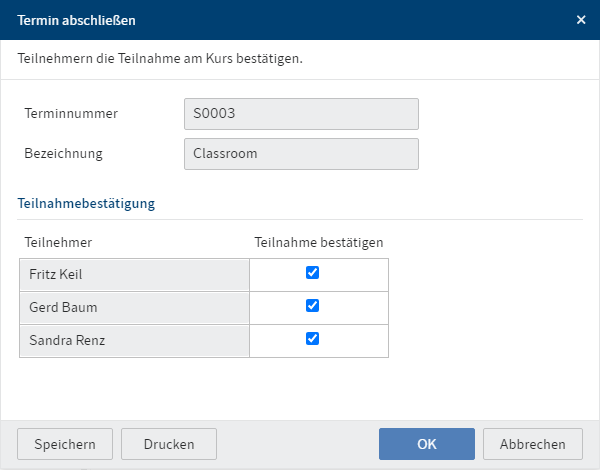
Abb.: Dialog 'Termin abschließen'
Setzen Sie im Dialog Termin abschließen einen Haken bei allen Teilnehmern, denen Sie die Teilnahme bestätigen möchten.
Klicken Sie auf OK.
Ergebnis
Den ausgewählten Teilnehmern wird ein Zertifikat ausgestellt. Das Zertifikat wird als PDF-Dokument im Ordner Zertifikate abgelegt.
Ausblick
Wenn Teilnehmer kein Zertifikat erhalten haben und den Kurs erneut belegen sollen, müssen sie über die Funktion Teilnehmer ausschreiben aus dem Kurs ausgeschrieben werden. Erst wenn die Teilnehmer aus dem Kurs ausgeschrieben sind, können sie sich für einen anderen Termin einschreiben oder eingeschrieben werden.