# Teilnehmer
Teilnehmer können sich auf der Lernplattform direkt zu einem Kurs oder Termin anmelden. Alternativ können Sie die Teilnehmer zu Kursen anmelden.
Wenn Benutzer für Kurse angemeldet sind, werden sie innerhalb des Kurses im Ordner Einschreibungen angelegt. Je nachdem, ob ein Kurs Termine hat, befindet sich der Ordner Einschreibungen direkt im Kursordner oder im jeweiligen Ordner des Termins.
Nach Abschluss eines Kurses können den Teilnehmern automatisiert Zertifikate erstellt werden.
Dieses Kapitel behandelt die folgenden Themen:
- Teilnehmer einschreiben
- Teilnehmer ausschreiben
- Benachrichtigung senden
- Nachricht senden
- Zertifikat erstellen
# Teilnehmer einschreiben
Kurzinfo
Teilnehmer können sich entweder selbst über die Lernplattform zu Kursen oder Kursterminen anmelden oder von Ihnen angemeldet werden. Hier wird beschrieben, wie Sie Teilnehmer einschreiben.
Vorgehen
Markieren Sie den Kurs oder den Termin, in dem Sie Teilnehmer einschreiben möchten.
Klicken Sie im Tab Kurs auf Teilnehmer einschreiben.
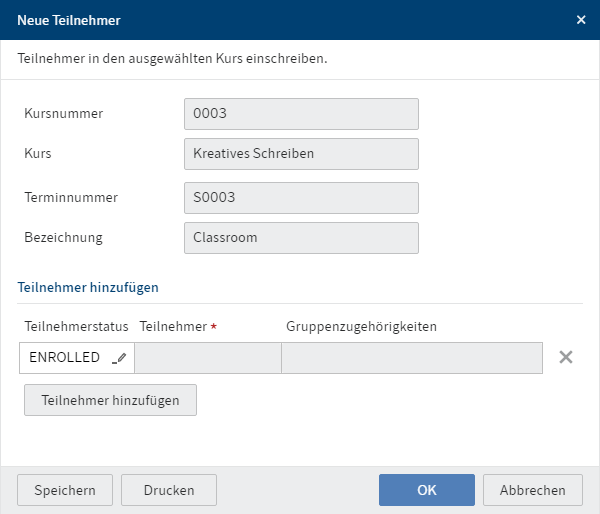
Abb.: Dialog 'Neue Teilnehmer'
Klicken Sie im Dialog Neue Teilnehmer auf Teilnehmer hinzufügen.
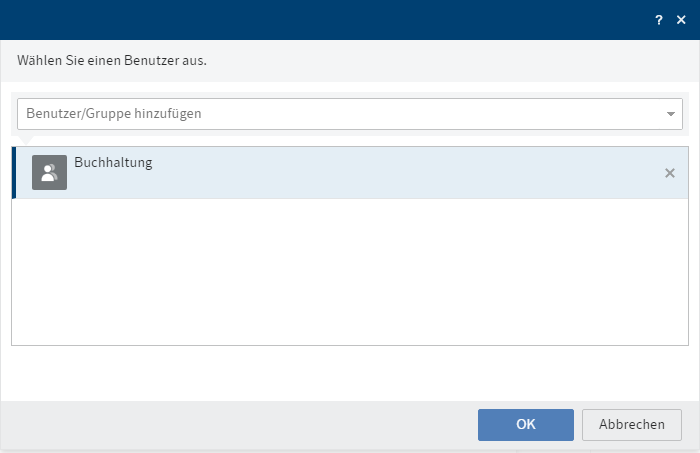
Abb.: Teilnehmer auswählen
Wählen Sie im nun erschienenen Dialog die Teilnehmer aus. Sie können Gruppen auswählen oder einzelne Benutzer.
Wenn Sie viele Teilnehmer einer Gruppe hinzufügen möchten, aber nicht alle, empfiehlt sich folgendes Vorgehen: Wählen Sie die Gruppe aus und bestätigen Sie die Auswahl. Im Dialog Neue Teilnehmer werden die Teilnehmer der Gruppe dargestellt. Sie können einzelne Teilnehmer über die X-Schaltfläche entfernen.
Klicken Sie auf OK.
Ergebnis
Die Teilnehmer werden innerhalb des Kursordners oder des Terminordners angelegt. Sobald Sie den Client aktualisieren (Ansicht > Aktualisieren oder F5), werden Ihnen die neu eingeschriebenen Teilnehmer angezeigt.
Ausblick
Wenn ein Teilnehmer eingeschrieben ist, kann er an dem entsprechenden Kurs teilnehmen und erhält nach Abschluss des Kurses das zugehörige Zertifikat. Das Zertifikat wird automatisiert erstellt, wenn der Teilnehmer ein E-Learning oder Video abgeschlossen hat oder wenn Sie über die Funktion Termin abschließen den Termin abschließen.
Falls ein Teilnehmer von einem Kurs zurücktreten möchte, kann er sich selbstständig über die Lernplattform ausschreiben. Alternativ können Sie Teilnehmer über die Funktion Teilnehmer ausschreiben ausschreiben, wenn etwa ein Teilnehmer nicht zu einer Präsenzschulung erscheint.
# Teilnehmer ausschreiben
Kurzinfo
Falls ein Teilnehmer von einem Kurs zurücktreten möchte, kann er sich selbstständig über die Lernplattform ausschreiben. Alternativ können Sie Teilnehmer ausschreiben, wenn etwa ein Teilnehmer nicht zu einer Präsenzschulung erscheint.
Vorgehen
Wählen Sie den Termin aus, bei dem Sie Teilnehmer ausschreiben möchten.
Klicken Sie im Tab Kurs auf Teilnehmer ausschreiben.
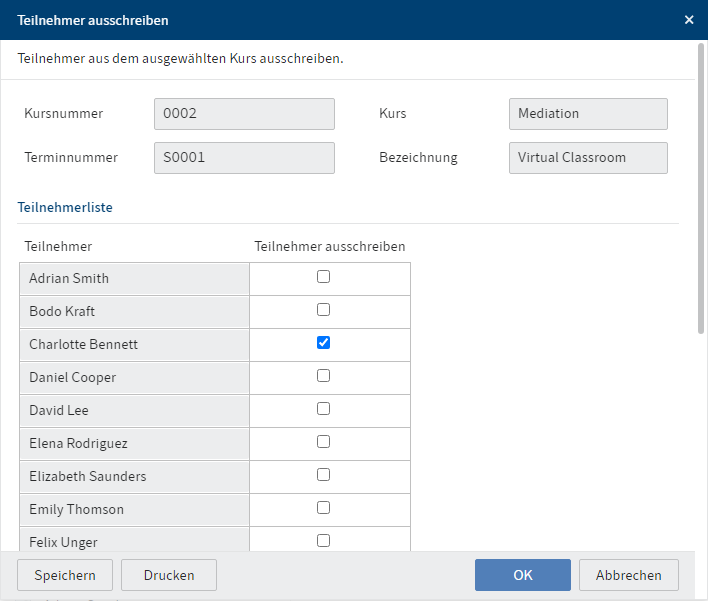
Abb.: Dialog 'Teilnehmer ausschreiben'
Setzen Sie im Dialog Teilnehmer ausschreiben einen Haken bei allen Teilnehmern, die Sie aus dem Kurs ausschreiben möchten.
Klicken Sie auf OK.
Ergebnis
Die Teilnehmer werden aus dem Termin ausgeschrieben. Sobald Sie den Client aktualisieren (Ansicht > Aktualisieren oder F5), werden Ihnen die Änderungen angezeigt.
# Benachrichtigung senden
Kurzinfo
Sie können einer Gruppe von Teilnehmern eine Benachrichtigung senden. Sie können die Benachrichtigung an alle Teilnehmer oder an ausgewählte Gruppen versenden.
Voraussetzung
Bei den Teilnehmern müssen E-Mail-Adressen hinterlegt sein.
Alternativ
Wenn Sie nur an eine Person eine Nachricht schicken möchten, verwenden Sie die Funktion Nachricht senden.
Vorgehen
Markieren Sie den Kurs, an dessen Teilnehmer Sie eine Benachrichtigung senden möchten.
Klicken Sie im Tab Kurs auf Benachrichtigung senden.
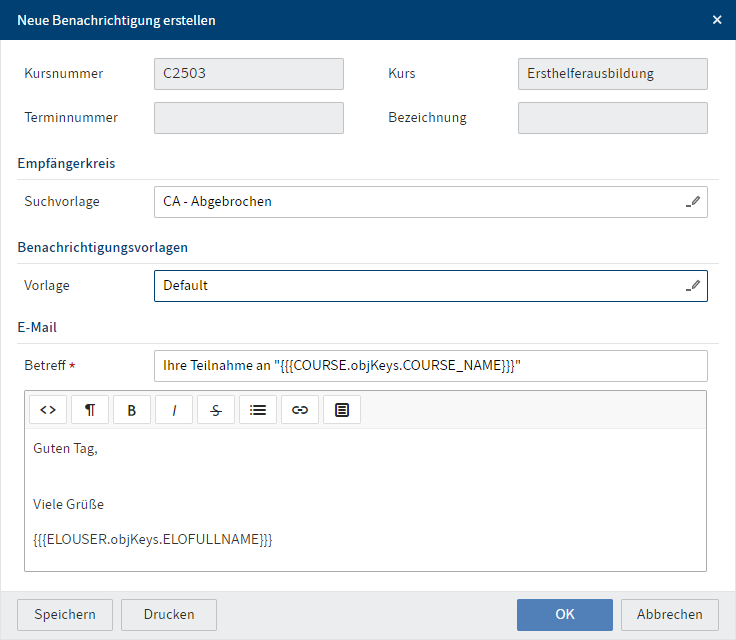
Abb.: Dialog 'Neue Benachrichtigung erstellen'
Wählen Sie den Empfängerkreis aus, der die Benachrichtigung erhalten soll.
Wählen Sie eine Benachrichtigungsvorlage aus.
Sobald Sie die Vorlage ausgewählt haben, erscheint der Bereich E-Mail mit Betreff und Text. Sie können beide Felder bearbeiten und den Text formatieren.
Abb.: Schaltfläche 'Clips'
Feld Bedeutung Clips Clips sind Bausteine, die Sie beim Erstellen des Textes unterstützen. Clips enthalten Informationen zum Kurs und zum Teilnehmer und können in den Text eingefügt werden. Um sie zu verwenden, markieren Sie die Stelle im Text, in die Sie die Information einfügen möchten, und klicken auf Clips. Klicken Sie auf OK.
Ergebnis
Die E-Mail wird an die Teilnehmer versandt. Dabei werden die Platzhalter durch die jeweils richtigen Werte ersetzt.
# Nachricht senden
Kurzinfo
Sie können eingeschriebenen Kursteilnehmern eine Nachricht mit Rückfragen oder Informationen schicken. Sofern eine E-Mail-Adresse des Teilnehmers hinterlegt ist, wird die Nachricht automatisch an diese geschickt.
Alternativ
Wenn Sie einer Gruppe eine Nachricht schicken möchten, verwenden Sie die Funktion Benachrichtigung senden.
Vorgehen
Markieren Sie den Teilnehmer, an den Sie eine Nachricht senden möchten.
Klicken Sie im Tab Einschreibung auf Nachricht senden.
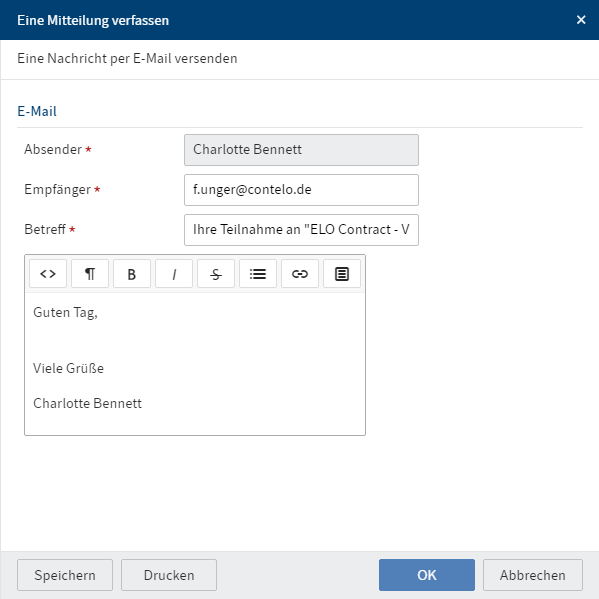
Abb.: Dialog 'Eine Mitteilung verfassen'
Der Dialog Eine Mitteilung verfassen enthält bereits den Absender, den Empfänger (sofern eine E-Mail-Adresse hinterlegt ist) und einen Betreff.
Geben Sie einen Text ein. Diesen können Sie bei Bedarf formatieren.
Abb.: Schaltfläche 'Clips'
Feld Bedeutung Clips Clips sind Bausteine, die Sie beim Erstellen des Textes unterstützen. Clips enthalten Informationen zum Kurs und zum Teilnehmer und können in den Text eingefügt werden. Um sie zu verwenden, markieren Sie die Stelle im Text, in die Sie die Information einfügen möchten, und klicken auf Clips. 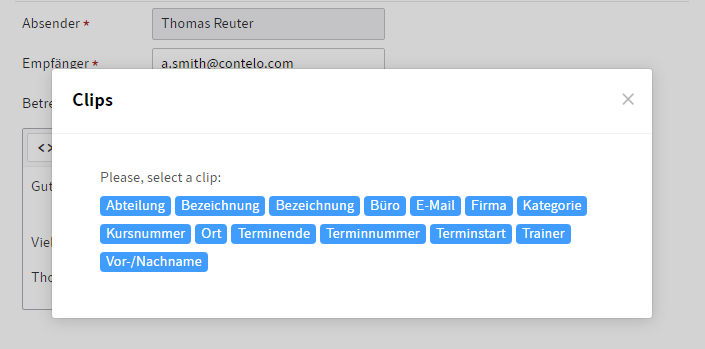
Abb.: Hinterlegte Clips
Klicken Sie auf OK.
Ergebnis
Die E-Mail wird an den Teilnehmer versandt.
# Zertifikat erstellen
Kurzinfo
Zertifikate können auf unterschiedliche Art erstellt werden:
- Schließt ein Teilnehmer einen E-Learning-Kurs oder ein Video ab, wird automatisch ein Zertifikat erstellt.
- Bei einem Kurs mit Terminen werden Zertifikate erstellt, wenn über die Funktion Termin abschließen der Termin abgeschlossen wird.
- Darüber hinaus können Zertifikate separat erstellt werden.
Dieses Kapitel beschreibt das Vorgehen beim Erstellen eines separaten Zertifikats.
Vorgehen
Markieren Sie den Teilnehmer, für den Sie ein Zertifikat erstellen möchten.
Klicken Sie im Tab Einschreibung auf Zertifikat erstellen.
Ergebnis
Das Zertifikat wird im Ordner des Teilnehmers innerhalb des Kurses und im Ordner Zertifikate abgelegt.