# Kurs bearbeiten
Nachdem Sie einen Kurs angelegt haben, müssen Sie ihn für die Veröffentlichung und noch weiter bearbeiten.
Jeder Kurs kann auf der Lernplattform veröffentlicht werden – unabhängig davon, ob der Kurs auf der Lernplattform stattfindet. Somit können sich Teilnehmer für alle Kurstypen über die Lernplattform einschreiben, wenn Sie den Kurs dort veröffentlichen.
Dieses Kapitel behandelt die folgenden Themen:
- Kursinformationen ergänzen
- Lernpfad anlegen
- Kursbilder hinzufügen
- Kursmaterial anlegen
- E-Learning einfügen
- Videodatei einfügen
- Youtube- oder Vimeo-Video einbetten
# Kursinformationen ergänzen
Kurzinfo
Nachdem Sie einen Kurs angelegt haben, können Sie im Formular des Kurses weitere Informationen hinterlegen. Diese werden teilweise auf der Lernplattform als Kursbeschreibung angezeigt.
Information
Damit ein Kurs auf der Lernplattform erscheinen kann, muss zwingend der Tab Einstellungen bearbeitet werden.
Je nachdem, welche Felder Sie befüllen, wird dadurch ein Bestätigungsdialog generiert.
Vorgehen
Markieren Sie den Kurs, dessen Formular Sie bearbeiten möchten.
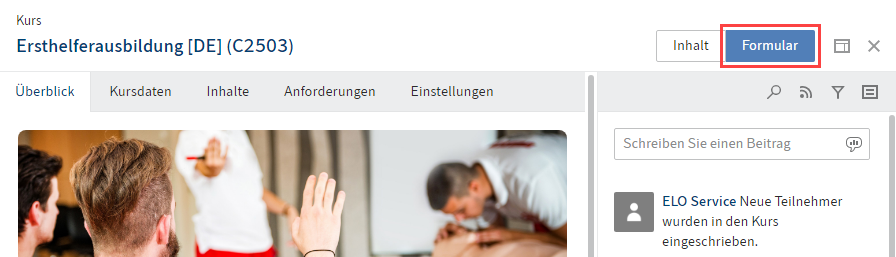
Abb.: Schaltfläche 'Formular'
Optional: Falls Ihnen der Inhalt des Kurses angezeigt wird, klicken Sie auf Formular.
Ändern oder befüllen Sie die Felder der Tabs Kursdaten, Inhalte, Anforderungen und Einstellungen nach Bedarf.
Tab 'Kursdaten'
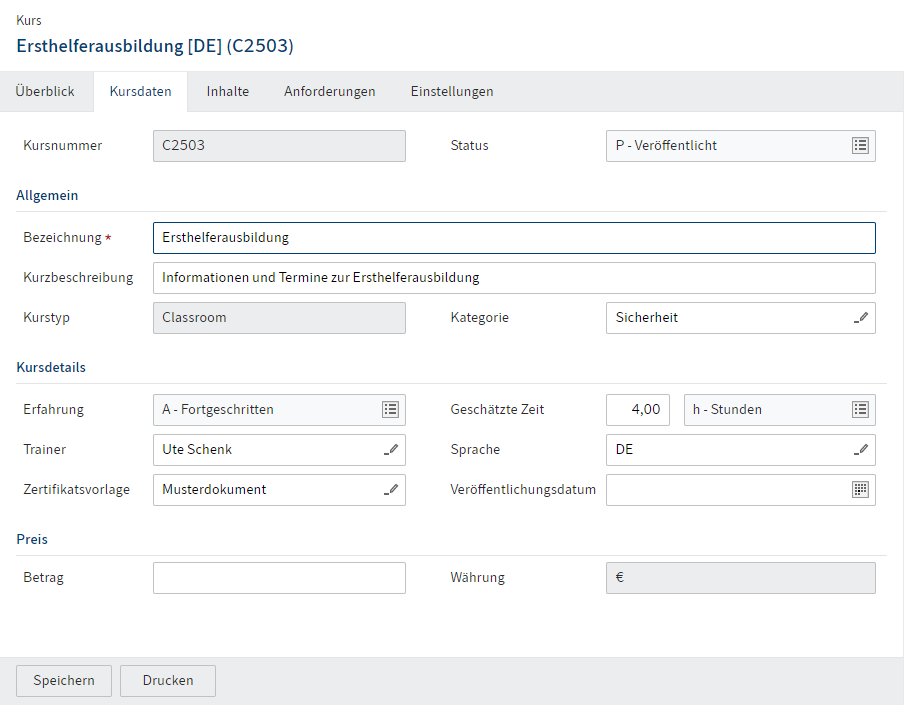
Abb.: Tab 'Kursdaten'
Status: Über das Drop-down-Menü ändern Sie den Status des Kurses.
Status Verwendung D – Entwurf Behalten Sie diesen Status bei, solange der Kurs nicht auf der Lernplattform sichtbar sein soll. T – Vorschau Wenn ein Kurs noch in Bearbeitung ist, aber schon auf der Lernplattform angekündigt werden soll, verwenden Sie diesen Status. Kurse mit diesem Status können noch nicht gebucht oder durchgeführt werden. Sie können das Feld Kurzbeschreibung nutzen, um einen Ankündigungstext zu hinterlegen. P – Veröffentlicht Verwenden Sie diesen Status, damit ein Kurs auf der Lernplattform buchbar und/oder durchführbar ist. Information
Damit der Kurs auf der Lernplattform sichtbar ist, müssen Sie zusätzlich im Tab Einstellungen die Anzeige bearbeiten.
Feld Bedeutung Trainer Hinterlegen Sie im Formular des Kurses einen Trainer, falls dieser alle Kurstermine durchführt. Andernfalls hinterlegen Sie die Trainer in den jeweiligen Terminen. Wenn Sie einen Trainer für den Kurs hinterlegen, erhält dieser Zugriff auf den Kurs und kann Kursmaterialien und Kursinhalte anlegen. Zertifikatsvorlage Wenn Sie hier eine Zertifikatsvorlage hinterlegen, erhalten die Teilnehmer das Zertifikat, nachdem sie den Kurs abgeschlossen haben. Bei E-Learnings werden die Zertifikate automatisch nach Abschluss des Kurses erstellt. Bei Kursen mit Terminen werden die Zertifikate automatisch erstellt, wenn der Termin über die Funktion Termin abschließen geschlossen wurde. Veröffentlichungsdatum Wenn Sie hier ein Veröffentlichungsdatum hinterlegen, ändert sich der Status des Kurses am angegebenen Datum automatisch zu P – Veröffentlicht. Preis Sie können einen Preis für den Kurs angeben. Dieser erscheint auf der Lernplattform. Bei einer Preisangabe erscheint bei der Kursbuchung immer ein Bestätigungsdialog. Tausendertrennzeichen werden automatisch auf der Lernplattform ergänzt. Der Preis eines Lernpfades berechnet sich nicht automatisch aus den Preisen der im Lernpfad enthaltenen Kurse. Auf diese Weise kann ein Lernpfad günstiger angeboten werden als die Summe der einzelnen Kurse. Tab 'Inhalte'
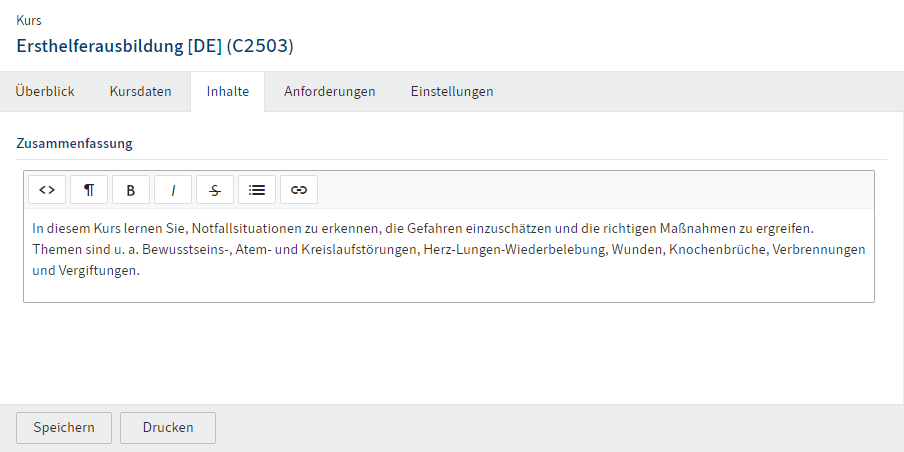
Abb.: Tab 'Inhalte'
Feld Bedeutung Zusammenfassung Der Text erscheint auf der Lernplattform auf der Startseite des Kurses. Tab 'Anforderungen'

Abb.: Tab 'Anforderungen'
Feld Bedeutung Vorausgesetzte Kurse Wenn Sie hier Kurse auswählen, können Teilnehmer den Kurs nur dann absolvieren, wenn sie die vorausgesetzten Kurse bereits abgeschlossen haben. Zuvor ist die Schaltfläche zur Anmeldung an dem Kurs gesperrt. 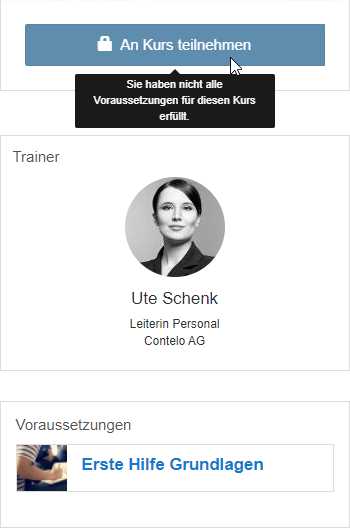
Abb.: Gesperrter Kurs auf der Lernplattform
Tab 'Einstellungen'
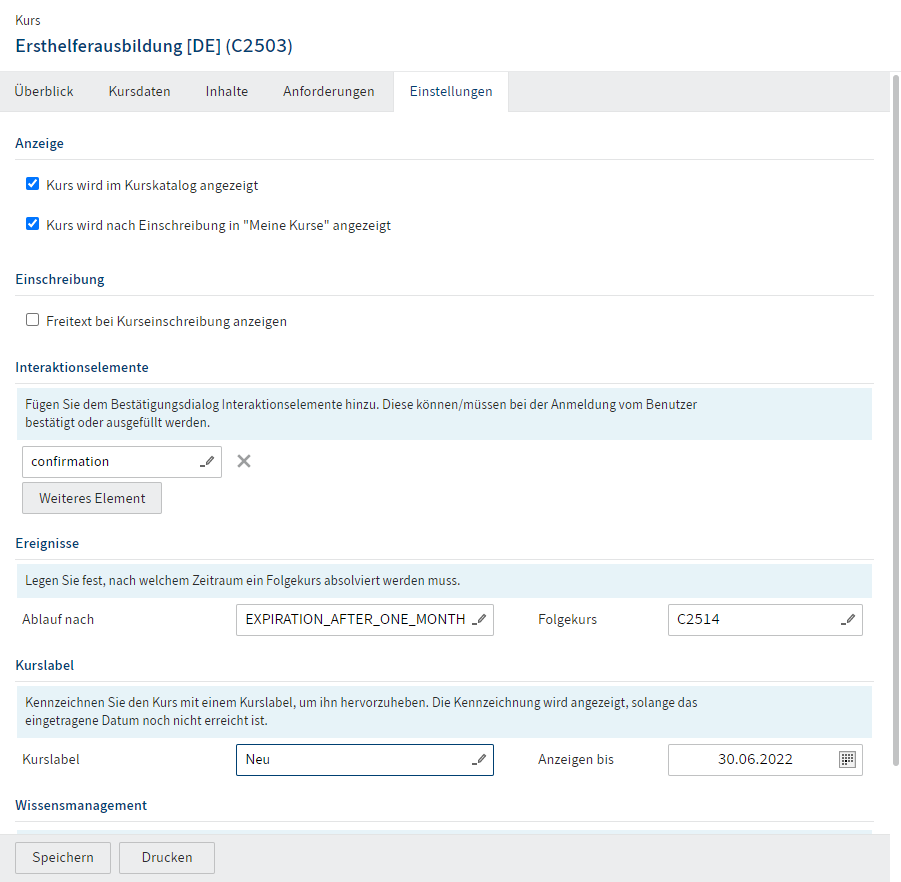
Abb.: Tab 'Einstellungen'
Sichtbarkeit: Über diese Optionen steuern Sie, wo die Kurse auf der Lernplattform dargestellt werden sollen.
Option Bedeutung Kurs kann im Kurskatalog gefunden werden Der Kurs wird auf der Lernplattform im Tab Kurskatalog veröffentlicht. Mithilfe dieser Option können die Teilnehmer ihre Kurse selbstständig über den Kurskatalog buchen. Weiterhin können Sie über diesen Haken steuern, ob ein Kurs, der in einen Lernpfad eingebunden ist, zusätzlich als Einzelkurs im Kurskatalog erscheint. Kurs wird unter "Meine Kurse" angezeigt Der Kurs erscheint bei eingeschriebenen Benutzern auf der Lernplattform im Tab Meine Kurse. Mithilfe dieser Option können den Teilnehmern Kurse zugewiesen werden, die sie nicht selbstständig über den Kurskatalog buchen können. Sobald ein Mitarbeiter der Kursverwaltung Teilnehmer über die Funktion Teilnehmer einschreiben eingeschrieben hat, ist der Kurs für den Teilnehmer sichtbar. Weiterhin bietet die Sichtbarkeit im Tab Meine Kurse einen hilfreichen Schnelleinstieg zu eingeschriebenen oder begonnenen Kursen und einen Überblick über abgeschlossene Kurse. Play-Button direkt auf der Lernkachel anzeigen Diese Option ermöglicht es Benutzern, direkt über die Kursvorschau E-Learnings und Videos aufzurufen. Die Übersichtsseite des Kurses muss somit nicht aufgerufen werden. Information
Wenn Sie im Formular eines Lernpfads einen Haken bei Kurs kann im Kurskatalog gefunden werden setzen, erscheint dieser nicht im Kurskatalog, sondern unter Lernpfade.
Wenn Sie im Formular eines Videos einen Haken bei Kurs kann im Kurskatalog gefunden werden setzen, erscheint dieser nicht im Kurskatalog, sondern unter Mediathek.
Beachten Sie
Über Anzeige steuern Sie die generelle Sichtbarkeit eines Kurses auf der Lernplattform. Zusätzlich müssen Sie im Tab Kursdaten den Status des Kurses bearbeiten, damit er auf der Lernplattform erscheint.
Option Bedeutung Einschreibung Sobald Sie einen Haken bei der Option Freitext bei Kurseinschreibung anzeigen setzen, erscheint ein Textfeld. Wenn ein Teilnehmer sich für einen Kurs anmeldet, erscheint ein Dialog mit dem eingegebenen Text. Interaktionselemente Sie können Interaktionselemente auswählen, die beim Buchen eines Kurses im Bestätigungsdialog erscheinen. Diese bieten sich vor allem für Nutzungs- oder Geschäftsbedingungen sowie die Abfrage individueller Informationen an. Pro Kurs können mehrere Interaktionselemente vergeben werden. Diese können optional oder verpflichtend sein. Ereignisse Wenn nach einem bestimmten Zeitraum ein weiterer Kurs absolviert oder der Kurs wiederholt werden soll, können Sie den Folgekurs hier eintragen. Wenn der eingetragene Zeitpunkt erreicht ist, erscheint der Kurs bei den entsprechenden Benutzern auf der Lernplattform unter Meine Kurse. Kurslabel Mithilfe von Labels können Sie Kurse auf der Lernplattform hervorheben. Pro Kurs können Sie ein Label auswählen. Da Kurse in der Regel nur vorübergehend hervorgehoben werden sollen, können Sie das Datum eintragen, an dem das Label verschwindet. Andernfalls müssen Sie das Label später manuell entfernen. Im Standard gibt es die Labels Neu und Coming Soon. Wissensmanagement Wenn Sie neben ELO Learning auch ELO Knowledge verwenden, können Sie hier einen Kurs mit einem Wissensbereich verknüpfen. Dies ermöglicht einen fachlichen Austausch der Teilnehmer außerhalb des Kurses. Auf der Lernplattform wird der Link Diskussion zum Thema angelegt, der zu dem verknüpften Wissensbereich verweist. 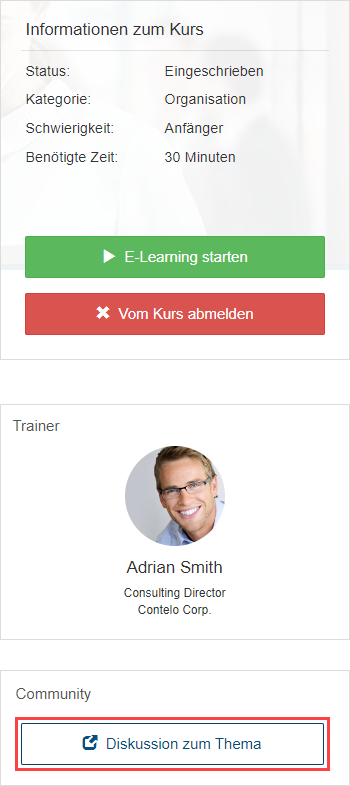
Abb.: Verknüpfung mit ELO Knowledge auf der Lernplattform
Bestätigen Sie Ihre Änderungen mit Speichern.
Ergebnis
Die Änderungen am Formular werden übernommen.
Falls Sie den Kurs auf Vorschau oder Veröffentlicht gesetzt und eine Sichtbarkeits-Option aktiviert haben, kann er über die Lernplattform erreicht werden.
# Lernpfad anlegen
Kurzinfo
Sie können mehrere Kurse zu einem Lernpfad kombinieren. Ein Lernpfad kann aus allen Kurstypen bestehen und unterschiedliche Kurstypen beinhalten.
Voraussetzung
Sie benötigen Kurse, die Teil des Lernpfads sein sollen.
Vorgehen
Klicken Sie im Tab Neu auf Learning > Neuer Kurs.
Legen Sie einen Kurs mit der Kursvorlage Lernpfad an.
Markieren Sie den Lernpfad.
Optional: Falls Ihnen der Inhalt des Lernpfads angezeigt wird, klicken Sie auf Formular.
Das prinzipielle Vorgehen beim Bearbeiten von Lernpfaden ist identisch mit dem unter Kursinformationen ergänzen beschriebenen Vorgehen.
Klicken Sie auf den Tab Inhalte.
Wählen Sie unter Enthaltene Kurse die Kurse aus, die Teil des Lernpfads sein sollen.
Die Reihenfolge, in der Sie die Kurse eintragen, hat keine Auswirkungen darauf, in welcher Reihenfolge die Kurse absolviert werden müssen.
Um eine Reihenfolge vorzugeben, müssen Sie die Kurse bearbeiten: Geben Sie bei den enthaltenen Kursen im Tab Anforderungen unter Vorausgesetzte Kurse die jeweils vorausgesetzten Kurse an. Der Lernpfad übernimmt die Informationen aus den einzelnen Kursen.
Stellen Sie im Tab Einstellungen unter Sichtbarkeit die Sichtbarkeit des Lernpfads ein.
Information
Wenn Sie einen Haken bei Kurs kann im Kurskatalog gefunden werden setzen, wird dieser auf der Lernplattform nicht im Kurskatalog angezeigt, sondern unter Lernpfade.
Sie können einstellen, ob ein Kurs nur als Teil des Lernpfads angezeigt wird oder auch als einzelner Kurs im Kurskatalog.
- Nur als Teil des Lernpfads: Setzen Sie im Lernpfad einen Haken bei Kurs kann im Kurskatalog gefunden werden. Setzen Sie bei dem Kurs keinen Haken bei der Option.
- Als Teil des Lernpfads und als Kurs im Kurskatalog: Setzen Sie im Lernpfad einen Haken bei Kurs kann im Kurskatalog gefunden werden. Setzen Sie auch bei dem Kurs einen Haken bei der Option.
Bestätigen Sie Ihre Änderungen mit Speichern.
Ergebnis
Der Lernpfad wird auf der Lernplattform veröffentlicht und kann von den Benutzern absolviert werden.
# Kursbilder hinzufügen
Kurzinfo
Sie können dem Kurs Bilder für die Lernplattform hinzufügen. Sie können zwei unterschiedliche Bilder als Titelbild und als Vorschaubild hinterlegen. Falls Sie nur ein Titelbild hinterlegen, wird dieses auch als Vorschaubild verwendet.
Vorgehen
Markieren Sie den Kurs, dem Sie Kursbilder hinzufügen möchten.
Klicken Sie im Tab Kurs auf Kursbilder hinzufügen.
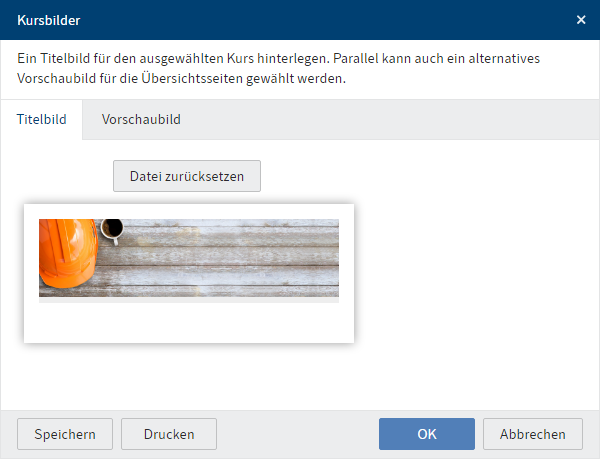
Abb.: Dialog 'Titelbild'
Wählen Sie im Tab Titelbild ein Titelbild aus.
Optional: Wählen Sie im Tab Vorschaubild ein Bild für die Kursvorschau aus.
Ihnen stehen die folgenden Wege zur Verfügung:
- Schaltfläche Wählen Sie eine Datei
- Schaltfläche Machen Sie ein Foto bei angeschlossener Webcam
- Drag-and-Drop auf das graue Rechteck (nur im ELO Web Client)
Klicken Sie auf OK.
Ergebnis
Die Bilder werden hinterlegt und auf der Lernplattform angezeigt, sobald der Kurs veröffentlicht ist.
# Kursmaterial anlegen
Kurzinfo
Sie können begleitend zu einem Kurs Kursmaterial anlegen. Das Kursmaterial wird den Teilnehmern über die Lernplattform zum Herunterladen zur Verfügung gestellt.
Wenn Sie einen Kurs anlegen, ist automatisch der Ordner Kursmaterialien enthalten. Sie können diesen Ordner nutzen oder weitere Ordner anlegen, um Ihre Kursmaterialien zu strukturieren. Jeder Kursmaterialien-Ordner wird auf der Lernplattform als ein Tab dargestellt.
Vorgehen: Ordner anlegen
Markieren Sie den Kursordner, dem Sie einen neuen Ordner für Kursmaterialien hinzufügen möchten.
Klicken Sie im Tab Neu auf Neuer Ordner.
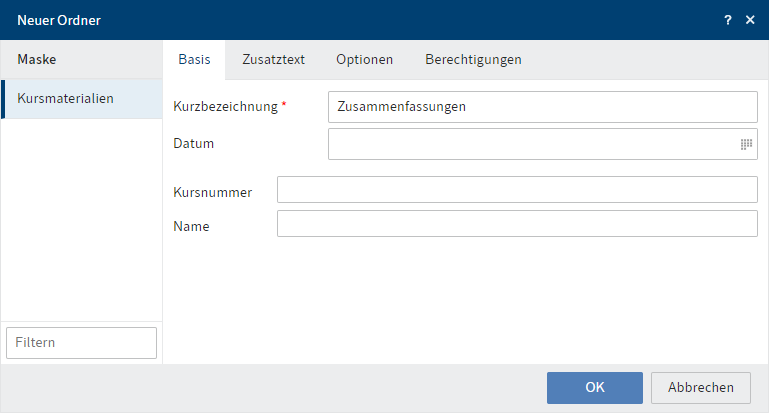
Abb.: Dialog 'Neuer Ordner'
Geben Sie eine Kurzbezeichnung ein. Der Tab auf der Lernplattform wird nach der Kurzbezeichnung benannt.
Information
Sie können die Kurzbezeichnung nachträglich ändern. Wenn Sie den ursprünglich angelegten Ordner Kursmaterialien unter anderem Namen nutzen möchten, ändern Sie die Kurzbezeichnung folgendermaßen:
- Markieren Sie den Ordner Kursmaterialien.
- Drücken Sie F4 oder klicken Sie Verwalten > Metadaten.
- Ändern Sie die Kurzbezeichnung.
Kursnummer und Name: Diese beiden Felder werden beim Anlegen automatisch befüllt.
Klicken Sie auf OK.
Ergebnis: Ordner anlegen
Der Ordner für Kursmaterialien wird im Kursordner angelegt.
Abb.: Kursmaterialien auf der Lernplattform
Ausblick: Ordner anlegen
In dem Ordner können Kursmaterialien für die Teilnehmer abgelegt werden. Erst wenn ein Ordner für Kursmaterialien einen Inhalt hat, wird er auf der Lernplattform angezeigt.
Vorgehen: Kursmaterialien ablegen
Markieren Sie den Ordner Kursmaterialien.
Klicken Sie im Tab Neu auf Einfügen > Datei einfügen.
Wählen Sie die Kursmaterialien aus Ihrem Dateisystem aus.
Sie haben folgende Möglichkeiten:
- Datei auswählen: Klicken Sie auf die Schaltfläche neben dem Feld Datei auswählen … und wählen Sie die Datei aus.
- Datei hier ablegen: Ziehen Sie die Datei per Drag-and-drop auf das markierte Feld.
- Drag-and-drop: Ziehen Sie die Datei direkt per Drag-and-drop auf Ihren Client, während der Ordner Kursmaterialien markiert ist.
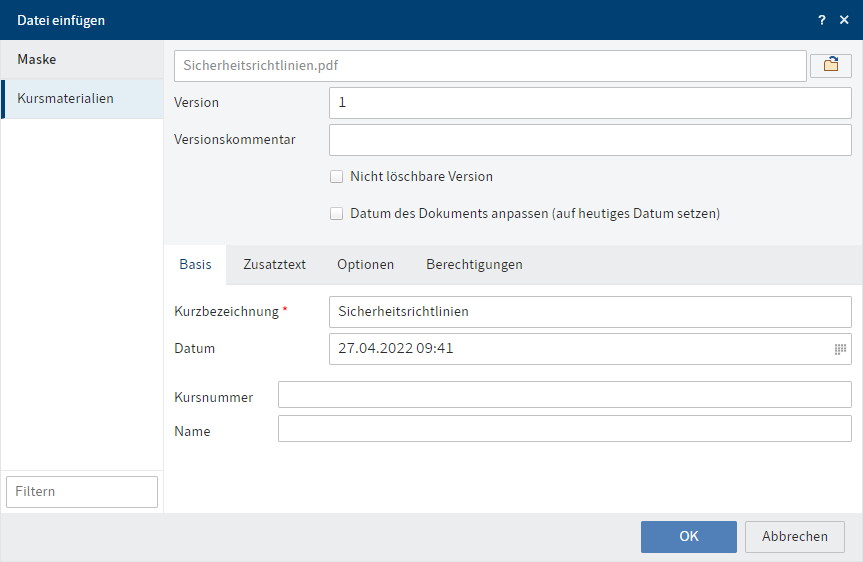
Abb.: Dialog 'Datei einfügen'
Die Maske Kursmaterialien wird automatisch ausgewählt.
Kursnummer und Name: Diese beiden Felder werden beim Ablegen automatisch befüllt.
Klicken Sie auf OK.
Ergebnis: Kursmaterialien ablegen
Die Kursmaterialien werden im ausgewählten Ordner abgelegt.
Ausblick: Kursmaterialien ablegen
Sobald der Kurs veröffentlicht ist, stehen den Teilnehmern die Kursmaterialien über die Lernplattform zum Herunterladen zur Verfügung.
# E-Learning einfügen
Kurzinfo
Damit ein webbasiertes Training auf Ihrer Lernplattform dargestellt werden kann, müssen Sie es in Ihren Kurs einfügen.
Voraussetzung
Über die Funktion Neuer Kurs wurde ein Kurs des Typs E-Learning erstellt.
Sie haben ein webbasiertes Training, das über ein Autorentool erstellt oder zugekauft wurde.
Vorgehen
Markieren Sie den Kurs, für den Sie ein webbasiertes Training hochladen möchten. Die Datei wird direkt im Kursordner angelegt und nicht im Ordner Kursmaterialien. Dieser Ordner ist ausschließlich für zusätzliche Dateien vorgesehen, die den Teilnehmern zum Herunterladen zur Verfügung gestellt werden.
Klicken Sie im Tab Neu auf Einfügen > Datei einfügen.
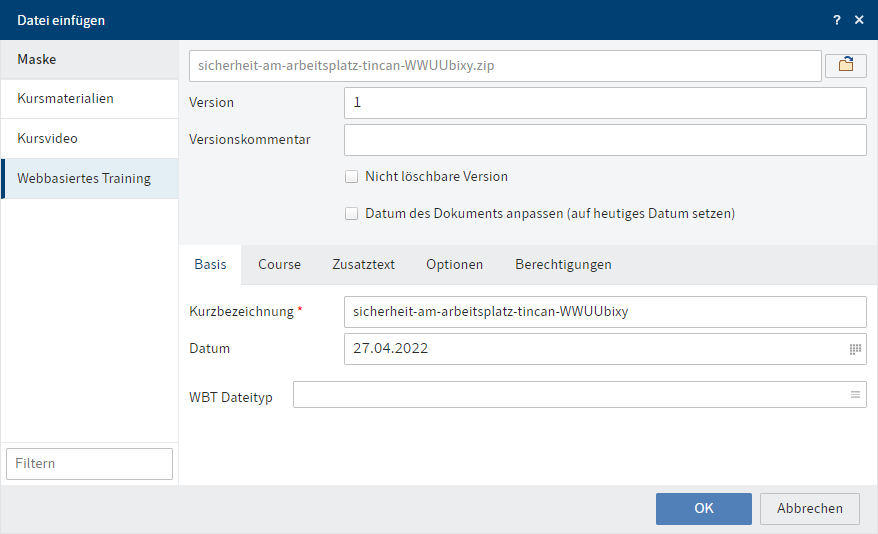
Abb.: Dialog 'Datei einfügen'
Fügen Sie im Dialog Datei einfügen das webbasierte Training ein.
Alternativ: Ziehen Sie die Datei per Drag-and-drop in den Kursordner.
Wählen Sie die Maske Webbasiertes Training aus. Diese Maske beinhaltet den Tab Course. Die Felder dieses Tabs sind leer und müssen nicht befüllt werden. Beim Ablegen werden die Felder automatisch mit den Metadaten des Kurses befüllt.
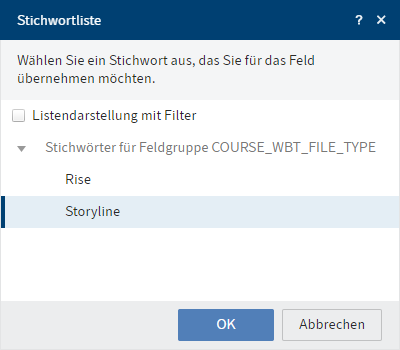
Abb.: Dialog 'Stichwortliste'
Optional: Im Standard ist als Dateityp Articulate Rise hinterlegt. Damit ein webbasiertes Training von Articulate Storyline ausgelesen werden kann, klicken Sie in das Feld WBT Dateityp. Wählen Sie in der Stichwortliste Storyline aus und bestätigen Sie mit OK.
Klicken Sie auf OK.
Ergebnis
Das webbasierte Training wird im Kurs abgelegt.
Ausblick
Sobald Sie den Kurs veröffentlichen, kann er über die Lernplattform absolviert werden.
Information
Sie können einen Kurs bearbeiten, nachdem er bereits aktiv ist. Dafür laden Sie auf die gleiche Art eine neue Version des Kurses hoch. Achten Sie darauf, dass zu diesem Zeitpunkt keine Teilnehmer den Kurs absolvieren, also den Status Gestartet haben. Andernfalls gehen die Fortschritte der Kursteilnehmer verloren.
# Videodatei einfügen
Kurzinfo
Sie können Videodateien in einen Kurs einbinden.
Voraussetzung
Über die Funktion Neuer Kurs wurde ein Kurs des Typs Video erstellt.
Sie haben eine Videodatei.
Vorgehen
Markieren Sie den Kurs, für den Sie ein Video hochladen möchten.
Markieren Sie den Ordner Video im Kursordner.
Klicken Sie im Tab Neu auf Einfügen > Datei einfügen.
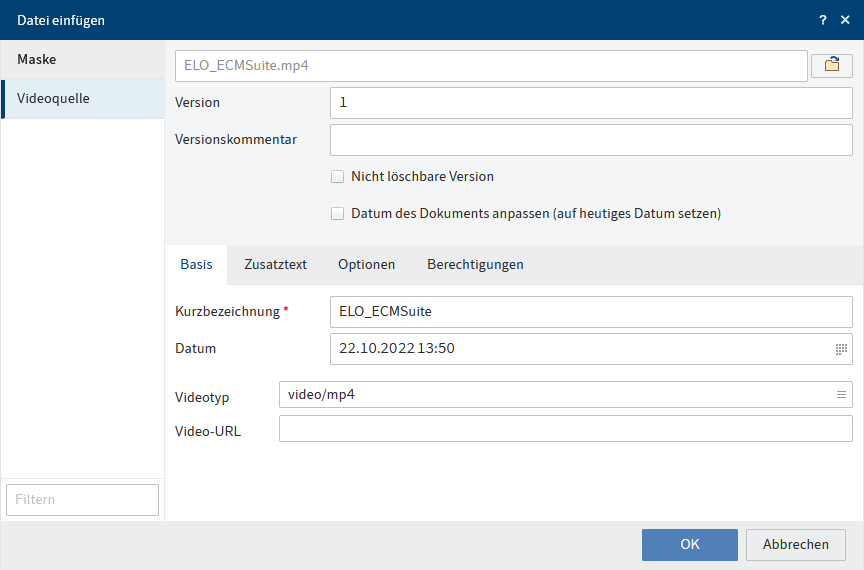
Abb.: Dialog 'Datei einfügen'
Fügen Sie im Dialog Datei einfügen das Video ein.
Alternativ: Ziehen Sie die Datei per Drag-and-drop in den Ordner Video.
Wählen Sie die Maske Kursvideo aus. Diese Maske beinhaltet den Tab Course. Die Felder dieses Tabs sind leer und müssen nicht befüllt werden. Beim Ablegen werden die Felder automatisch mit den Metadaten des Kurses befüllt.
Klicken Sie auf OK.
Ergebnis
Das Video wird im Kurs abgelegt.
Ausblick
Sobald Sie den Kurs veröffentlichen, kann das Video über die Lernplattform angeschaut werden.
Wenn Sie im Kurs zusätzlich die Option Kurs kann im Kurskatalog gefunden werden aktivieren, erscheint er auf der Lernplattform im Tab Mediathek.
Weitere Informationen dazu finden Sie im Kapitel Kursinformationen ergänzen.
# Youtube- oder Vimeo-Video einbetten
Kurzinfo
Sie können Youtube- oder Vimeo-Videos in einen Kurs einbinden.
Voraussetzung
Über die Funktion Neuer Kurs wurde ein Kurs des Typs Video erstellt.
Vorgehen
Markieren Sie den Kurs, für den Sie ein Video hochladen möchten.
Markieren Sie den Ordner Video im Kursordner.
In diesem Ordner legen Sie einen Eintrag an. Am einfachsten ist der hier beschriebene Weg:
Klicken Sie im Tab Neu auf Neuer Ordner.
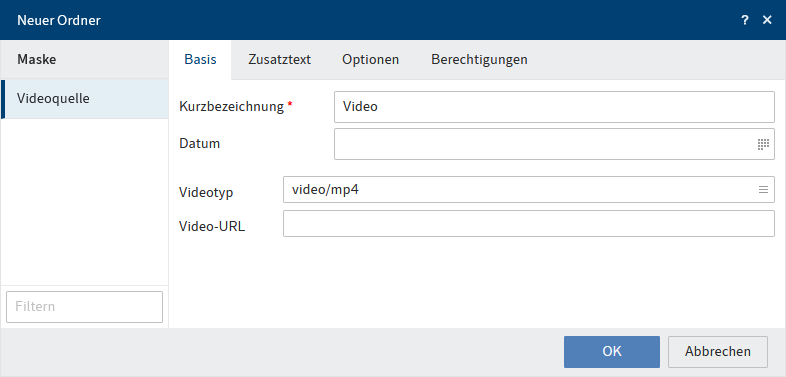
Abb.: Dialog 'Neuer Ordner'
Klicken Sie in das Feld Videotyp.
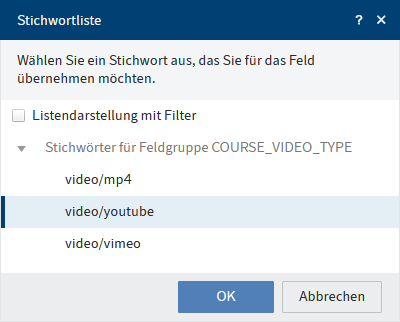
Abb.: Dialog 'Stichwortliste'
Markieren Sie in der Stichwortliste die entsprechende Videoplattform.
Klicken Sie auf OK.
Kopieren Sie im Dialog Neuer Ordner in das Feld Video URL die URL des Videos.
Klicken Sie auf OK.
Ergebnis
Das Video wird im Kurs hinterlegt.
Ausblick
Sobald Sie den Kurs veröffentlichen, kann das Video über die Lernplattform angeschaut werden.
Wenn Sie im Kurs zusätzlich die Option Kurs kann im Kurskatalog gefunden werden aktivieren, erscheint er auf der Lernplattform im Tab Mediathek.
Weitere Informationen dazu finden Sie im Kapitel Kursinformationen ergänzen.