# Modifier un cours
Une fois que vous avez créé un cours, vous devez paramétrer la publication.
Chaque cours peut être publié sur la plateforme d'apprentissage - que le cours ait lieu sur la plateforme ou non. De cette manière, les participants peuvent s'inscrire à tous les types via la plateforme d'apprentissage lorsque vous y publiez le cours.
Ce chapitre traite les thèmes suivants :
- Compléter les informations sur les cours
- Créer un itinéraire d'apprentissage
- Ajouter des images pour le cours
- Enregistrer des documents pour le cours
- Ajouter un e-learning
- Ajouter un fichier vidéo
- Intégrer une vidéo Youtube ou Vimeo
# Compléter les informations sur les cours
Infos rapides
Une fois un cours créé, vous pouvez déposer d'autres informations dans le formulaire du cours. Celles-ci sont en partie affichées sur la plateforme d'apprentissage en tant que descriptif du cours.
Information
Afin qu'un cours puisse être publié sur la plateforme d'apprentissage, l'onglet Paramètres doit obligatoirement être traité.
Un dialogue de confirmation est créé, selon les champs que vous saisissez.
Procédé
Marquez le cours dont vous souhaitez modifier le formulaire.
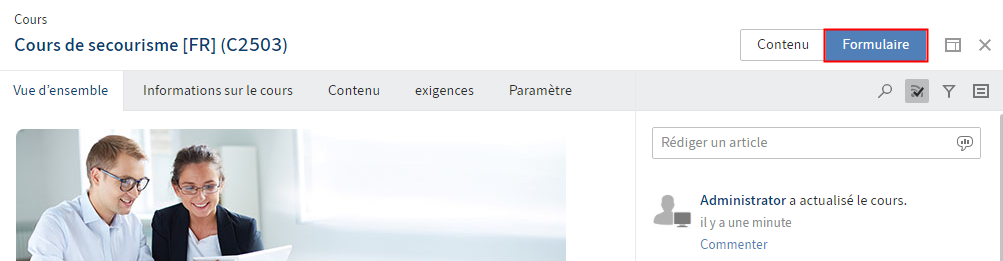
Illustr. : bouton 'Formulaire'
En option : si le contenu du cours est affiché, cliquez sur Formulaire.
Modifiez ou remplissez les champs des onglets Informations sur le cours, Contenus, Pré-requis et Réglages en fonction de vos exigences.
Onglets 'Informations sur le cours'
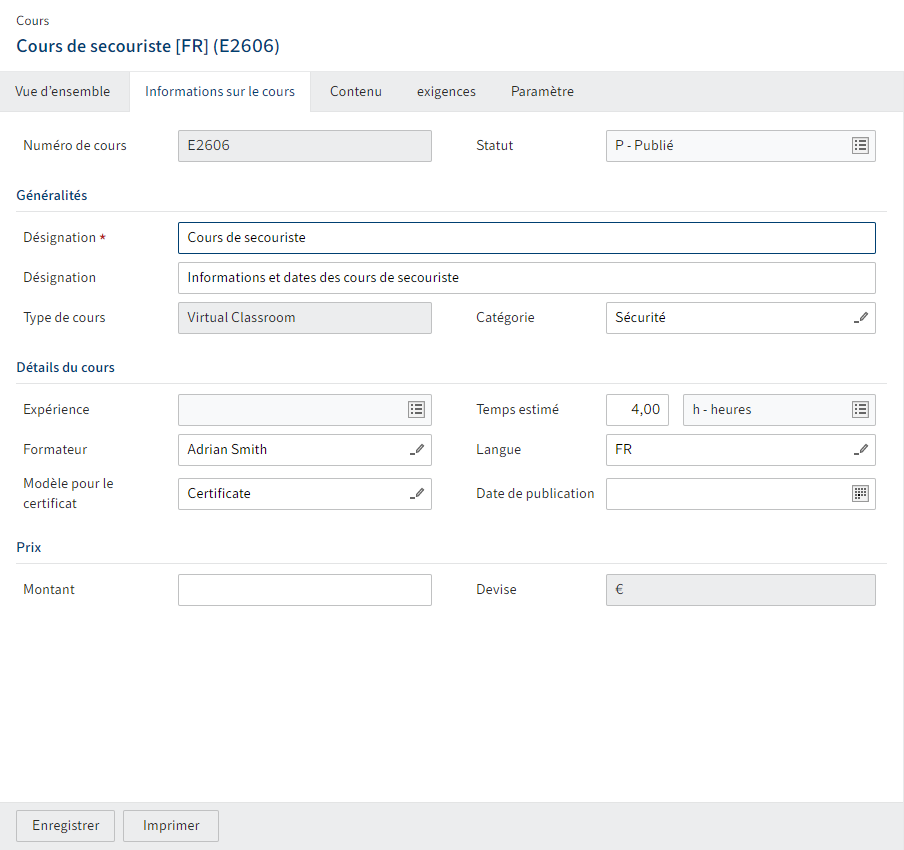
Illustr. : onglet 'Informations sur le cours'
Statut : vous pouvez modifier le statut du cours via le menu déroulant.
Statut Utilisation D - Ebauche Gardez ce statut tant que le cours ne doit pas être visible sur la plateforme d'apprentissage. T – Aperçu Le cours est encore en traitement, mais vous souhaitez qu'il soit annoncé sur la plateforme d'apprentissage ? Alors, utilisez ce statut. Les cours avec ce statut ne peuvent pas encore être réservés ou effectués. Vous pouvez utiliser le champ Description, pour déposer un texte qui annonce le cours. P – Publié Utilisez ce statut, afin qu'un cours puisse être réservé et/ou effectué sur la plateforme d'apprentissage. Information
Pour que le cours soit visible sur la plateforme d'apprentissage, vous devez modifier l'affichage dans l'onglet Paramètres.
Champ Signification Formateur Dans le formulaire du cours, notez le nom du formateur, si celui-ci effectue toutes les sessions. Sinon, vous pouvez enregistrer le nom du formateur correspondant dans les sessions correspondantes. Si vous définissez un formateur pour le cours, celui-ci obtiendra accès au cours et pourra ajouter des documents. Modèle pour le certificat Si vous déposez ici le modèle pour le certificat, les participants obtiendront ce certificat une fois le cours clos. Pour ce qui est des e-learnings, les certificats sont créés automatiquement une fois le cours terminé. Pour ce qui des cours avec des dates, les certificats sont créés automatiquement lorsque la session est clôturée via la fonction Clôturer la session. Date de publication Si vous déposez une date de publication ici, le statut du cours change à la date indiquée en P - Publié. Prix Vous pouvez indiquer un prix pour le cours. Celui-ci apparaîtra sur la plateforme d'apprentissage. En cas d'indication de prix, un dialogue de confirmation apparaît toujours lors de l'inscription à un cours. Les séparateurs des milliers sont automatiquement complétés sur la plateforme d'apprentissage. Le prix d'un chemin d'apprentissage ne se calcule pas automatiquement à partir des prix des cours faisant partie de l'itinéraire d'apprentissage. De cette manière, un itinéraire d'apprentissage peut être proposé à un prix moins cher que la somme de tous les cours. Onglet 'Contenu'
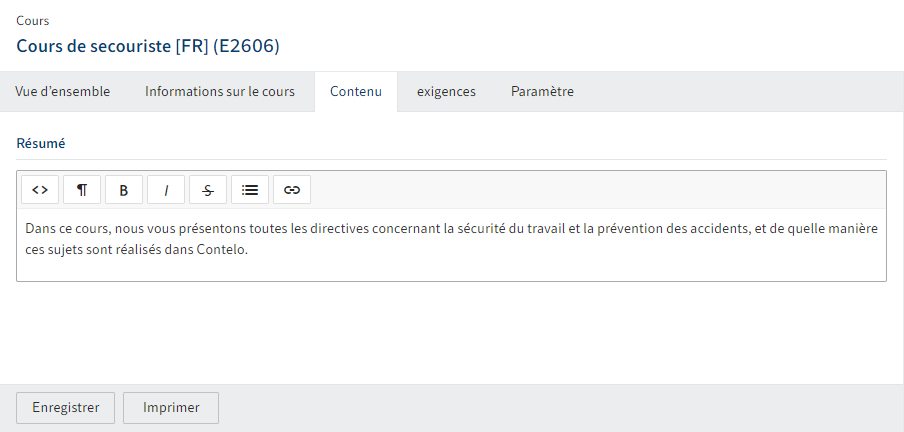
Illustr. : onglet 'Contenus'
Champ Signification Résumé Le texte apparait sur la plateforme d'apprentissage sur la page de démarrage du cours. Onglet 'Pré-requis'
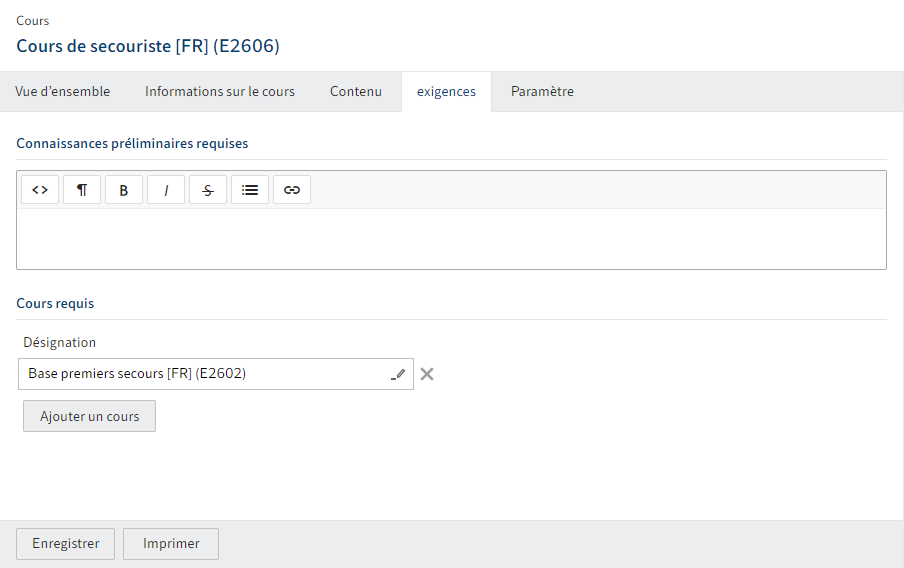
Illustr. : onglet 'Prérequis'
Champ Signification Cours requis Si vous sélectionnez des cours ici, les participants ne peuvent sélectionner le cours que si le cours prérequis a déjà été suivi. Avant, le bouton d'inscription au cours est bloqué. 
Illustr. : cours bloqué sur la plateforme d'apprentissage
Onglet 'Paramètres'
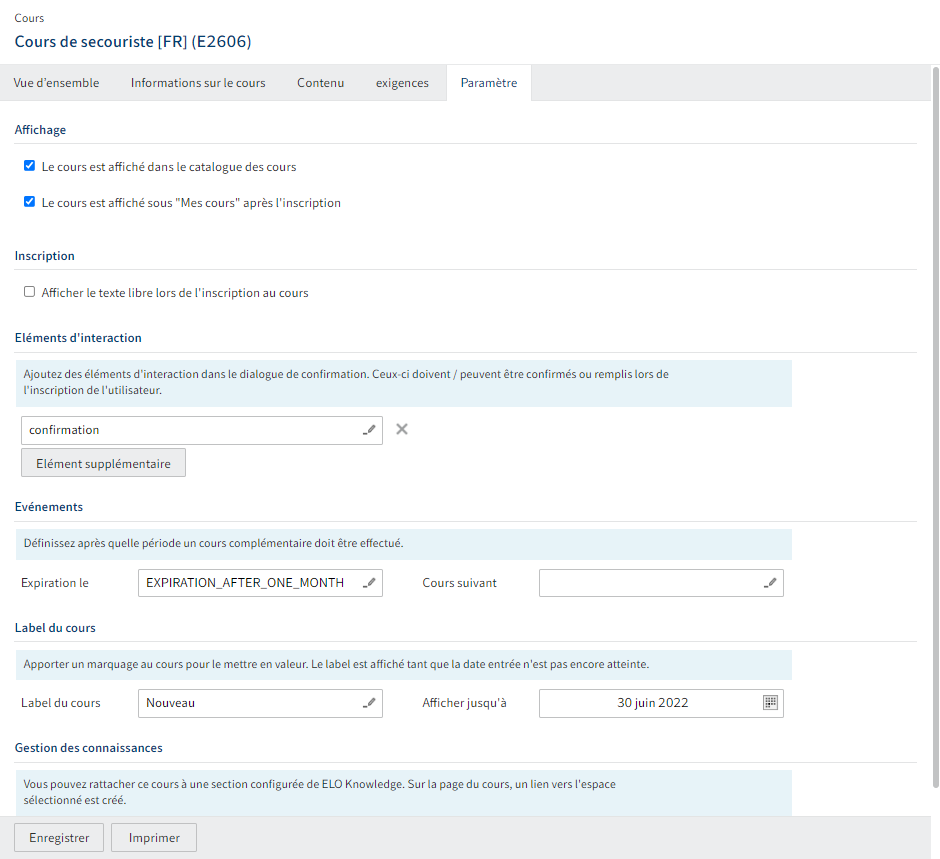
Illustr. : onglet 'Paramètres'
Visibilité : ces options vous permettent de déterminer où les cours doivent être représentés sur la plateforme d'apprentissage.
Option Signification Le cours peut être trouvé dans le catalogue Le cours est publié sur la plateforme d'apprentissage dans l'onglet Catalogue des cours. A l'aide de cette option, les participants peuvent réserver leurs cours via le catalogue en toute autonomie. Par ailleurs, ce réglage vous permet de définir si un cours qui est intégré dans un itinéraire d'apprentissage, doit apparaitre en plus en tant que cours individuel dans le catalogue de cours. Le cours est affiché sous "Mes cours" Pour les utilisateurs inscrits, le cours apparait sur la plateforme d'apprentissage dans l'onglet Mes cours. A l'aide de cette option, il est possible d'assigner des cours aux participants, qu'ils ne peuvent pas réserver eux-mêmes dans le catalogue des cours. Dès qu'un collaborateur de la gestion des cours a inscrit des participants via la fonction Inscrire des participants, le cours est visible pour le participant. De plus, la visibilité dans l'onglet Mes cours propose un accès rapide aux cours auxquels vous êtes inscrits ou que vous avez déjà terminés. Afficher le bouton Play directement sur la tuile d'apprentissage Cette option permet aux utilisateurs de lancer des e-learnings et des vidéos directement via la liste des cours. La page d'aperçu du cours ne doit pas être lancée. Information
Si vous cochez la case Le cours peut être trouvé dans le catalogue dans le formulaire d'un itinéraire d'apprentissage, le cours n'apparait pas dans le catalogue, mais sous Itinéraires d'apprentissage.
Si vous cochez la case Le cours peut être trouvé dans le catalogue dans le formulaire d'une vidéo, le cours n'apparait pas dans le catalogue, mais sous Médiathèque.
Remarque
Via Affichage, vous pouvez déterminer la visibilité d'un cours sur la plateforme d'apprentissage. De plus, vous devez modifier le statut du cours dans l'onglet Informations sur le cours, pour qu'il apparaisse sur la plateforme d'apprentissage.
Option Signification Inscription Dès que vous cochez la case de l'option Afficher le texte libre lors de l'inscription, un champ de texte apparait. Lorsqu'un participant s'inscrit à un cours, un dialogue avec le texte indiqué apparaît. Eléments d'interaction Vous pouvez sélectionner des éléments d'interaction qui apparaitront dans le dialogue de confirmation lors de l'inscription à un cours. Ces éléments sont particulièrement sensés pour les conditions d'utilisation ainsi que la demande d'informations individuelles. Il est possible d'attribuer plusieurs éléments d'interaction par cours. lls peuvent être en option ou obligatoires. Evénements Si vous souhaitez suivre un autre cours ou refaire le même cours, vous pouvez l'entrer ici. Au moment venu, le cours apparaît pour les utilisateurs correspondants sur la plateforme d'apprentissage sous Mes cours. Label du cours Sur la plateforme d'apprentissage, vous pouvez mettre des cours en valeur. Vous pouvez sélectionner un label par cours. Etant donné que les cours ne sont mis en valeur que momentanément en règle générale, vous pouvez indiquer la date à laquelle le label doit disparaître. Sinon, vous devrez retirer le label manuellement ultérieurement. Les labels standards sont Nouveau et Coming Soon. Gestion des connaissances Si vous utilisez aussi ELO Knowledge en plus de ELO Learning, vous pouvez connecter un cours avec une section. Cela permet un échange des participants à l'extérieur du cours. Le lien Discussion à ce sujet est créé dans la plateforme d'apprentissage, qui fait référence à la section reliée. 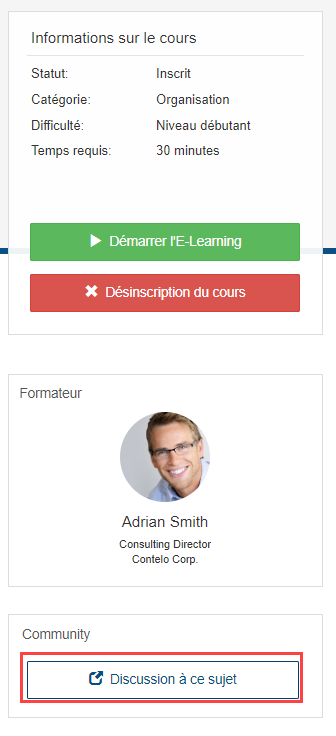
Illustr. : lien avec ELO Knowledge sur la plateforme d'apprentissage
Veuillez confirmer vos modifications en cliquant sur Enregistrer.
Résultat
Les modifications apportées au formulaire sont prises en compte.
Si vous avez choisi Aperçu ou Publié et que vous avez activé une option de visibilité, il est possible d'y accéder via la plateforme d'apprentissage.
# Créer un itinéraire d'apprentissage
Infos rapides
Vous pouvez combiner plusieurs cours dans un itinéraire d'apprentissage. Un itinéraire d'apprentissage peut se composer de plusieurs types de cours.
Condition préliminaire
Vous avez besoin de cours qui doivent faire partie de l'itinéraire d'apprentissage.
Procédé
Dans l'onglet Nouveau, cliquez sur Learning > Nouveau cours.
Créez un cours avec le modèle Itinéraire d'apprentissage.
Marquez le chemin d'apprentissage.
En option : si le contenu de l'itinéraire est affiché, cliquez sur Formulaire.
La procédure lors du traitement d'itinéraires d'apprentissage correspond à celle des informations que vous trouverez sous Complémenter les informations des cours.
Cliquez sur l'onglet Contenu.
Sous Cours contenus, sélectionnez les cours qui doivent faire partie de l'itinéraire d'apprentissage.
L'ordre dans lequel vous entrez les cours n'a aucune répercussion sur l'ordre dans lequel les cours doivent être effectués.
Pour déterminer un ordre, vous devez traiter les cours : dans les cours contenus, basculez vers l'onglet Prérequis sous Cours prérequis et indiquez les cours prérequis. L'itinéraire d'apprentissage copie les informations des différents cours.
Dans l'onglet Paramètres, déterminez la visibilité de l'itinéraire d'apprentissage sous Visibilité.
Information
Si vous cochez la case Le cours peut être trouvé dans le catalogue dans le formulaire d'un itinéraire d'apprentissage, le cours n'apparait pas dans le catalogue, mais sous Itinéraires d'apprentissage.
Vous pouvez définir si un cours n'est affiché qu'en partie de l'itinéraire d'apprentissage ou s'il est également affiché comme cours individuels dans le catalogue des cours.
- Seulement en partie de l'itinéraire d'apprentissage : dans le chemin d'apprentissage, cochez la case de Le cours peut être trouvé dans le catalogue. Ne cochez pas la case du cours.
- En partie de l'itinéraire d'apprentissage et en tant que cours dans le catalogue des cours : dans le chemin d'apprentissage, cochez la case de Le cours peut être trouvé dans le catalogue. Cochez également l'option pour ce cours.
Veuillez confirmer vos modifications en cliquant sur Enregistrer.
Résultat
L'itinéraire d'apprentissage est publié sur la plateforme d'apprentissage et peut être effectué par les utilisateurs.
# Ajouter des images pour le cours
Infos rapides
Vous pouvez ajouter des images pour le cours sur la plateforme d'apprentissage. Vous pouvez déposer deux images différentes comme images de titre et images d'aperçu. Si vous ne déposez qu'une image de titre, celle-ci est également utilisée comme image d'aperçu.
Procédé
Marquez le cours auquel vous souhaitez ajouter des images.
Dans l'onglet Cours, cliquez sur Ajouter des images de cours.
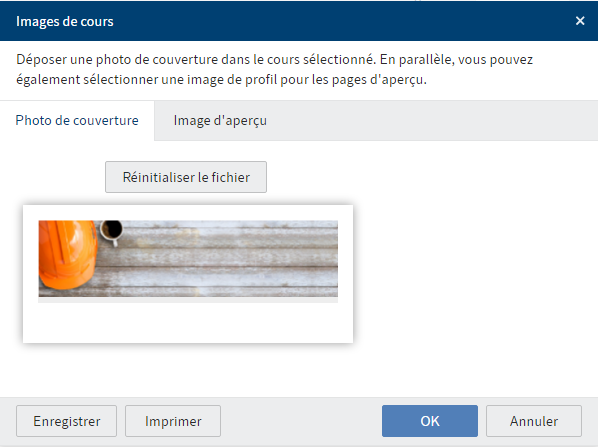
Illustr. : dialogue 'Image de titre'
Sélectionnez une image de titre dans l'onglet Image de titre.
Option : dans l'onglet Image d'aperçu, sélectionnez une image pour l'apercu du cours.
Vous avez les possibilités suivantes :
- Bouton Veuillez sélectionner un fichier.
- Bouton Prenez une photo avec webcam branchée
- Glisser-déposer sur le rectangle gris (seulement dans le client Web ELO)
Cliquez sur OK.
Résultat
Les images sont déposées et affichées sur la plateforme d'apprentissage, dès que le cours est publié.
# Enregistrer des documents pour le cours
Infos rapides
Vous pouvez également créer des documents ayant trait à un cours. Le matériel peut être téléchargé par les participants via la plateforme d'apprentissage.
Lorsque vous créez un cours, il y a automatiquement un classeur Documents pour le cours. Vous pouvez utiliser ce classeur ou créer d'autres classeurs pour structurer vos documents. Chaque classeur de documents est représenté sous forme d'un onglet sur la plateforme d'apprentissage.
Procédure : créer un classeur
Marquez le classeur de cours auquel vous souhaitez ajouter un nouveau classeur pour les documents du cours.
Dans l'onglet Nouveau, cliquez sur Nouveau classeur.
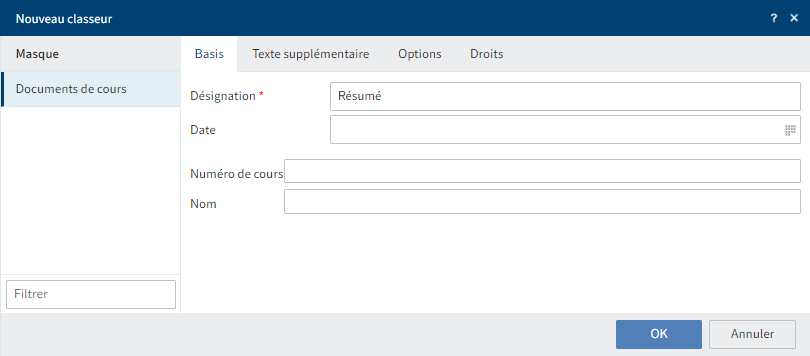
Illustr. : dialogue 'Nouveau classeur'
Entrez une désignation. L'onglet sur la plateforme d'apprentissage est nommé selon la désignation.
Information
Vous pouvez renommer la désignation ultérieurement. Si vous souhaitez renommer le classeur Documents pour le cours, vous pouvez modifier la désignation de la manière suivante : marquez le classeur Documents pour le cours.
- Marquez le classeur Documents de cours.
- Appuyez F4 ou cliquez Gérer > Métadonnées.
- Modifiez la désignation.
Numéro de cours et nom : ces deux champs sont remplis automatiquement lors de la création.
Cliquez sur OK.
Résultat : créer un classeur
Le classeur pour les matériaux de cours est créé dans le classeur du cours.
Illustr. : documents sur la plateforme d'apprentissage
Informations : créer un classeur
Dans ce classeur, vous pouvez déposer des documents ayant trait au cours pour les participants. Lorsqu'un classeur dispose d'un contenu, il est affiché sur la plateforme d'apprentissage.
Procédure : déposer des documents
Si vous souhaitez renommer le classeur Documents pour le cours, vous pouvez modifier la désignation de la manière suivante : marquez le classeur Documents pour le cours.
Dans l'onglet Nouveau, cliquez sur Ajouter > Insérer un fichier.
Sélectionnez les documents dans votre système de fichiers.
Vous avez les possibilités suivantes :
- Sélectionner un fichier : cliquez sur le bouton situé à droite du champ Sélectionner un fichier... et sélectionnez le fichier.
- Déposer le fichier ici : déplacez le fichier via glisser-déposer sur le champ marqué.
- Glisser-déposer : tirez le fichier directement dans votre client via glisser-déposer, pendant que le classeur Documents est marqué.
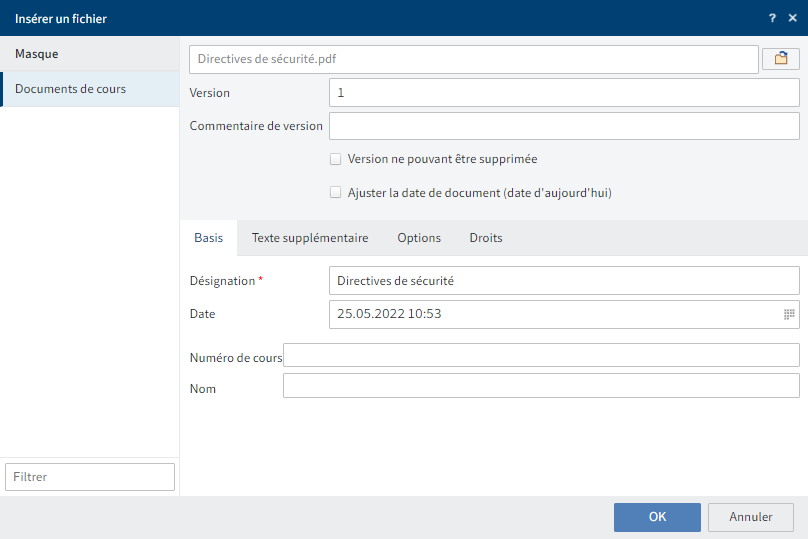
Illustr. : dialogue 'Insérer un fichier'
Le masque Documents de cours est sélectionné automatiquement.
Numéro de cours et nom : ces deux champs sont remplis automatiquement lors du dépôt.
Cliquez sur OK.
Résultat : déposer des documents pour les cours
Les documents sont déposés dans le classeur sélectionné.
Information : déposer des documents pour les cours
Une fois le cours publié, les documents peuvent être téléchargés par les participants à partir de la plateforme d'apprentissage.
# Ajouter un e-learning
Infos rapides
Afin qu'une formation web puisse être utilisée sur votre plateforme d'apprentissage, vous devez l'ajouter à votre cours.
Condition préliminaire
Un cours du type e-learning a été créé via la fonction Nouveau cours.
Une formation basée web via un outil auteurs a été créée ou achetée.
Procédé
Marquez le cours pour lequel vous souhaitez télécharger une formation basée web. Le fichier est créé directement dans le classeur des cours et non pas dans le classeur Documents pour les cours. Ce classeur est destiné automatiquement pour des fichiers supplémentaires qui sont mis à disposition des participants s'ils souhaitent les télécharger.
Dans l'onglet Nouveau, cliquez sur Ajouter > Insérer un fichier.
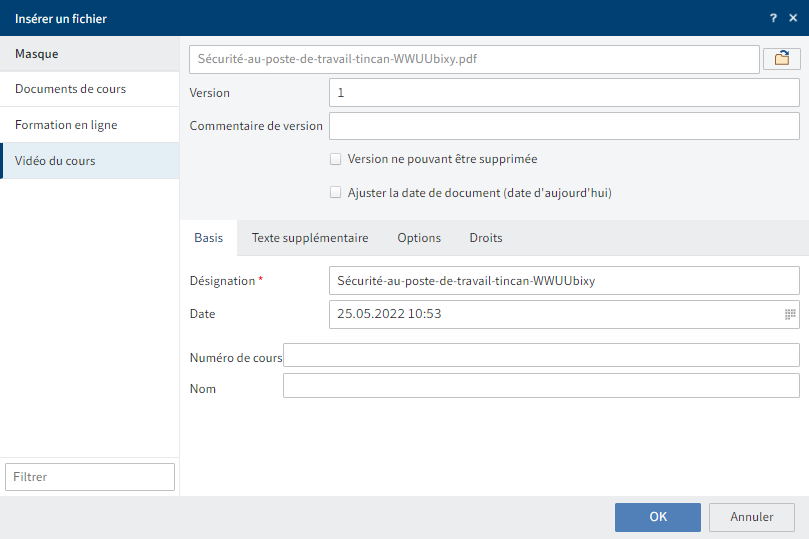
Illustr. : dialogue 'Insérer un fichier'
Dans le dialogue Insérer un fichier, ajoutez la formation basée web.
Alternative : tirez le fichier via glisser-déposer dans le classeur de cours.
Veuillez sélectionner le masque Formation en ligne. Ce masque contient l'onglet Cours. Les champs de cet onglet sont vides et ne doivent pas être remplis. Lors du dépôt, les champs sont remplis automatiquement avec les métadonnées du cours.
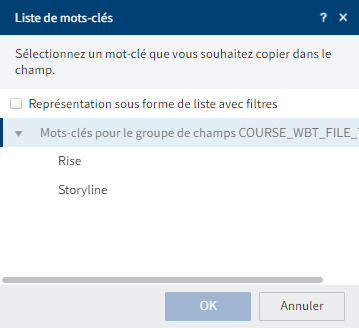
Illustr. : dialogue 'Liste de mots-clés'
En option : le type de fichier standard est Articulate Rise. Pour qu'une formation basée web de Articulate Storyline puisse être lue, cliquez dans le champ Type de fichier WBT. Sélectionnez Storyline dans la liste de mots-clés et confirmez avec OK.
Cliquez sur OK.
Résultat
La formation basée web est déposée dans le cours.
Perspective
Dès que vous publiez le cours, il peut être suivi sur la plateforme d'apprentissage.
Information
Vous pouvez modifier un cours même s'il est déjà actif. C'est très simple : vous chargez une nouvelle version du cours de la même manière. Faites attention à ce qu'aucun participant ne participe au cours à ce moment, donc qu'il n'a pas le statut Démarré. Sinon, la progression des participants du cours sera perdue.
# Ajouter un fichier vidéo
Infos rapides
Vous pouvez intégrer des vidéo dans un cours.
Condition préliminaire
La fonction Nouveau cours permet de créer un cours du type vidéo.
Vous avez un fichier vidéo.
Procédé
Marquez le cours pour lequel vous souhaitez télécharger une vidéo.
Dans le classeur du cours, marquez le classeur Vidéo.
Dans l'onglet Nouveau, cliquez sur Ajouter > Insérer un fichier.
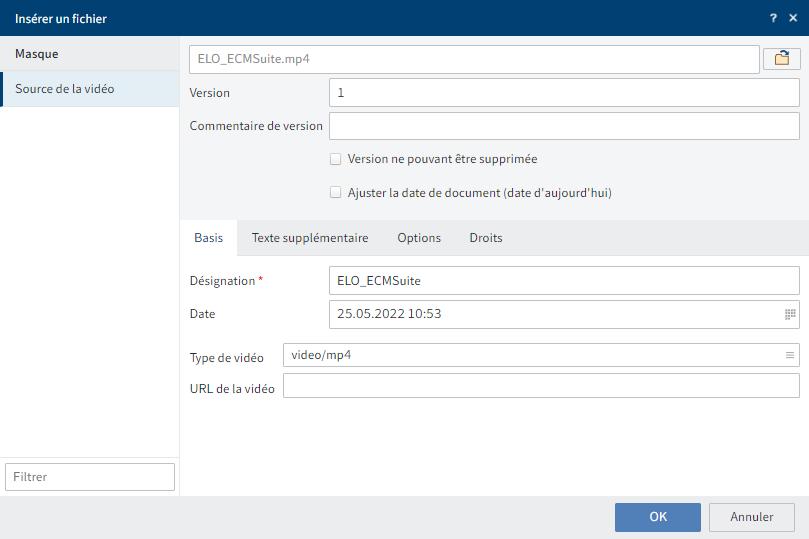
Illustr. : dialogue 'Insérer un fichier'
Dans le dialogue Insérer un fichier, ajoutez la vidéo.
Alternative : tirez le fichier via glisser-déposer dans le classeur Vidéo.
Sélectionnez le masque Vidéo du cours Ce masque contient l'onglet Cours. Les champs de cet onglet sont vides et ne doivent pas être remplis. Lors du dépôt, les champs sont remplis automatiquement avec les métadonnées du cours.
Cliquez sur OK.
Résultat
La vidéo est déposée dans le cours.
Perspective
Dès que vous publiez le cours, la vidéo peut être visionnée sur la plateforme d'apprentissage.
Si vous activez en plus l'option Le cours peut être trouvé dans le catalogue dans le cours, il apparaîtra sur la plateforme d'apprentissage dans l'onglet Médiathèque.
Vous trouverez des informations complémentaires à ce sujet dans le chapitre Compléter les informations de cours.
# Intégrer une vidéo Youtube ou Vimeo
Infos rapides
Vous pouvez intégrer des vidéo Youtube ou Vimeo dans un cours.
Condition préliminaire
La fonction Nouveau cours permet de créer un cours du type vidéo.
Procédé
Marquez le cours pour lequel vous souhaitez télécharger une vidéo.
Dans le classeur du cours, marquez le classeur Vidéo.
Vous pouvez créer une entrée dans ce classeur. Le plus simple est de procéder de la manière suivante :
Dans l'onglet Nouveau, cliquez sur Nouveau classeur.
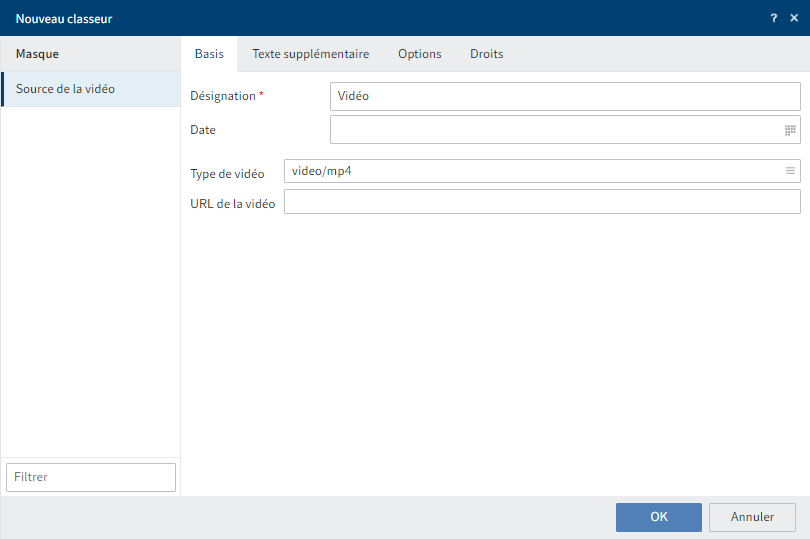
Illustr. : dialogue 'Nouveau classeur'
Cliquez dans le champ Type de vidéo.
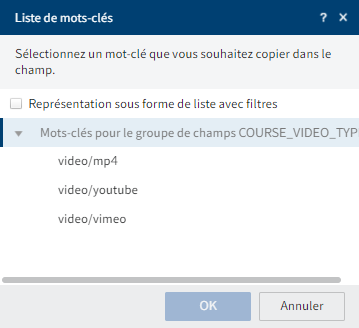
Illustr. : dialogue 'Liste de mots-clés'
Marquez la plateforme vidéo correspondante dans la liste de mots-clés.
Cliquez sur OK.
Copiez l'adresse URL de la vidéo dans le champ URL vidéo du dialogue Nouveau classeur.
Cliquez sur OK.
Résultat
La vidéo est déposée dans le cours.
Perspective
Dès que vous publiez le cours, la vidéo peut être visionnée sur la plateforme d'apprentissage.
Si vous activez en plus l'option Le cours peut être trouvé dans le catalogue dans le cours, il apparaîtra sur la plateforme d'apprentissage dans l'onglet Médiathèque.
Vous trouverez des informations complémentaires à ce sujet dans le chapitre Compléter les informations de cours.