# Participants
Les participants peuvent s'inscrire directement à un autre cours ou une autre session sur la plateforme d'apprentissage. En alternative, vous pouvez inscrire les participants aux cours.
Si les utilisateurs sont inscrits à des cours, ils sont créés dans le cours dans le classeur Inscriptions. Si un cours a déjà des sessions, le classeur se trouve dans le classeur Inscriptions, directement dans le classeur des cours ou sinon, dans le classeur correspondant dans le classeur correspondant de la session.
Une fois un cours terminé, il est possible de créer des certificats automatiquement.
Ce chapitre traite les thèmes suivants :
- Inscrire des participants
- Annuler l'inscription
- Envoyer une notification
- Envoyer un message
- Créer un certificat
# Inscrire des participants
Infos rapides
Les participants peuvent s'inscrire eux-mêmes via la plateforme d'apprentissage, ou bien vous pouvez les inscrire. Voici comment inscrire les participants.
Procédé
Marquez le cours ou la session pour lesquels vous souhaitez inscrire des participants.
Dans l'onglet Cours, cliquez sur Inscrire des participants.
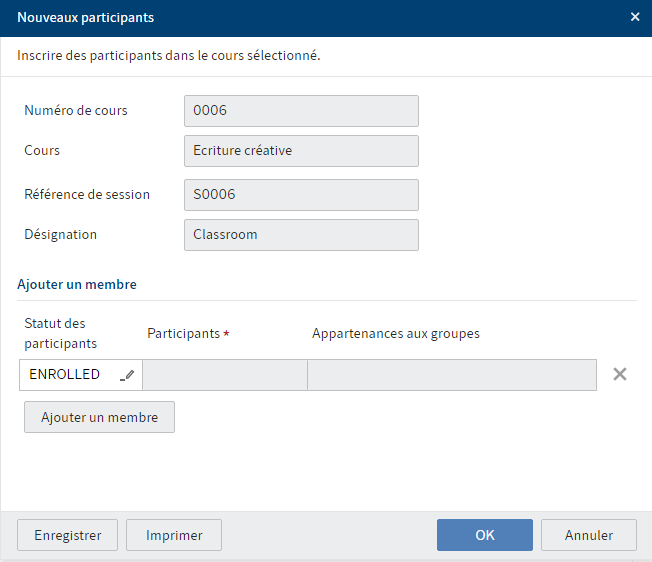
Illustr. : dialogue 'Nouveaux participants'
Dans le dialogue Nouveaux participants, cliquez sur Ajouter des participants.
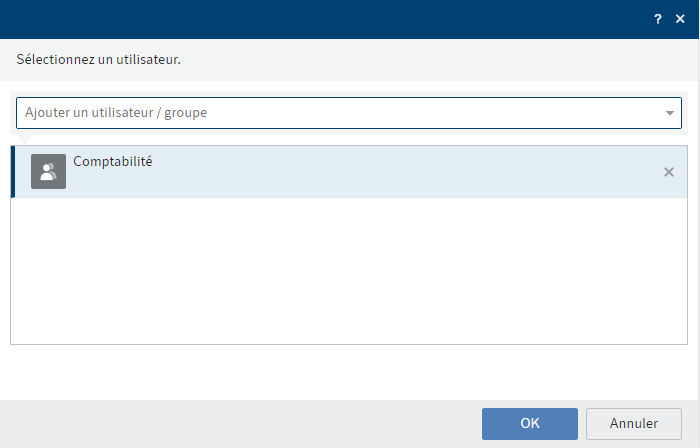
Illustr. : sélectionner les participants
Sélectionnez les participants dans le dialogue. Vous pouvez sélectionner des groupes ou des utilisateurs individuels.
Si vous souhaitez ajouter de nombreux participants d'un groupe, vous pouvez faire la chose suivante : vous pouvez sélectionner le groupe et confirmer la sélection. Les membres du groupe sont affichés dans le dialogue Nouveaux participants. Vous pouvez supprimer des participants par le biais du bouton X.
Cliquez sur OK.
Résultat
Les participants sont créés dans le classeur du cours ou de la session. Les nouveaux participants sont affichées dès que vous actualisez le client (Affichage > Actualiser ou F5).
Perspective
Lorsqu'un participant est inscrit, il peut participer au cours correspondant et il obtiendra le certificat correspondant une fois le cours terminé. Le certificat est créé de manière automatisée, lorsque le participant a terminé un e-learning ou une vidéo ou lorsque vous clôturez la session via la fonction Clôturer la session.
Lorsqu'un participant souhaite annuler son inscription à un cours, il peut le faire lui-même via la plateforme d'apprentissage. En alternative, les participants peuvent annuler leur participation via la fonction Annuler l'inscription, par exemple lorsqu'un participant n'apparait pas à une formation en présentiel.
# Annuler l'inscription
Infos rapides
Lorsqu'un participant souhaite annuler son inscription à un cours, il peut le faire lui-même via la plateforme d'apprentissage. En alternative, vous pouvez désincrire un participant, par exemple s'il n'apparait pas à une formation en présentiel.
Procédé
Sélectionnez la date pour laquelle vous souhaitez annuler l'inscription des participants.
Dans l'onglet Cours, cliquez sur Annuler l'inscription.
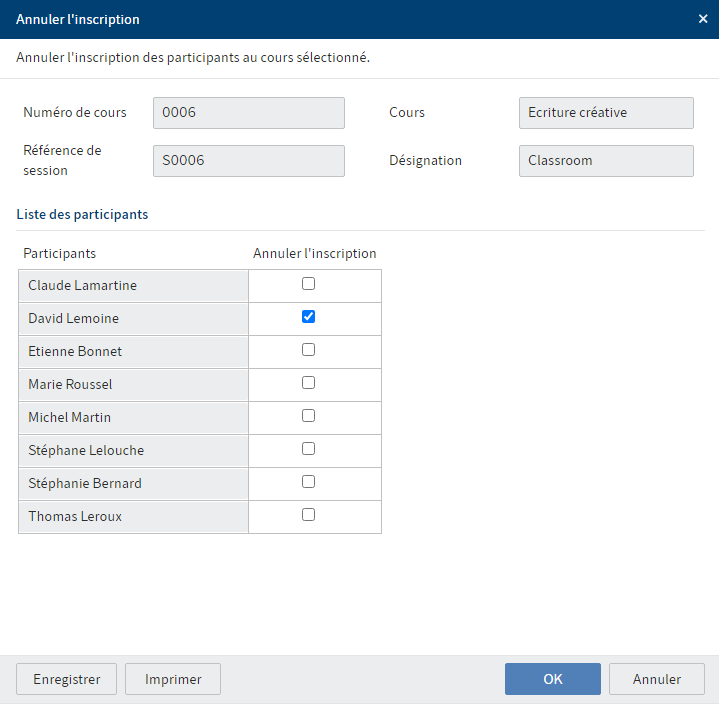
Illustr. : dialogue 'Annuler l'inscription'
Dans le dialogue Annuler l'inscription, cochez la case de tous les participants que vous souhaitez supprimer du cours.
Cliquez sur OK.
Résultat
Les participants sont supprimés du cours Les modifications sont affichées dès que vous actualisez le client (Affichage > Actualiser ou F5).
# Envoyer une notification
Infos rapides
Vous pouvez envoyer un message à un groupe de participants.r Vous pouvez envoyer le message à tous les participants ou à des groupes sélectionnés.
Condition préliminaire
Des adresses e-mail doivent avoir été entrées pour les participants.
Alternative
Si vous ne souhaitez envoyer un message qu'à une personne, utilisez la fonction Envoyer le message.
Procédé
Marquez le cours dont les participants doivent obtenir un message.
Dans l'onglet Cours, cliquez sur Envoyer un message.
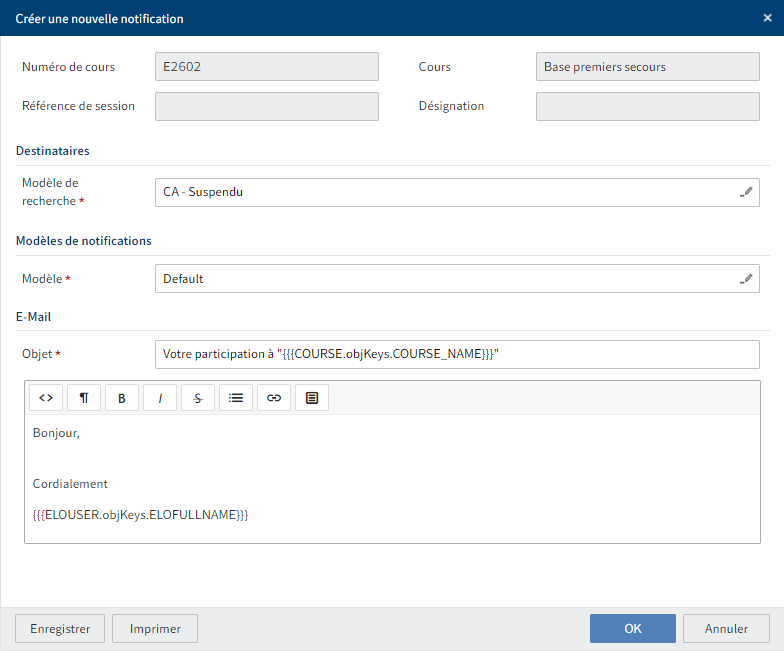
Illustr. : dialogue 'Créer un nouveau message'
Sélectionnez les destinataires qui doivent obtenir un message.
Veuillez sélectionner un modèle de notification.
Une fois le modèle sélectionné, la section E-mail s'affiche avec l'objet et le texte. Vous pouvez modifier les deux champs et formater le texte.
Illustr. : bouton 'Clips'
Champ Signification Clips Les clips sont des éléments qui vous aident à créer le texte. Les clips contiennent des informations sur le cours et le participant et peuvent être ajoutés dans le texte. Pour les utiliser, marquez l'emplacement où vous souhaitez ajouter l'information, et cliquez sur Clips. Cliquez sur OK.
Résultat
L'e-mail est envoyé aux participants. Les gardes-places sont remplacés par les bonnes valeurs.
# Envoyer un message
Infos rapides
Vous pouvez envoyer un message aux participants, si vous avez des questions ou des informations. Si une adresse e-mail a été enregistrée, le message est envoyé automatiquement à cette adresse.
Alternative
Si vous souhaitez envoyer un message à un groupe, utilisez la fonction Envoyer un message.
Procédé
Marquez le participant auquel vous souhaitez envoyer un message.
Dans l'onglet Inscription, cliquez sur Envoyer un message.
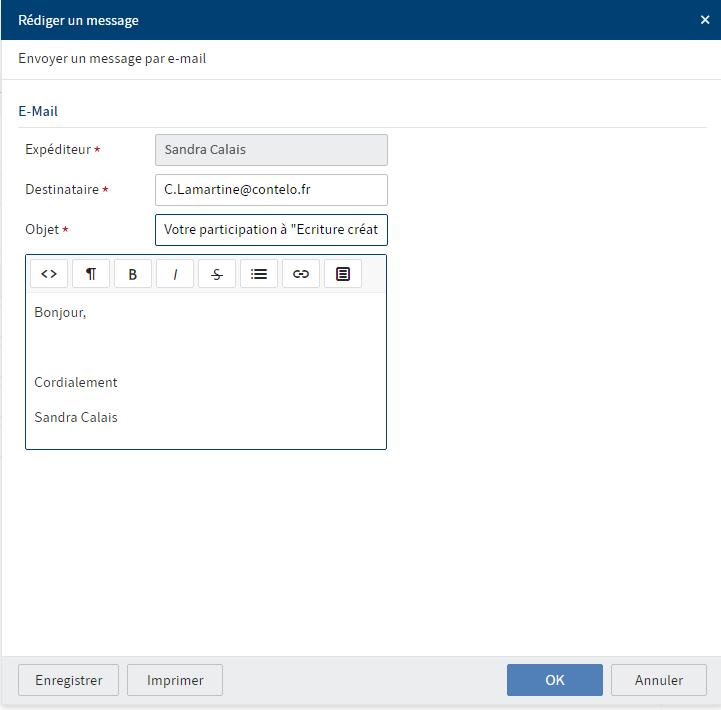
Illustr. : dialogue 'Rédiger un message'
Le dialogue Rédiger un message contient déjà l'expéditeur, le destinataire et un objet (à condition qu'une adresse mail ait été déposée).
Entrez un texte. Vous pouvez le formater si vous le souhaitez.
Illustr. : bouton 'Clips'
Champ Signification Clips Les clips sont des éléments qui vous aident à créer le texte. Les clips contiennent des informations sur le cours et le participant et peuvent être ajoutés dans le texte. Pour les utiliser, marquez l'emplacement où vous souhaitez ajouter l'information, et cliquez sur Clips. 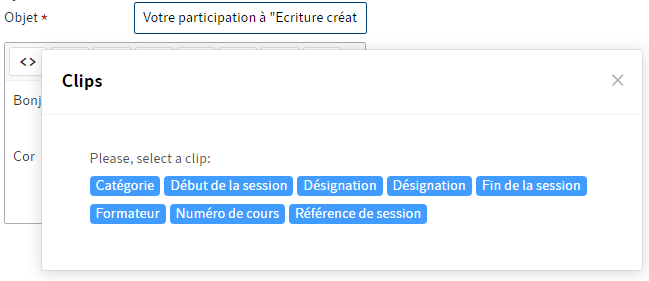
Illustr. : clips enregistrés
Cliquez sur OK.
Résultat
L'e-mail est envoyé au participant.
# Créer un certificat
Infos rapides
Les certificats peuvent être créés de différentes manières :
- Lorsqu'un participant clôture un cours d'e-learning ou une vidéo, un certificat est créé automatiquement.
- Pour ce qui est d'un cours avec des dates, les certificats sont créés lorsque le rdv est terminé via la fonction Clôturer la session.
- De plus, il est possible de créer des certificats à part.
Ce chapitre explique comment créer un certificat à part.
Procédé
Marquez le participant pour lequel vous souhaitez créer une étiquette.
Dans l'onglet Inscription, créez sur Créer un certificat.
Résultat
Le certificat est déposé dans le classeur du participant, dans le cours et le classeur Certificats.